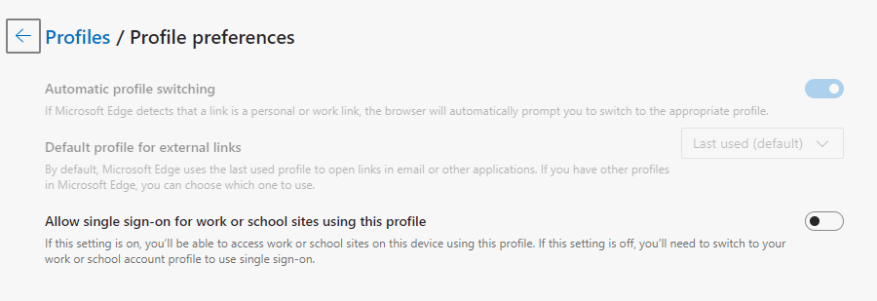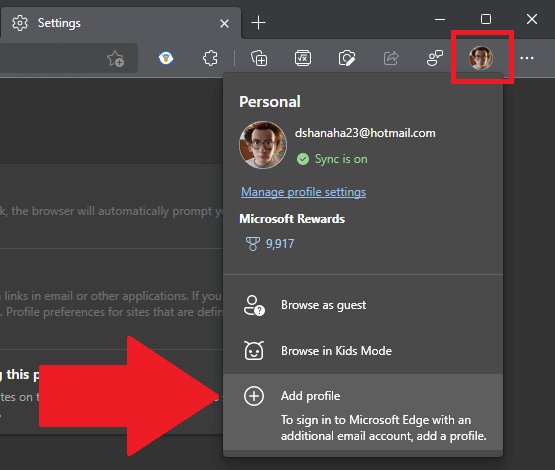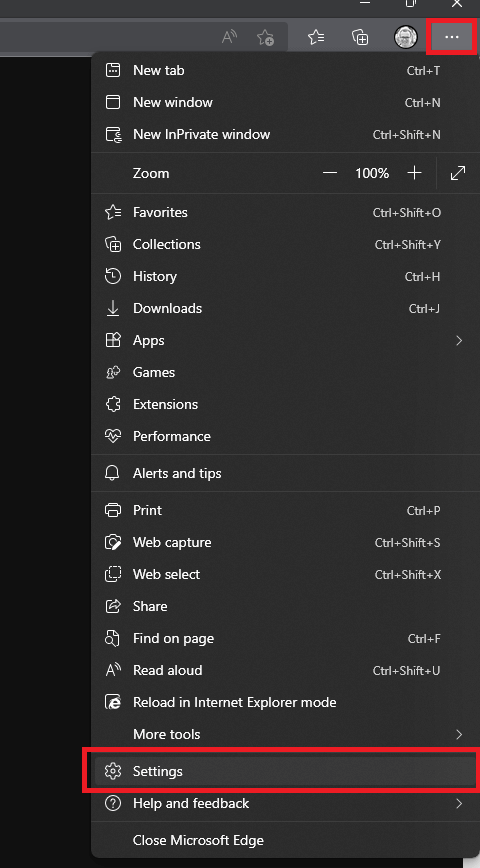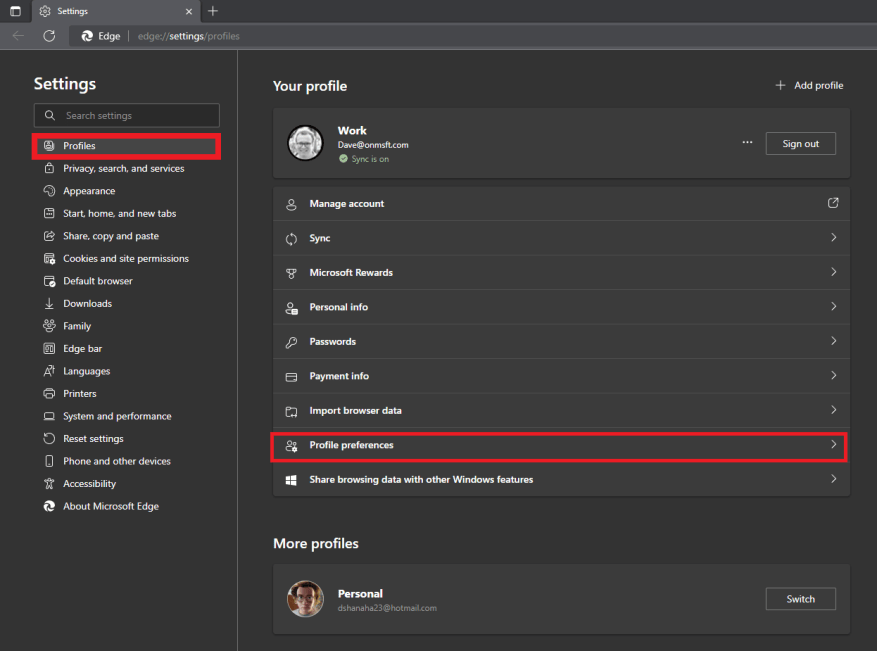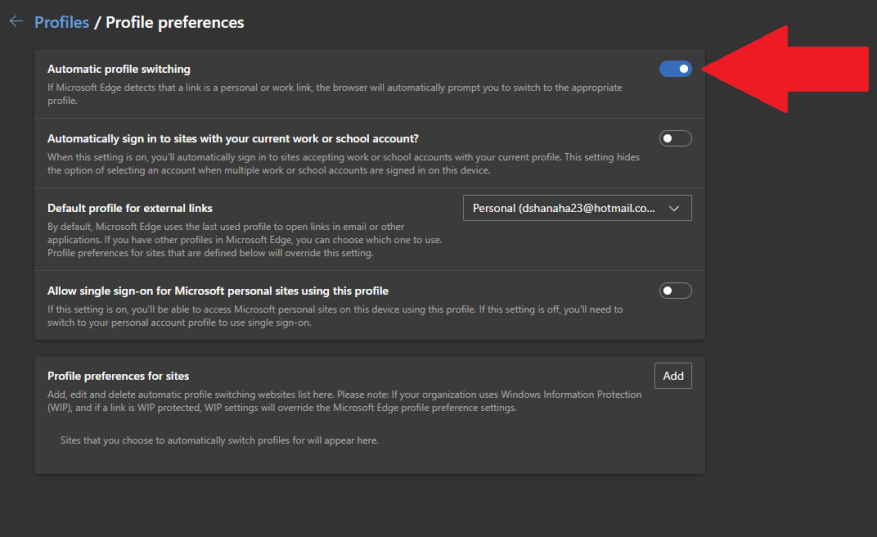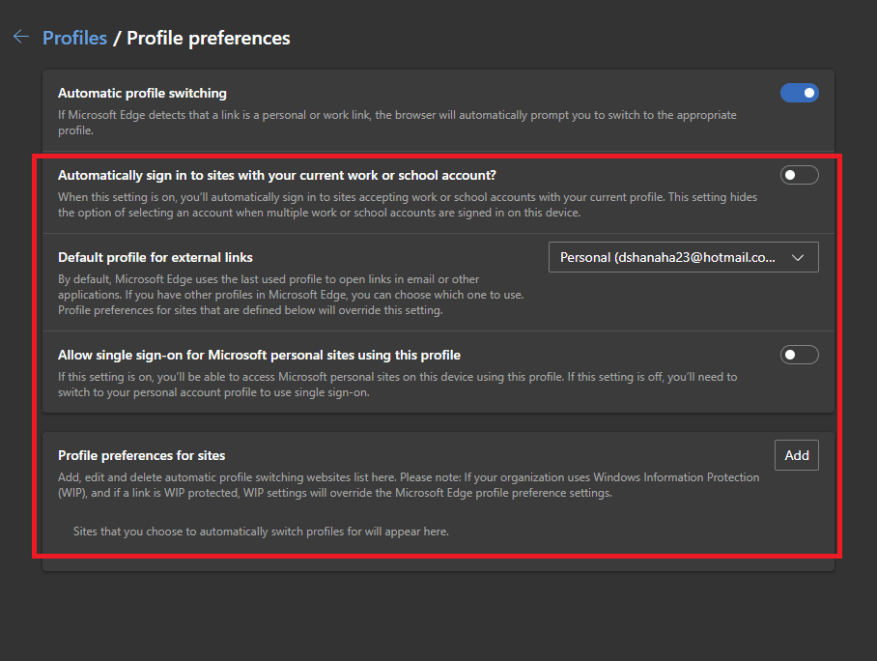- Reunan automaattinen profiilin vaihto näkyy harmaana
- Ota Edgen automaattinen profiilinvaihto käyttöön
- Edge-lisäasetukset
Uudessa päivityksessä voit nyt ottaa käyttöön Edgen automaattisen profiilinvaihdon, joten selain käyttää tiettyä käyttäjäprofiilia linkkien avaamiseen Microsoftissa ja muissa kolmannen osapuolen sovelluksissa.
Aiemmin saatavilla Edge Canaryn versiossa 81.0.413.0 ja uudemmissa päivitys toi ominaisuuden Edgen vakaalle kanavalle. Sinulle uusi ominaisuus on nimeltään Edgen automaattinen profiilinvaihto.
Muut Chromium-pohjaiset selaimet, kuten Google Chrome, sallivat linkeissä käytettävän profiilin määrittämisen, mutta prosessi on hieman monimutkaisempi ja pakottaa sinut tekemään komentorivin ja Windowsin rekisterin muutoksia.
Edge näyttää tekevän prosessista paljon helpompaa. Jos Edge havaitsee asennuksen jälkeen linkin, joka on henkilökohtainen tai työlinkki, selain kehottaa automaattisesti vaihtamaan sopivaan Edge-profiiliin.
Reunan automaattinen profiilin vaihto näkyy harmaana
Reunan automaattinen profiilin vaihto on oletusarvoisesti käytössä. Jos Edgen automaattinen profiilinvaihto on kuitenkin harmaana, etkä voi valita sitä, siihen on syynsä. Sinun on varmistettava, että sinulla on vähintään kaksi profiilia liitetty Edge-selaimeen.
Jos sinun on lisättävä profiili Edgeen, napsauta profiilivälilehteä ja napsauta Lisää profiili.
Sinun on kirjauduttava sisään Microsoftin työ- tai henkilökohtaiselle tilillesi, jotta voit lisätä sen Edge-selaimeen.
Ota Edgen automaattinen profiilinvaihto käyttöön
Kun sinulla on vähintään kaksi profiilia Edgessä, sinun tulee tehdä automaattinen profiilin vaihtaminen seuraavasti.
1. Avaa Microsoft Edge.
2. Napsauta kolmen pisteen valikkoa oikeassa yläkulmassa ja napsauta sitten asetukset.
3. Napsauta vasemmassa ruudussa Profiilit.
4. Napsauta oikeanpuoleisessa ruudussa Profiiliasetukset.
5. Vaihda Automaattinen profiilin vaihto päällä.
Toistaaksesi, tarvitset vähintään kaksi profiilia Edgessä automaattista profiilin vaihtoa varten.
Kun otat automaattisen profiilin vaihdon käyttöön, on määritettävä muutama Edge-lisäasetus.
Edge-lisäasetukset
Pinnan alla Automaattinen profiilin vaihto, tässä on 4 vaihtoehtoa ja mitä ne tekevät:
-
- Kirjaudutaanko sivustoille automaattisesti nykyisellä työ- tai koulutililläsi?: Valitse tämä vaihtoehto, jos haluat käyttää vain yhtä profiilia, joko henkilökohtaista tai työprofiilia, sähköpostien ja muiden tietokoneesi sovellusten linkkien avaamiseen.
- Ulkoisten linkkien oletusprofiili: Tässä voit valita oletustilin, jota haluat Edgen käyttävän. Oletusasetus on ”Viimeksi käytetty (oletus).” Jos haluat määrittää käytettävän tilin, napsauta avattavaa valikkoa ja valitse profiili, jota haluat Edgen aina käyttävän ulkoisissa linkeissä.
- Salli kertakirjautuminen Microsoftin henkilökohtaisille sivustoille käyttämällä tätä profiilia: Kun tämä asetus on käytössä, voit käyttää Microsoftin henkilökohtaisia sivustoja ilmoittamallasi profiililla.
Jos tämä asetus on poistettu käytöstä, sinun on vaihdettava henkilökohtaiseen tiliprofiiliisi käytä kertakirjautumista. - Sivustojen profiiliasetukset: Tämän asetuksen avulla voit lisätä, muokata ja poistaa automaattisen profiilin vaihtamisen sivustoluetteloa. Määrittämäsi sivustot vaihtavat profiilia automaattisesti. Huomaa: Jos organisaatiosi käyttää Windowsin tietojen suojaus (WIP), ja jos linkki on WIP-suojattu, WIP-asetukset ohittavat Edge-profiilin asetusasetukset.
Kun olet valmis, Edge avaa nyt linkit sähköpostissa ja muissa sovelluksissa määrittämiesi asetusten avulla.
FAQ
Kuinka voin ottaa käyttöön tai poistaa käytöstä ”lisää profiili” -ominaisuuden Microsoft Edgessä?
Sinun on kirjauduttava sisään järjestelmänvalvojana, jotta voit ottaa ”Lisää profiili” -ominaisuuden käyttöön tai poistaa sen käytöstä Microsoft Edgessä. Profiilien lisäämisen poistaminen käytöstä Microsoft Edgessä ei poista jo lisättyjä profiileja.
Kuinka otan käyttöön useita profiileja Microsoft Edgessä?
Avaa Microsoft Edge. Napsauta valikkopainiketta, jossa on kolme pistettä. Valitse valikosta Asetukset.Napsauta Asetuksissa profiilit vasemmalla. Napsauta oikealla Multiple Profile Preferences.
Kuinka voin muuttaa profiiliasetuksiani Microsoft Edgessä?
Näin: 1 Avaa Microsoft Edge. 2 Napsauta/napauta Asetukset ja muut (Alt+F) 3 pisteen valikkokuvaketta ja napsauta/napauta Asetukset. (katso alla oleva kuvakaappaus) 3 Napsauta/napauta profiilit vasemmalla puolella ja napsauta/napauta Profiiliasetukset-linkkiä oikealla profiilisi -osion alla. (katso kuvakaappaus alla)
Kuinka kytkeä automaattinen profiilinvaihto päälle tai pois päältä reunassa?
1 Avaa Microsoft Edge. 2 Napsauta kolmen pisteen valikkopainiketta. 3 Valitse valikosta Asetukset. 4 Napsauta Asetuksissa vasemmalla olevaa Profiilit-kohtaa. 5 Napsauta oikealla Multiple Profile Preferences -kohtaa. 6 Ota seuraavalla sivulla käyttöön tai poista käytöstä Automaattinen profiilin vaihto -vaihtoehto haluamallasi tavalla.
Kuinka otan automaattisen profiilinvaihdon käyttöön Microsoft Edgessä?
1 Avaa Microsoft Edge. Jos et näe vasenta ruutua, napsauta/napauta joko 3 palkin valikkopainiketta vasemmassa yläkulmassa TAI laajenna Microsoft Edge -ikkunan vaakasuuntaisia reunoja, kunnes näet. Automaattinen profiilinvaihto -asetus näkyy harmaana, jos Microsoft Edgessä ei ole saatavilla enempää kuin yksi profiili.
Kuinka poistaa profiilin synkronointi käytöstä Microsoft Edgessä?
Profiilin synkronoinnin poistaminen käytöstä Microsoft Edgessä 1 Avaa Microsoft Edge. 2 Napsauta/napauta Asetukset ja muut (Alt+F) 3 pisteen valikkokuvaketta ja napsauta/napauta Asetukset. (katso kuvakaappaus alla) 3 Napsauta/napauta profiilit vasemmalla puolella.
Miksi automaattinen profiilinvaihtoasetus näkyy harmaana?
Automaattinen profiilinvaihto -asetus näkyy harmaana, jos Microsoft Edgessä ei ole saatavilla enempää kuin yksi profiili. 6 Voit nyt sulkea Asetukset-välilehden, jos haluat. Se on hyvä ja hyvä, mutta entä jos ”Automaattinen profiilin vaihto” näkyy harmaana???
Kuinka lisään toisen profiilin Microsoft Edgeen?
Jos haluat lisätä toisen profiilin Microsoft Edgeen, napsauta käyttäjäprofiilikuvaketta Edge-selaimen oikeassa yläkulmassa.Tämä kuvake sijaitsee Suosikit-kuvakkeen ja hampurilaisvalikkokuvakkeen välissä. Kun painetaan, napsauta ”Lisää profiili” -painiketta. Napsauta näkyviin tulevassa ”Lisää profiili” -valikossa ”Lisää” -painiketta.
Kuinka kirjaudun ulos profiilista Microsoft Edgessä?
Vaihe 1: Napsauta profiiliikkunassa Hallitse profiiliasetuksia. Napsauta seuraavaksi Useita profiiliasetuksia. Vaihe 2: Käytä Automaattinen profiilinvaihto -kohdan vieressä olevaa kytkintä ottaaksesi ominaisuuden pois käytöstä tai käyttöön. Muutos tallentuu automaattisesti. Microsoft Edgen avulla voit helposti kirjautua ulos profiilista.
Kuinka luon useita profiileja reunakromiin?
Luo useita profiileja. Edge Chromiumin avulla voit lisätä useita profiileja. Profiilien avulla useat käyttäjät voivat toimia jaetussa ympäristössä samalla, kun he voivat käyttää henkilökohtaisia selainasetuksiaan, kirjanmerkkejään ja laajennuksiaan. Valitse Profiili ja sitten Hallitse profiiliasetuksia. Valitse + Lisää profiili.
Kuinka muuttaa oletuskäyttäjätietoja Microsoft Edgessä?
Jos haluat poistaa oletusarvon ja asettaa uuden… Sammuta Edge. Siirry kohtaan %localappdata% ja etsi kansio Microsoft\Edge\User Data\Default ja nimeä sitten oletusarvoksi default.old tai vastaava. Käynnistä Edge uudelleen. Oliko tästä vastauksesta apua?
Miksi reuna käyttää oletuksena viimeistä avointa profiilia?
Olen kokenut tämän käytöksen (ja se on ollut tällaista jo pitkään). Edge käyttää oletuksena viimeistä avointa profiilia, jos selaimia ei ole auki, vaikka käytettäisiin erillisiä pikakuvakkeita profiilikuvakkeiden kanssa.
Onko Microsoft Edge integroitu Microsoft-tiliini?
Kyllä, Edgeni on integroitu Microsoft-tiliini. Kun napsautan kolmea pistettä Edgen oikeassa kulmassa, siirryn sitten Asetuksiin. Näyttöön tulee näyttö, joka on profiilinäyttöni. Yläosassa on osio, joka näyttää alla olevan kuvan kaltaisesta.
Kuinka muutan asetuksiani Microsoft Edgessä?
Lisää… Vähemmän Monet Microsoft Edgen työkalut ja vaihtoehdot ovat käytettävissä, kun valitset Asetukset ja enemmän . Jos et näe tarvitsemiasi vaihtoehtoja, valitse sieltä Asetukset.Voit muuttaa asetuksia, kuten selaimen etusivua tai hakukonetta, tyhjentää selaushistorian ja evästeet tai synkronoida tietosi eri laitteiden välillä.