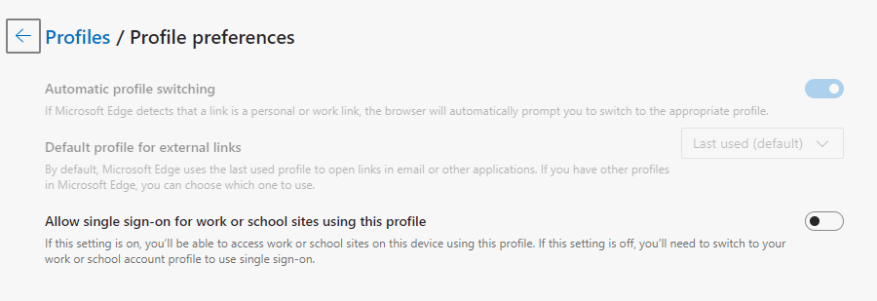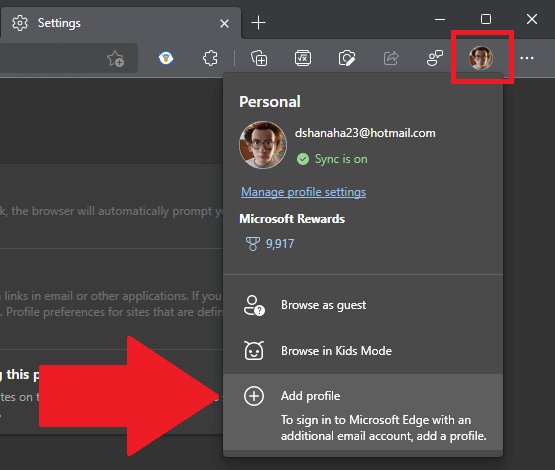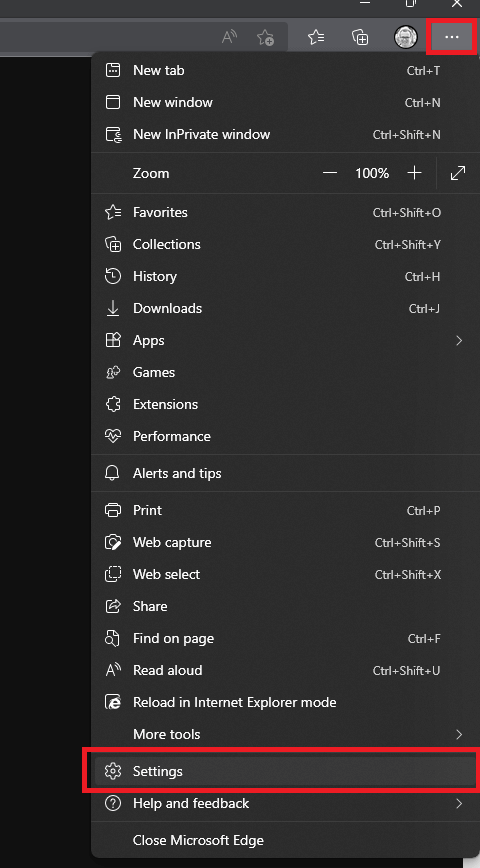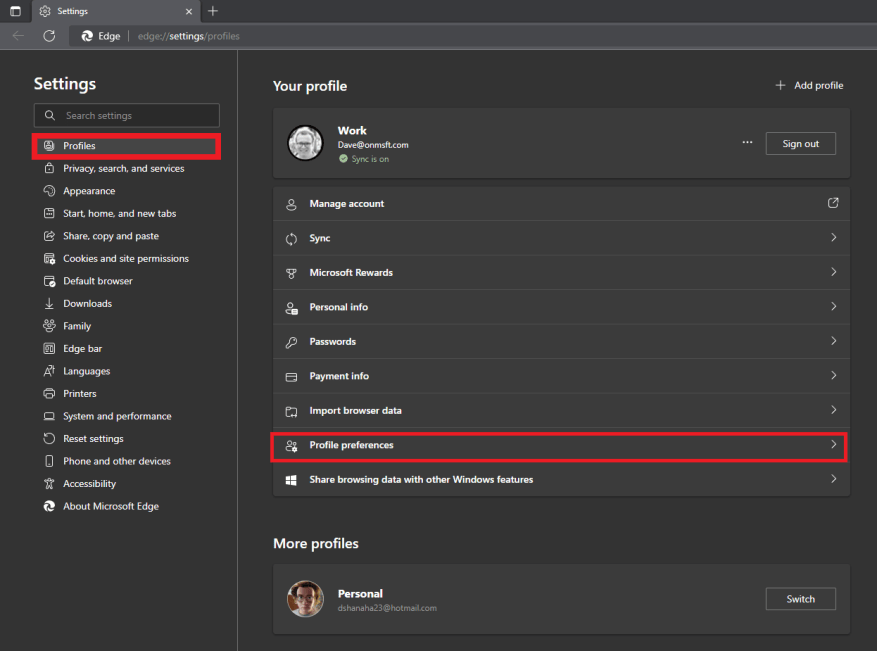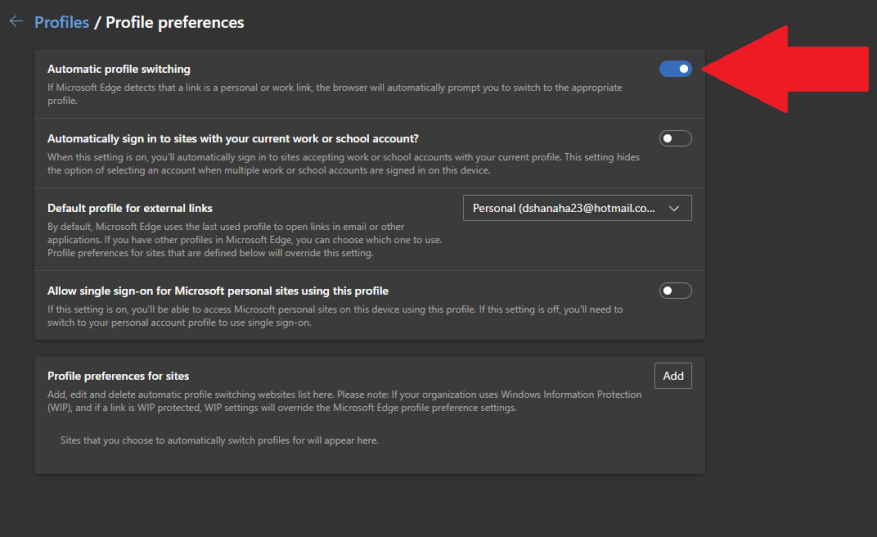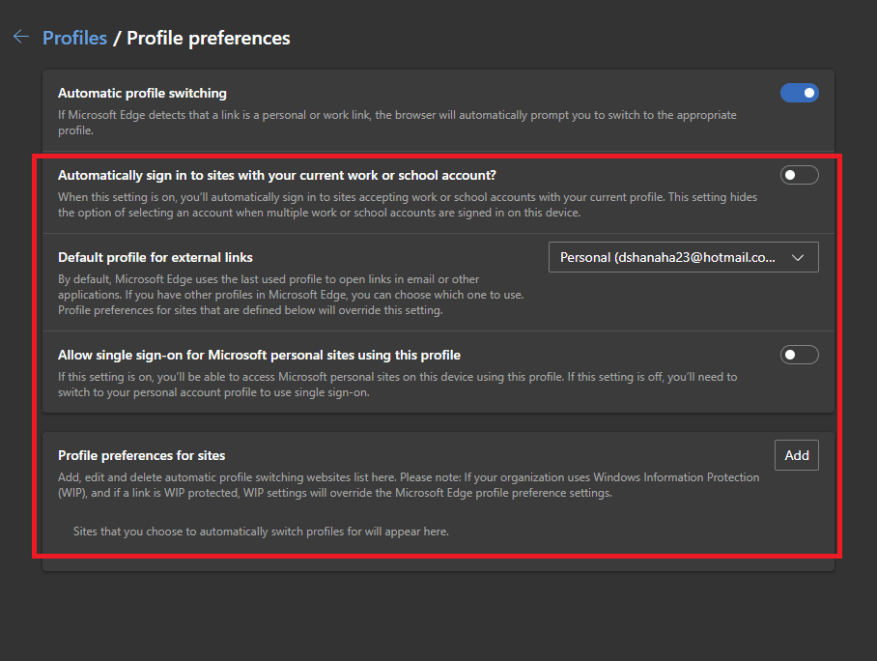- La commutazione automatica del profilo del bordo è disattivata
- Abilita cambio profilo automatico Edge
- Impostazioni aggiuntive del bordo
In un nuovo aggiornamento, ora puoi abilitare il cambio automatico del profilo Edge, quindi il browser utilizzerà un determinato profilo utente per l’apertura di collegamenti in Microsoft e altre applicazioni di terze parti.
In precedenza disponibile in Edge Canary build 81.0.413.0 e versioni successive, l’aggiornamento ha portato la funzionalità su Edge’s Stable Channel. La nuova funzionalità si chiama Cambio profilo automatico Edge.
Altri browser basati su Chromium come Google Chrome consentono di specificare il profilo da utilizzare per i collegamenti, ma il processo è un po’ più complicato costringendoti ad apportare modifiche alla riga di comando e al registro di Windows.
Edge sembra rendere il processo molto più semplice. Una volta configurato, se Edge rileva un collegamento personale o di lavoro, il browser richiederà automaticamente di passare al profilo Edge appropriato.
La commutazione automatica del profilo del bordo è disattivata
Il cambio automatico del profilo Edge è abilitato per impostazione predefinita. Tuttavia, se il cambio automatico del profilo Edge è disattivato e non puoi selezionarlo, c’è un motivo. Devi assicurarti di averlo almeno due profili collegato al browser Edge.
Se è necessario aggiungere un profilo a Edge, fare clic sulla scheda del profilo e fare clic Aggiungi profilo.
Dovrai accedere al tuo account di lavoro o personale Microsoft per aggiungerlo al tuo browser Edge.
Abilita cambio profilo automatico Edge
Una volta che hai almeno due profili su Edge, ecco cosa devi fare per impostare il cambio profilo automatico.
1. Apri Microsoft Edge.
2. Fare clic sul menu a tre punti in alto a destra, quindi fare clic Impostazioni.
3. Nel riquadro sinistro, fare clic su Profili.
4. Nel riquadro di destra, fare clic su Preferenze del profilo.
5. Attiva/disattiva Cambio profilo automatico Su.
Per ribadire, è necessario almeno due profili su Edge per il passaggio automatico del profilo alla funzione.
Dopo aver attivato il cambio profilo automatico, ci sono alcune impostazioni Edge aggiuntive da configurare.
Impostazioni aggiuntive del bordo
Sotto Cambio profilo automatico, ecco le 4 opzioni e cosa fanno:
-
- Accedere automaticamente ai siti con il tuo attuale account aziendale o dell’istituto di istruzione?: scegli questa opzione se desideri utilizzare un solo profilo, personale o di lavoro, per aprire i collegamenti nelle e-mail e in altre applicazioni sul tuo PC.
- Profilo predefinito per collegamenti esterni: qui puoi scegliere l’account predefinito che desideri venga utilizzato da Edge. L’opzione predefinita abilitata è “Ultimo usato (predefinito)”. Se desideri specificare quale account utilizzare, fai clic sul menu a discesa e scegli il profilo che desideri che Edge utilizzi sempre per i collegamenti esterni.
- Consenti Single Sign-On per i siti personali Microsoft utilizzando questo profilo: Quando questa impostazione è abilitata, puoi accedere ai siti personali Microsoft utilizzando il profilo che hai indicato.
Se questa impostazione è disattivata, dovrai passare al profilo del tuo account personale su utilizzare il Single Sign-On. - Preferenze del profilo per i siti: questa impostazione consente di aggiungere, modificare ed eliminare l’elenco di siti Web di cambio profilo automatico. I siti specificati cambieranno automaticamente i profili. notare che: se la tua organizzazione utilizza Protezione delle informazioni di Windows (WIP)e se un collegamento è protetto da WIP, le impostazioni WIP sovrascriveranno le impostazioni delle preferenze del profilo Edge.
Al termine, Edge ora aprirà i collegamenti nella posta elettronica e in altre applicazioni utilizzando le impostazioni configurate.
FAQ
Come posso abilitare o disabilitare la funzionalità “aggiungi profilo” in Microsoft Edge?
Devi aver effettuato l’accesso come amministratore per abilitare o disabilitare la funzionalità “Aggiungi profilo” in Microsoft Edge. La disabilitazione della possibilità di aggiungere profili in Microsoft Edge non rimuoverà i profili già aggiunti.
Come si abilitano più profili in Microsoft Edge?
Apri Microsoft Edge. Fare clic sul pulsante del menu con tre punti. Seleziona Impostazioni dal menu.In Impostazioni, fai clic su Profili a sinistra. A destra, fai clic su Preferenze profilo multiplo.
Come posso modificare le impostazioni del mio profilo in Microsoft Edge?
Ecco come: 1 Apri Microsoft Edge. 2 Fare clic/toccare sull’icona Impostazioni e altro (Alt+F) 3 punti del menu, quindi fare clic/toccare su Impostazioni. (vedi screenshot sotto) 3 Clicca/tocca Profili sul lato sinistro e clicca/tocca il link Preferenze profilo sul lato destro sotto la sezione Il tuo profilo. (vedi screenshot sotto)
Come attivare o disattivare il cambio di profilo automatico in edge?
1 Aprire Microsoft Edge. 2 Fare clic sul pulsante del menu con tre punti. 3 Selezionare Impostazioni dal menu. 4 In Impostazioni, fare clic su Profili a sinistra. 5 A destra, fare clic su Preferenze profilo multiplo. 6 Nella pagina successiva, attiva o disattiva l’opzione Cambio profilo automatico per ciò che desideri.
Come si attiva il cambio di profilo automatico in Microsoft Edge?
1 Aprire Microsoft Edge. Se non vedi un riquadro sinistro, fai clic/tocca il pulsante del menu a 3 barre in alto a sinistra OPPURE allarga i bordi orizzontali della finestra di Microsoft Edge finché non lo fai. L’impostazione Cambio profilo automatico sarà disattivata se non è disponibile più di un profilo in Microsoft Edge.
Come disattivare la sincronizzazione per un profilo in Microsoft Edge?
Disattiva la sincronizzazione per un profilo in Microsoft Edge 1 Apri Microsoft Edge. 2 Fare clic/toccare sull’icona Impostazioni e altro (Alt+F) 3 punti del menu, quindi fare clic/toccare su Impostazioni. (vedi screenshot sotto) 3 Clicca/tocca Profili sul lato sinistro.
Perché l’impostazione di cambio profilo automatico è disattivata?
L’impostazione Cambio profilo automatico sarà disattivata se non è disponibile più di un profilo in Microsoft Edge. 6 Ora puoi chiudere la scheda Impostazioni, se lo desideri. Va tutto bene, ma cosa succede se “Cambio profilo automatico” è disattivato???
Come si aggiunge un secondo profilo a Microsoft Edge?
Se desideri aggiungere un secondo profilo a Microsoft Edge, fai clic sull’icona del profilo utente nell’angolo in alto a destra del browser Edge.Questa icona si trova tra l’icona Preferiti e l’icona del menu dell’hamburger. Quando viene premuto, fai clic sul pulsante “Aggiungi un profilo”. Nel menu “Aggiungi un profilo” visualizzato, fai clic sul pulsante “Aggiungi”.
Come faccio a uscire da un profilo in Microsoft Edge?
Passaggio 1: fai clic su Gestisci impostazioni profilo nel riquadro a comparsa del profilo. Quindi, fai clic su Preferenze di più profili. Passaggio 2: utilizzare l’interruttore accanto a Cambio automatico del profilo per disabilitare o abilitare la funzione. La modifica verrà salvata automaticamente. Microsoft Edge ti consente di uscire facilmente da un profilo.
Come posso creare più profili in cromo perimetrale?
Crea più profili. Con Edge Chromium puoi aggiungere più profili. I profili consentono a più utenti di operare in un ambiente condiviso mantenendo l’accesso alle impostazioni, ai preferiti e alle estensioni del browser personalizzati. Seleziona Profilo, quindi scegli Gestisci impostazioni profilo. Seleziona + Aggiungi profilo.
Come modificare i dati utente predefiniti in Microsoft Edge?
Se vuoi eliminare quello predefinito e impostarne uno nuovo… Spegni Edge. Vai a %localappdata% e trova la cartella Microsoft\Edge\User Data\Default, quindi rinomina default in default.old o simili. Riavvia Edge. Questa risposta è stata utile?
Perché per impostazione predefinita edge è l’ultimo profilo aperto?
Sto sperimentando questo comportamento (ed è stato così per molto tempo ormai). Edge passerà automaticamente all’ultimo profilo aperto se non ci sono browser aperti, anche quando si utilizzano scorciatoie separate con le icone del profilo.
Microsoft Edge è integrato con il mio account Microsoft?
Sì, il mio Edge è integrato con il mio account Microsoft. Quando faccio clic sui 3 punti nell’angolo destro di Edge, vado su Impostazioni. Viene visualizzata una schermata che è la schermata del mio profilo. In alto c’è una sezione che appare come l’immagine qui sotto.
Come posso modificare le mie impostazioni in Microsoft Edge?
Altro… Meno Molti strumenti e opzioni in Microsoft Edge sono disponibili quando selezioni Impostazioni e altro . Se non vedi le opzioni che ti servono, seleziona Impostazioni da lì.Puoi modificare impostazioni come la home page del browser o il motore di ricerca, cancellare la cronologia di navigazione e i cookie o sincronizzare le tue informazioni su tutti i dispositivi.