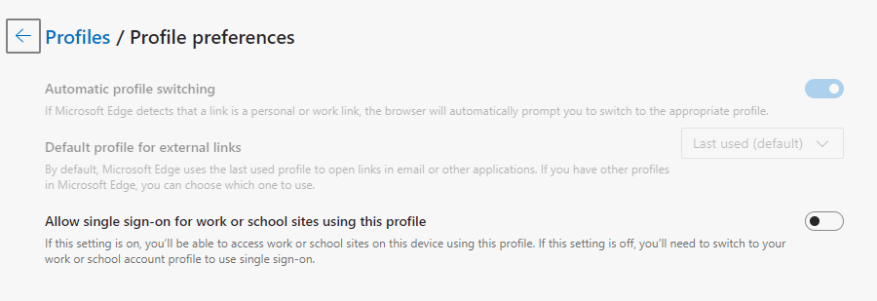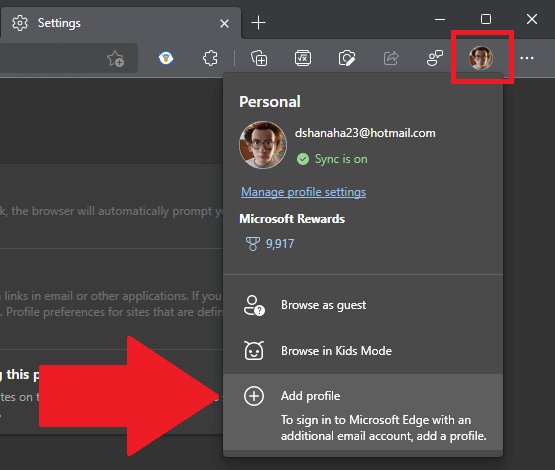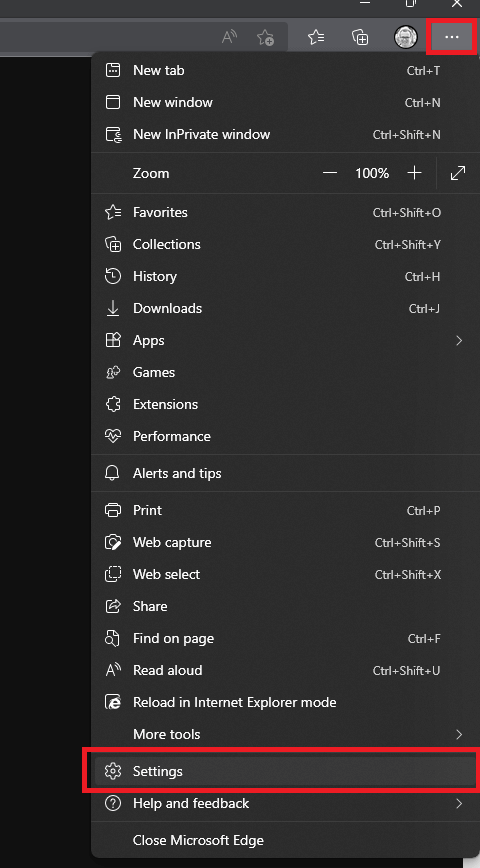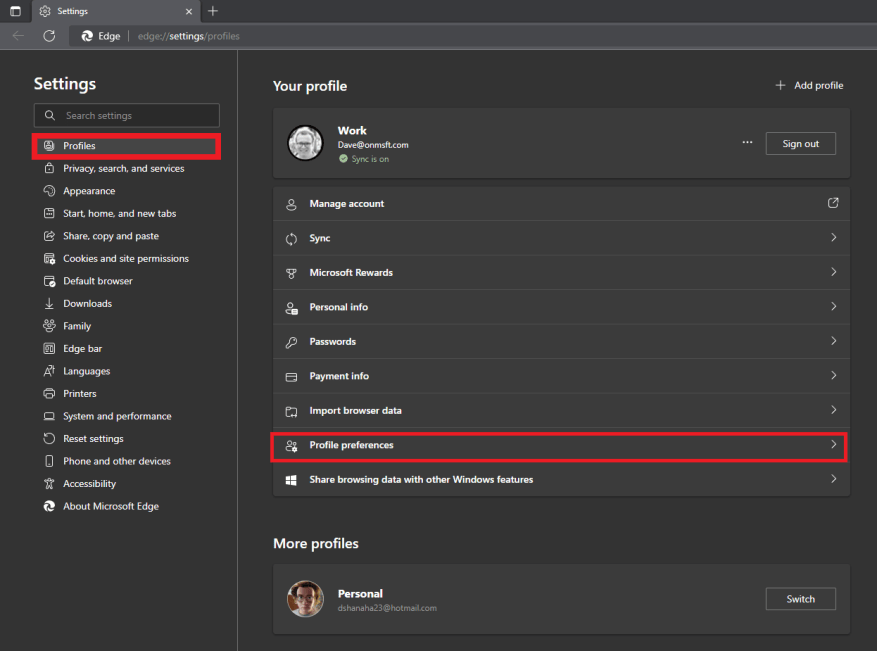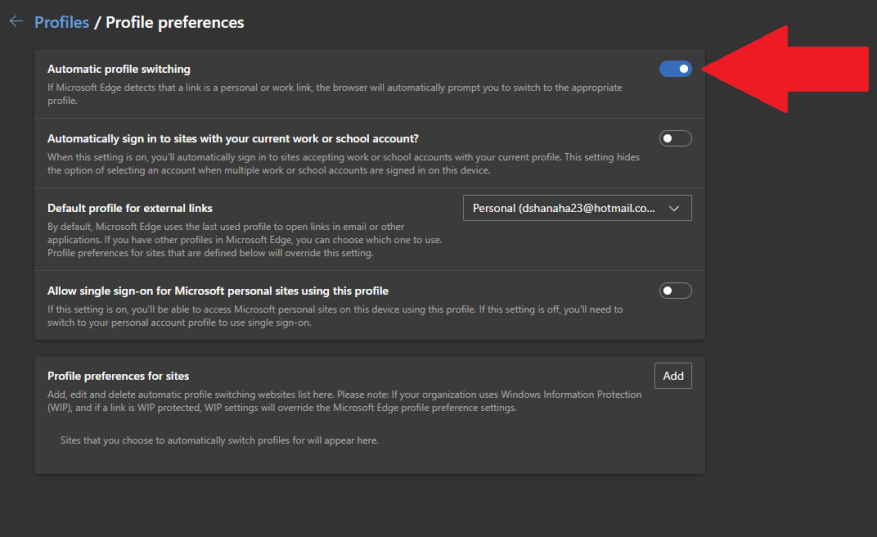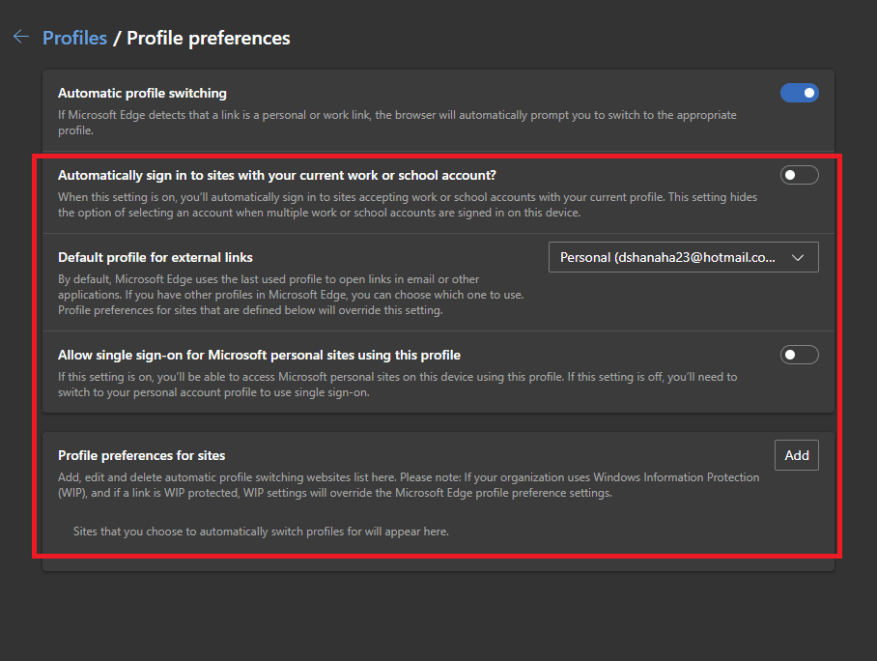- Automatické přepínání profilů okrajů je zašedlé
- Povolit automatické přepínání profilů Edge
- Další nastavení okrajů
V nové aktualizaci nyní můžete povolit automatické přepínání profilů Edge, takže prohlížeč bude používat určitý uživatelský profil pro otevírání odkazů v Microsoft a dalších aplikacích třetích stran.
Aktualizace, která byla dříve k dispozici v sestavení Edge Canary 81.0.413.0 a vyšší přinesl funkci na Edge’s Stable Channel. Nová funkce se nazývá automatické přepínání profilů Edge.
Jiné prohlížeče založené na Chromiu, jako je Google Chrome, umožňují specifikovat profil, který se má použít pro odkazy, ale proces je trochu komplikovanější a nutí vás provádět změny v příkazovém řádku a registru Windows.
Edge vypadá, že celý proces značně usnadňuje. Po nastavení, pokud Edge detekuje odkaz, který je osobním nebo pracovním odkazem, prohlížeč vás automaticky vyzve k přepnutí na příslušný profil Edge.
Automatické přepínání profilů okrajů je zašedlé
Automatické přepínání profilů Edge je ve výchozím nastavení povoleno. Pokud je ale automatické přepínání profilů Edge zašedlé a nelze jej vybrat, má to svůj důvod. Musíte se ujistit, že máte alespoň dva profily připojený k vašemu prohlížeči Edge.
Pokud potřebujete přidat profil do Edge, klikněte na záložku profilu a klikněte Přidat profil.
Chcete-li jej přidat do prohlížeče Edge, budete se muset přihlásit ke svému pracovnímu nebo osobnímu účtu Microsoft.
Povolit automatické přepínání profilů Edge
Jakmile budete mít na Edge alespoň dva profily, zde je to, co musíte udělat pro nastavení automatického přepínání profilů.
1. Otevřete Microsoft Edge.
2. Klepněte na nabídku se třemi tečkami v pravém horním rohu a poté klepněte Nastavení.
3. V levém podokně klikněte na Profily.
4. V pravém podokně klepněte na Předvolby profilu.
5. Přepnout Automatické přepínání profilů na.
Chcete-li zopakovat, potřebujete alespoň dva profily na Edge pro automatické přepnutí profilu do funkce.
Jakmile zapnete automatické přepínání profilů, je potřeba nakonfigurovat několik dalších nastavení Edge.
Další nastavení okrajů
Pod Automatické přepínání profilů, zde jsou 4 možnosti a co dělají:
-
- Automaticky se přihlašovat na weby pomocí svého aktuálního pracovního nebo školního účtu?: Tuto možnost vyberte, pokud chcete pro otevírání odkazů v e-mailech a dalších aplikacích v počítači používat pouze jeden profil, buď osobní nebo pracovní.
- Výchozí profil pro externí odkazy: Zde si můžete vybrat výchozí účet, který má Edge používat. Výchozí povolená možnost je „Naposledy použité (výchozí). Pokud chcete určit, který účet použít, klikněte na rozevírací nabídku a vyberte profil, který má Edge vždy používat pro externí odkazy.
- Povolit jednotné přihlašování pro osobní weby společnosti Microsoft pomocí tohoto profilu: Když je toto nastavení povoleno, můžete přistupovat k osobním stránkám společnosti Microsoft pomocí profilu, který jste uvedli.
Pokud je toto nastavení vypnuto, budete muset přepnout na profil svého osobního účtu používat jednotné přihlášení. - Předvolby profilu pro weby: Toto nastavení umožňuje přidávat, upravovat a odstraňovat seznam webových stránek s automatickým přepínáním profilů. Weby, které určíte, automaticky přepnou profily. Vezměte prosím na vědomí: Pokud vaše organizace používá Windows Information Protection (WIP)a pokud je odkaz chráněn WIP, nastavení WIP přepíše nastavení předvoleb profilu Edge.
Jakmile skončíte, Edge nyní otevře odkazy v e-mailu a dalších aplikacích pomocí nastavení, které jste nakonfigurovali.
FAQ
Jak povolím nebo zakážu funkci „přidat profil“ v Microsoft Edge?
Chcete-li povolit nebo zakázat funkci „Přidat profil“ v aplikaci Microsoft Edge, musíte být přihlášeni jako správce. Zakázáním možnosti přidávat profily v Microsoft Edge neodeberete žádné již přidané profily.
Jak povolím více profilů v Microsoft Edge?
Otevřete Microsoft Edge. Klikněte na tlačítko nabídky se třemi tečkami. Z nabídky vyberte Nastavení.V Nastavení klikněte vlevo na Profily. Vpravo klikněte na Předvolby více profilů.
Jak změním nastavení profilu v Microsoft Edge?
Zde je návod: 1 Otevřete Microsoft Edge. 2 Klikněte/klepněte na ikonu nabídky Nastavení a další (Alt+F) 3 tečky a klikněte/klepněte na Nastavení. (viz snímek obrazovky níže) 3 Klikněte/klepněte na Profily na levé straně a klikněte/klepněte na odkaz Předvolby profilu na pravé straně pod sekcí Váš profil. (viz snímek obrazovky níže)
Jak zapnout nebo vypnout automatické přepínání profilů v edge?
1 Otevřete Microsoft Edge. 2 Klikněte na tlačítko nabídky se třemi tečkami. 3 Z nabídky vyberte Nastavení. 4 V Nastavení klikněte vlevo na Profily. 5 Vpravo klikněte na Předvolby více profilů. 6 Na další stránce zapněte nebo vypněte možnost Automatické přepínání profilů pro to, co chcete.
Jak zapnu automatické přepínání profilů v Microsoft Edge?
1 Otevřete Microsoft Edge. Pokud nevidíte levé podokno, klepněte/klepněte na tlačítko nabídky se 3 pruhy vlevo nahoře NEBO rozšiřte vodorovné okraje okna Microsoft Edge, dokud tak neučiníte. Pokud v Microsoft Edge není k dispozici více než jeden profil, bude nastavení Automatické přepínání profilů zašedlé.
Jak vypnout synchronizaci profilu v Microsoft Edge?
Vypnutí synchronizace profilu v Microsoft Edge 1 Otevřete Microsoft Edge. 2 Klikněte/klepněte na ikonu nabídky Nastavení a další (Alt+F) 3 tečky a klikněte/klepněte na Nastavení. (viz snímek obrazovky níže) 3 Klikněte/klepněte na Profily na levé straně.
Proč je nastavení automatického přepínání profilů zašedlé?
Pokud v Microsoft Edge není k dispozici více než jeden profil, bude nastavení Automatické přepínání profilů zašedlé. 6 Nyní můžete zavřít kartu Nastavení, pokud chcete. To je všechno v pořádku, ale co když je „Automatické přepínání profilů“ zašedlé???
Jak přidám druhý profil do Microsoft Edge?
Pokud chcete do Microsoft Edge přidat druhý profil, klikněte na ikonu uživatelského profilu v pravém horním rohu prohlížeče Edge.Tato ikona je umístěna mezi ikonou Oblíbené a ikonou nabídky hamburgeru. Po stisknutí klikněte na tlačítko „Přidat profil“. V zobrazené nabídce „Přidat profil“ klikněte na tlačítko „Přidat“.
Jak se odhlásím z profilu v Microsoft Edge?
Krok 1: Klikněte na Spravovat nastavení profilu v plovoucí nabídce profilu. Dále klikněte na Předvolby více profilů. Krok 2: Pomocí přepínače vedle položky Automatické přepínání profilů tuto funkci deaktivujte nebo povolte. Změna se automaticky uloží. Microsoft Edge umožňuje snadné odhlášení z profilu.
Jak vytvořím více profilů v edge chromium?
Vytvořte více profilů. S Edge Chromium můžete přidat více profilů. Profily umožňují více uživatelům pracovat ve sdíleném prostředí při zachování přístupu k jejich přizpůsobeným nastavením prohlížeče, záložkám a rozšířením. Vyberte Profil a poté Spravovat nastavení profilu. Vyberte + Přidat profil.
Jak změnit výchozí uživatelská data v Microsoft Edge?
Pokud chcete odstranit výchozí a nastavit nový… Vypněte Edge. Přejděte na %localappdata% a najděte složku Microsoft\Edge\User Data\Default a poté přejmenujte výchozí na default.old nebo podobně. Restartujte Edge. Byla tato odpověď užitečná?
Proč edge používá jako výchozí poslední otevřený profil?
Zažívám toto chování (a je to tak už dlouho). Edge použije jako výchozí poslední otevřený profil, pokud nejsou otevřené žádné prohlížeče – i když používáte samostatné zkratky s ikonami profilu.
Je Microsoft Edge integrován s mým účtem Microsoft?
Ano, můj Edge je integrován s mým účtem Microsoft. Když kliknu na 3 tečky v pravém rohu Edge, přejdu do Nastavení. Objeví se obrazovka mého profilu. Nahoře je sekce, která vypadá jako na obrázku níže.
Jak změním svá nastavení v Microsoft Edge?
Více… Méně Mnoho nástrojů a možností v Microsoft Edge je k dispozici, když vyberete Nastavení a další . Pokud nevidíte možnosti, které potřebujete, vyberte možnost Nastavení.Můžete změnit nastavení, jako je domovská stránka prohlížeče nebo vyhledávač, vymazat historii procházení a soubory cookie nebo synchronizovat informace mezi zařízeními.