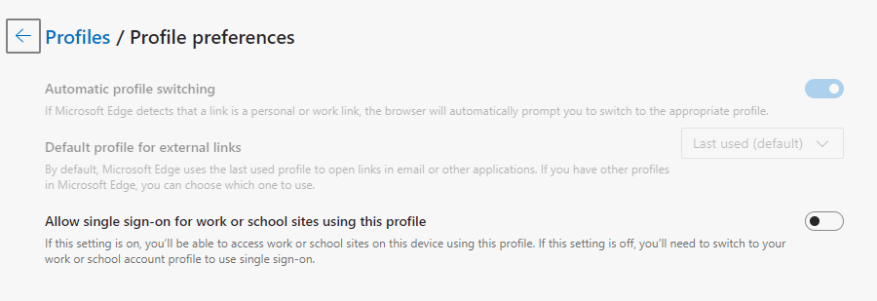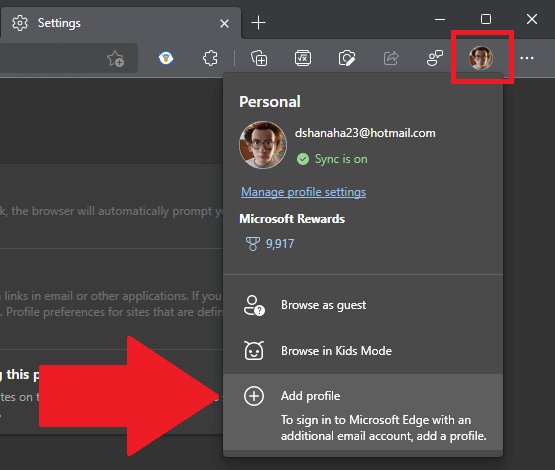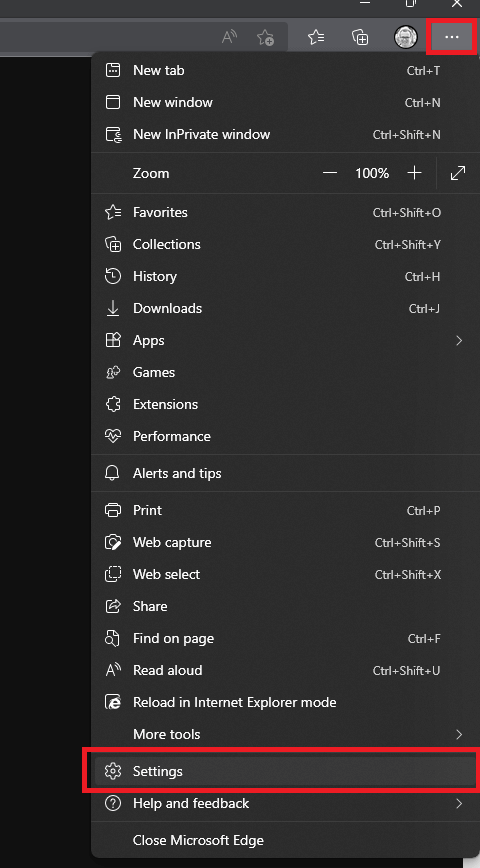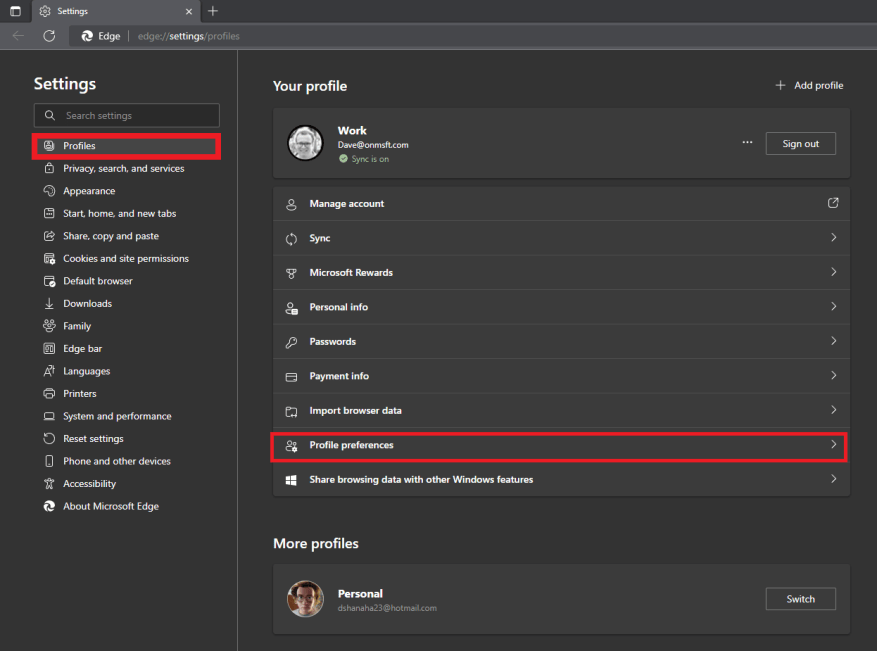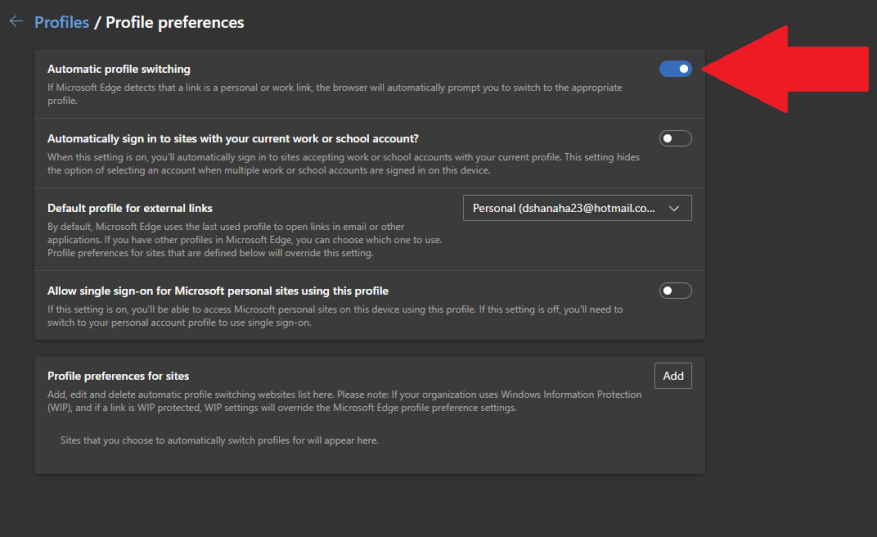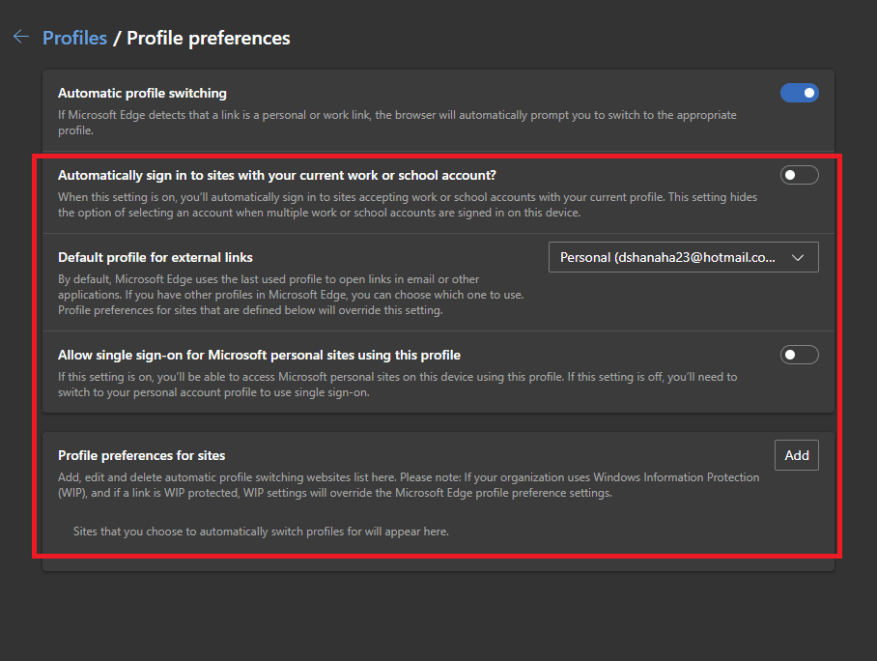- Automatické prepínanie profilov okrajov je sivé
- Povoliť automatické prepínanie profilov Edge
- Ďalšie nastavenia okrajov
V novej aktualizácii teraz môžete povoliť automatické prepínanie profilov Edge, takže prehliadač bude používať určitý používateľský profil na otváranie odkazov v Microsoft a iných aplikáciách tretích strán.
Aktualizácia, ktorá bola predtým k dispozícii v zostave Edge Canary 81.0.413.0 a vyššej priniesol túto funkciu na Edge’s Stable Channel. Nová funkcia sa nazýva automatické prepínanie profilov Edge.
Iné prehliadače založené na prehliadači Chromium, ako je Google Chrome, umožňujú určiť profil, ktorý sa má použiť pre odkazy, ale tento proces je o niečo komplikovanejší a núti vás vykonávať zmeny v príkazovom riadku a registri systému Windows.
Edge vyzerá, že tento proces bude oveľa jednoduchší. Ak Edge po nastavení zistí odkaz, ktorý je osobným alebo pracovným odkazom, prehliadač vás automaticky vyzve, aby ste prepli na príslušný profil Edge.
Automatické prepínanie profilov okrajov je sivé
Automatické prepínanie profilov Edge je predvolene povolené. Ak je však automatické prepínanie profilov Edge zašednuté a nedá sa vybrať, má to svoj dôvod. Musíte sa uistiť, že máte aspoň dva profily pripojený k vášmu prehliadaču Edge.
Ak potrebujete pridať profil do Edge, kliknite na kartu profilu a kliknite Pridať profil.
Ak si ho chcete pridať do prehliadača Edge, budete sa musieť prihlásiť do svojho pracovného alebo osobného účtu Microsoft.
Povoliť automatické prepínanie profilov Edge
Keď budete mať na Edge aspoň dva profily, tu je to, čo musíte urobiť, aby ste nastavili automatické prepínanie profilov.
1. Otvorte Microsoft Edge.
2. Kliknite na trojbodkovú ponuku v pravom hornom rohu a potom kliknite nastavenie.
3. V ľavom paneli kliknite na Profily.
4. V pravej časti okna kliknite na Predvoľby profilu.
5. Prepnúť Automatické prepínanie profilov na.
Na zopakovanie potrebujete aspoň dva profily na Edge pre automatické prepnutie profilu do funkcie.
Po zapnutí automatického prepínania profilov je potrebné nakonfigurovať niekoľko ďalších nastavení Edge.
Ďalšie nastavenia okrajov
Zospodu Automatické prepínanie profilov, tu sú 4 možnosti a čo robia:
-
- Automaticky sa prihlasovať na stránky pomocou svojho aktuálneho pracovného alebo školského účtu?: Túto možnosť vyberte, ak chcete na otváranie odkazov v e-mailoch a iných aplikáciách v počítači používať iba jeden profil, buď osobný alebo pracovný.
- Predvolený profil pre externé odkazy: Tu si môžete vybrať predvolený účet, ktorý má Edge používať. Predvolená povolená možnosť je „Naposledy použité (predvolené).“ Ak chcete určiť, ktorý účet sa má použiť, kliknite na rozbaľovaciu ponuku a vyberte profil, ktorý má Edge vždy používať pre externé odkazy.
- Povoliť jednotné prihlásenie pre osobné lokality spoločnosti Microsoft pomocou tohto profilu: Keď je toto nastavenie povolené, môžete pristupovať k osobným stránkam spoločnosti Microsoft pomocou vami uvedeného profilu.
Ak je toto nastavenie vypnuté, budete musieť prepnúť na svoj osobný profil účtu používať jednotné prihlásenie. - Predvoľby profilu pre stránky: Toto nastavenie vám umožňuje pridávať, upravovať a odstraňovať zoznam webových stránok s automatickým prepínaním profilov. Stránky, ktoré určíte, automaticky prepnú profily. Vezmite prosím na vedomie: Ak vaša organizácia používa Windows Information Protection (WIP)a ak je odkaz chránený WIP, nastavenia WIP prepíšu nastavenia preferencie profilu Edge.
Po dokončení Edge teraz otvorí odkazy v e-mailoch a iných aplikáciách pomocou nastavení, ktoré ste nakonfigurovali.
FAQ
Ako povolím alebo zakážem funkciu „pridať profil“ v Microsoft Edge?
Ak chcete povoliť alebo zakázať funkciu „Pridať profil“ v prehliadači Microsoft Edge, musíte byť prihlásení ako správca. Vypnutím možnosti pridávať profily v Microsoft Edge sa neodstránia žiadne už pridané profily.
Ako povolím viacero profilov v Microsoft Edge?
Otvorte Microsoft Edge. Kliknite na tlačidlo ponuky s tromi bodkami. V ponuke vyberte položku Nastavenia.V Nastaveniach kliknite vľavo na Profily. Vpravo kliknite na Predvoľby viacerých profilov.
Ako zmením nastavenia profilu v Microsoft Edge?
Tu je postup: 1 Otvorte Microsoft Edge. 2 Kliknite/ťuknite na ikonu ponuky Nastavenia a ďalšie (Alt+F) 3 bodky a kliknite/ťuknite na Nastavenia. (pozri snímku obrazovky nižšie) 3 Kliknite/klepnite na Profily na ľavej strane a kliknite/klepnite na odkaz Predvoľby profilu na pravej strane v časti Váš profil. (pozri snímku obrazovky nižšie)
Ako zapnúť alebo vypnúť automatické prepínanie profilov v edge?
1 Otvorte Microsoft Edge. 2 Kliknite na tlačidlo ponuky s tromi bodkami. 3 V ponuke vyberte položku Nastavenia. 4 V Nastaveniach kliknite vľavo na Profily. 5 Vpravo kliknite na Predvoľby viacerých profilov. 6 Na ďalšej stránke zapnite alebo vypnite možnosť Automatické prepínanie profilov pre to, čo chcete.
Ako zapnem automatické prepínanie profilov v Microsoft Edge?
1 Otvorte Microsoft Edge. Ak nevidíte ľavú tablu, kliknite alebo klepnite na tlačidlo ponuky s tromi pruhmi smerom vľavo hore ALEBO rozšírte vodorovné okraje okna Microsoft Edge, kým tak neurobíte. Ak v Microsoft Edge nie je k dispozícii viac ako jeden profil, nastavenie Automatické prepínanie profilov bude sivé.
Ako vypnúť synchronizáciu profilu v Microsoft Edge?
Vypnutie synchronizácie profilu v Microsoft Edge 1 Otvorte Microsoft Edge. 2 Kliknite/ťuknite na ikonu ponuky Nastavenia a ďalšie (Alt+F) 3 bodky a kliknite/ťuknite na Nastavenia. (pozri snímku obrazovky nižšie) 3 Kliknite/klepnite na Profily na ľavej strane.
Prečo je nastavenie automatického prepínania profilov sivé?
Ak v Microsoft Edge nie je k dispozícii viac ako jeden profil, nastavenie Automatické prepínanie profilov bude sivé. 6 Teraz môžete zatvoriť kartu Nastavenia, ak chcete. To je všetko v poriadku, ale čo ak je „Automatické prepínanie profilov“ zašednuté???
Ako pridám druhý profil do Microsoft Edge?
Ak chcete do Microsoft Edge pridať druhý profil, kliknite na ikonu používateľského profilu v pravom hornom rohu prehliadača Edge.Táto ikona je umiestnená medzi ikonou Obľúbené a ikonou ponuky hamburgeru. Po stlačení kliknite na tlačidlo „Pridať profil“. V zobrazenej ponuke „Pridať profil“ kliknite na tlačidlo „Pridať“.
Ako sa odhlásim z profilu v Microsoft Edge?
Krok 1: Kliknite na položku Spravovať nastavenia profilu v rozbaľovacej ponuke profilu. Ďalej kliknite na položku Predvoľby viacerých profilov. Krok 2: Pomocou prepínača vedľa položky Automatické prepínanie profilov túto funkciu zakážte alebo povoľte. Zmena sa automaticky uloží. Microsoft Edge vám umožňuje jednoducho sa odhlásiť z profilu.
Ako vytvorím viacero profilov v edge chróme?
Vytvorte viacero profilov. S Edge Chromium môžete pridať viacero profilov. Profily umožňujú viacerým používateľom pracovať v zdieľanom prostredí, pričom si zachovávajú prístup k prispôsobeným nastaveniam prehliadača, záložkám a rozšíreniam. Vyberte položku Profil a potom vyberte položku Spravovať nastavenia profilu. Vyberte + Pridať profil.
Ako zmeniť predvolené používateľské údaje v Microsoft Edge?
Ak chcete odstrániť tú predvolenú a nastaviť novú… Vypnite Edge. Prejdite na %localappdata% a nájdite priečinok Microsoft\Edge\User Data\Default, potom premenujte predvolené na default.old alebo podobne. Reštartujte Edge. Bola táto odpoveď užitočná?
Prečo edge predvolene použije posledný otvorený profil?
Zažívam toto správanie (a je to tak už dlho). Edge predvolene použije posledný otvorený profil, ak nie sú otvorené žiadne prehliadače – dokonca aj pri použití samostatných skratiek s ikonami profilu.
Je Microsoft Edge integrovaný s mojím účtom Microsoft?
Áno, môj Edge je integrovaný s mojím účtom Microsoft. Keď kliknem na 3 bodky v pravom rohu Edge, prejdem do Nastavenia. Objaví sa obrazovka, ktorá je obrazovkou môjho profilu. V hornej časti je sekcia, ktorá vyzerá ako na obrázku nižšie.
Ako zmením nastavenia v Microsoft Edge?
Viac… Menej Mnoho nástrojov a možností v Microsoft Edge je dostupných, keď vyberiete Nastavenia a ďalšie . Ak nevidíte možnosti, ktoré potrebujete, vyberte odtiaľ Nastavenia.Môžete zmeniť nastavenia, ako je domovská stránka prehliadača alebo vyhľadávací nástroj, vymazať históriu prehliadania a súbory cookie alebo synchronizovať informácie medzi zariadeniami.