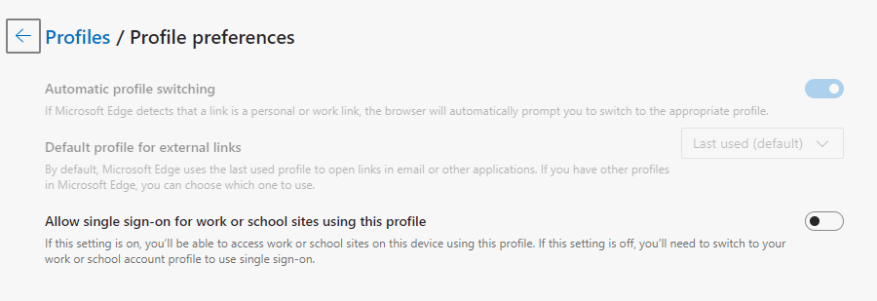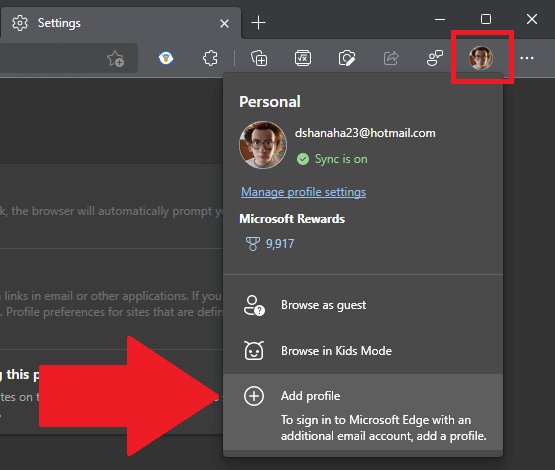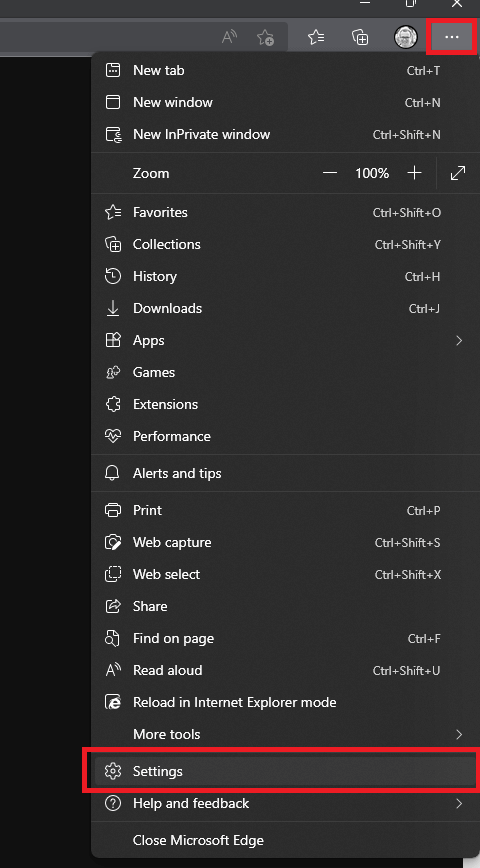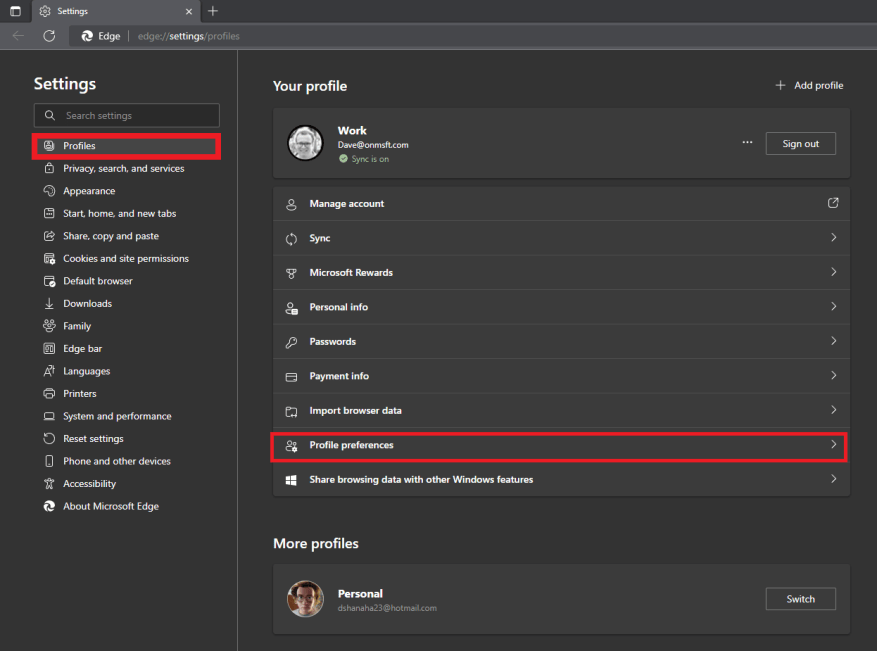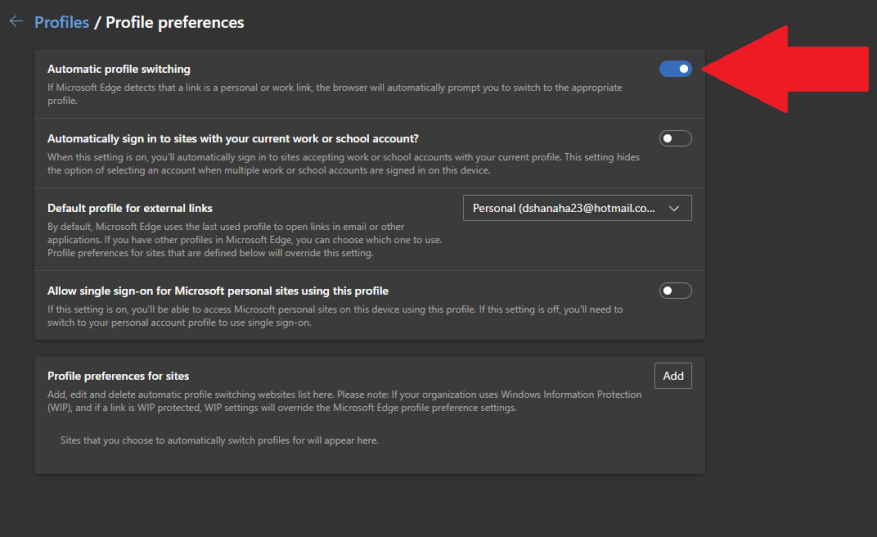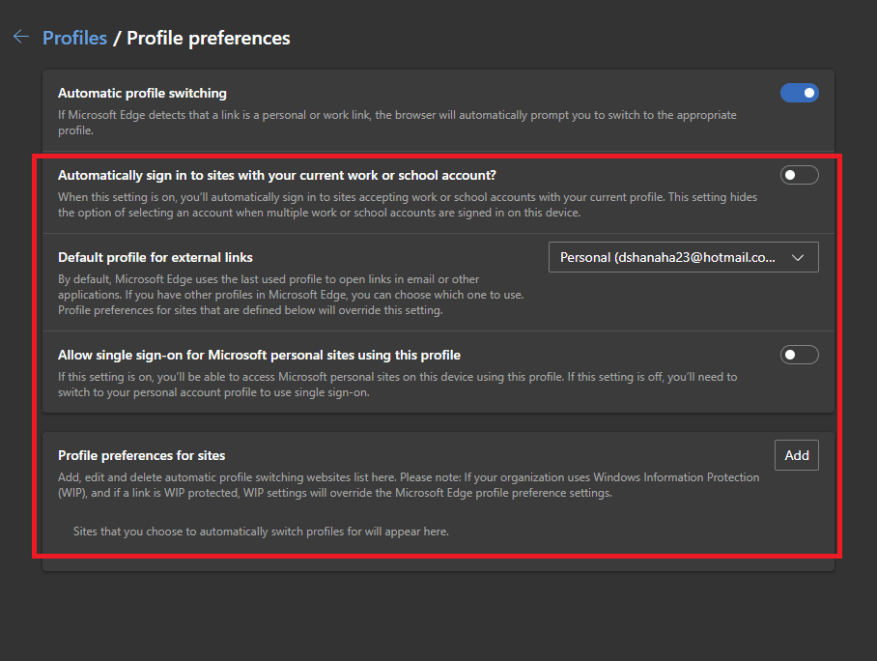- Le changement de profil automatique Edge est grisé
- Activer le changement de profil automatique Edge
- Paramètres de bord supplémentaires
Dans une nouvelle mise à jour, vous pouvez désormais activer le changement de profil automatique Edge, de sorte que le le navigateur utilisera un certain profil d’utilisateur pour ouvrir des liens dans Microsoft et d’autres applications tierces.
Auparavant disponible dans Edge Canary build 81.0.413.0 et supérieur, la mise à jour a apporté la fonctionnalité au canal stable d’Edge. La fonctionnalité nouvelle pour vous s’appelle la commutation automatique de profil Edge.
D’autres navigateurs basés sur Chromium comme Google Chrome permettent de spécifier le profil à utiliser pour les liens, mais le processus est un peu plus compliqué, vous obligeant à apporter des modifications à la ligne de commande et au registre Windows.
Edge cherche à rendre le processus beaucoup plus facile. Une fois configuré, si Edge détecte un lien personnel ou professionnel, le navigateur vous invitera automatiquement à basculer vers le profil Edge approprié.
Le changement de profil automatique Edge est grisé
La commutation automatique de profil Edge est activée par défaut. Cependant, si le changement de profil automatique Edge est grisé et que vous ne pouvez pas le sélectionner, il y a une raison à cela. Vous devez vous assurer que vous avez au moins deux profils attaché à votre navigateur Edge.
Si vous devez ajouter un profil à Edge, cliquez sur l’onglet Profil et cliquez sur Ajouter un profil.
Vous devrez vous connecter à votre compte professionnel ou personnel Microsoft pour l’ajouter à votre navigateur Edge.
Activer le changement de profil automatique Edge
Une fois que vous avez au moins deux profils sur Edge, voici ce que vous devez faire pour configurer le changement automatique de profil.
1. Ouvrez MicrosoftEdge.
2. Cliquez sur le menu à trois points en haut à droite, puis cliquez sur Réglages.
3. Dans le volet de gauche, cliquez sur Profils.
4. Dans le volet de droite, cliquez sur Préférences de profil.
5. Basculer Changement de profil automatique sur.
Pour réitérer, vous avez besoin au moins deux profils sur Edge pour le passage automatique du profil à la fonction.
Une fois que vous avez activé la commutation automatique de profil, vous devez configurer quelques paramètres Edge supplémentaires.
Paramètres de bord supplémentaires
Sous Changement de profil automatique, voici les 4 options et ce qu’elles font :
-
- Se connecter automatiquement aux sites avec votre compte professionnel ou scolaire actuel ?: Choisissez cette option si vous souhaitez utiliser un seul profil, personnel ou professionnel, pour ouvrir des liens dans les e-mails et d’autres applications sur votre PC.
- Profil par défaut pour les liens externes: Ici, vous pouvez choisir le compte par défaut que vous souhaitez qu’Edge utilise. L’option par défaut activée est « Dernière utilisation (par défaut) ». Si vous souhaitez spécifier le compte à utiliser, cliquez sur le menu déroulant et choisissez le profil que vous souhaitez qu’Edge utilise toujours pour les liens externes.
- Autoriser l’authentification unique pour les sites personnels Microsoft utilisant ce profil: Lorsque ce paramètre est activé, vous pouvez accéder aux sites personnels de Microsoft en utilisant le profil que vous avez indiqué.
Si ce paramètre est désactivé, vous devrez basculer vers le profil de votre compte personnel pour utiliser l’authentification unique. - Préférences de profil pour les sites: Ce paramètre vous permet d’ajouter, de modifier et de supprimer la liste des sites Web de changement de profil automatique. Les sites que vous spécifiez changeront automatiquement de profil. Veuillez noter: Si votre organisation utilise Protection des informations Windows (WIP), et si un lien est protégé par WIP, les paramètres WIP remplaceront les paramètres de préférence du profil Edge.
Une fois que vous avez terminé, Edge ouvrira désormais des liens dans les e-mails et d’autres applications en utilisant les paramètres que vous avez configurés.
FAQ
Comment activer ou désactiver la fonctionnalité « Ajouter un profil » dans Microsoft Edge ?
Vous devez être connecté en tant qu’administrateur pour activer ou désactiver la fonctionnalité « Ajouter un profil » dans Microsoft Edge. La désactivation de la possibilité d’ajouter des profils dans Microsoft Edge ne supprimera aucun profil déjà ajouté.
Comment activer plusieurs profils dans Microsoft Edge ?
Ouvrez MicrosoftEdge. Cliquez sur le bouton de menu avec trois points. Sélectionnez Paramètres dans le menu.Dans Paramètres, cliquez sur Profils à gauche. Sur la droite, cliquez sur Préférences de profils multiples.
Comment modifier les paramètres de mon profil dans Microsoft Edge ?
Voici comment : 1 Ouvrez Microsoft Edge. 2 Cliquez/appuyez sur l’icône du menu Paramètres et plus (Alt+F) à 3 points, puis cliquez/appuyez sur Paramètres. (voir capture d’écran ci-dessous) 3 Cliquez/appuyez sur Profils sur le côté gauche, et cliquez/appuyez sur le lien Préférences de profil sur le côté droit sous la section Votre profil. (voir capture d’écran ci-dessous)
Comment activer ou désactiver le changement de profil automatique en edge ?
1 Ouvrez MicrosoftEdge. 2 Cliquez sur le bouton de menu avec trois points. 3 Sélectionnez Paramètres dans le menu. 4 Dans Paramètres, cliquez sur Profils à gauche. 5 À droite, cliquez sur Préférences de profils multiples. 6 Sur la page suivante, activez ou désactivez l’option Changement de profil automatique pour ce que vous voulez.
Comment activer le changement de profil automatique dans Microsoft Edge ?
1 Ouvrez MicrosoftEdge. Si vous ne voyez pas de volet de gauche, cliquez/appuyez sur le bouton de menu à 3 barres en haut à gauche OU élargissez les bordures horizontales de la fenêtre Microsoft Edge jusqu’à ce que vous le fassiez. Le paramètre de changement de profil automatique sera grisé s’il n’y a pas plus d’un profil disponible dans Microsoft Edge.
Comment désactiver la synchronisation d’un profil dans Microsoft Edge ?
Désactiver la synchronisation d’un profil dans Microsoft Edge 1 Ouvrez Microsoft Edge. 2 Cliquez/appuyez sur l’icône du menu Paramètres et plus (Alt+F) à 3 points, puis cliquez/appuyez sur Paramètres. (voir capture d’écran ci-dessous) 3 Cliquez/appuyez sur Profils sur le côté gauche.
Pourquoi le paramètre de changement de profil automatique est-il grisé ?
Le paramètre de changement de profil automatique sera grisé s’il n’y a pas plus d’un profil disponible dans Microsoft Edge. 6 Vous pouvez maintenant fermer l’onglet Paramètres si vous le souhaitez. C’est bien beau, mais que se passe-t-il si « Changement de profil automatique » est grisé ???
Comment ajouter un deuxième profil à Microsoft Edge ?
Si vous souhaitez ajouter un deuxième profil à Microsoft Edge, cliquez sur l’icône de profil utilisateur dans le coin supérieur droit du navigateur Edge.Cette icône est placée entre l’icône Favoris et l’icône du menu hamburger. Lorsque vous appuyez dessus, cliquez sur le bouton « Ajouter un profil ». Dans le menu « Ajouter un profil » qui apparaît, cliquez sur le bouton « Ajouter ».
Comment me déconnecter d’un profil dans Microsoft Edge ?
Étape 1 : Cliquez sur Gérer les paramètres de profil dans le menu volant du profil. Ensuite, cliquez sur Préférences de profil multiples. Étape 2 : Utilisez le commutateur à côté de Changement automatique de profil pour désactiver ou activer la fonction. La modification sera automatiquement enregistrée. Microsoft Edge vous permet de vous déconnecter facilement d’un profil.
Comment créer plusieurs profils dans Edge Chrome ?
Créez plusieurs profils. Avec Edge Chromium, vous pouvez ajouter plusieurs profils. Les profils permettent à plusieurs utilisateurs d’opérer dans un environnement partagé tout en conservant l’accès à leurs paramètres de navigateur personnalisés, leurs signets et leurs extensions. Sélectionnez Profil, puis choisissez Gérer les paramètres de profil. Sélectionnez + Ajouter un profil.
Comment modifier les données utilisateur par défaut dans Microsoft Edge ?
Si vous souhaitez supprimer celui par défaut et en définir un nouveau… Désactivez Edge. Accédez à %localappdata% et recherchez le dossier Microsoft\Edge\User Data\Default, puis renommez default en default.old ou autre. Redémarrez Edge. Cette réponse vous a-t-elle été utile ?
Pourquoi edge utilise-t-il par défaut le dernier profil ouvert ?
Je vis ce comportement (et c’est comme ça depuis longtemps maintenant). Edge utilisera par défaut le dernier profil ouvert s’il n’y a pas de navigateurs ouverts, même lors de l’utilisation de raccourcis séparés avec les icônes de profil.
Microsoft Edge est-il intégré à mon compte Microsoft ?
Oui, mon Edge est intégré à mon compte Microsoft. Lorsque je clique sur les 3 points dans le coin droit d’Edge, je vais ensuite dans Paramètres. Un écran apparaît qui est mon écran de profil. En haut, il y a une section qui ressemble à l’image ci-dessous.
Comment modifier mes paramètres dans Microsoft Edge ?
Plus… Moins De nombreux outils et options de Microsoft Edge sont disponibles lorsque vous sélectionnez Paramètres et plus . Si vous ne voyez pas les options dont vous avez besoin, sélectionnez Paramètres à partir de là.Vous pouvez modifier les paramètres tels que la page d’accueil de votre navigateur ou le moteur de recherche, effacer l’historique de navigation et les cookies, ou synchroniser vos informations sur tous les appareils.