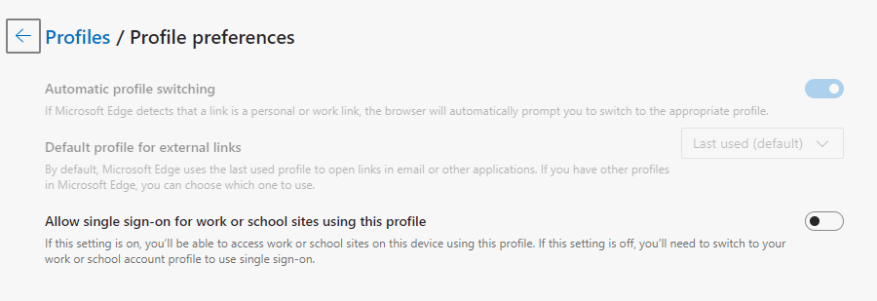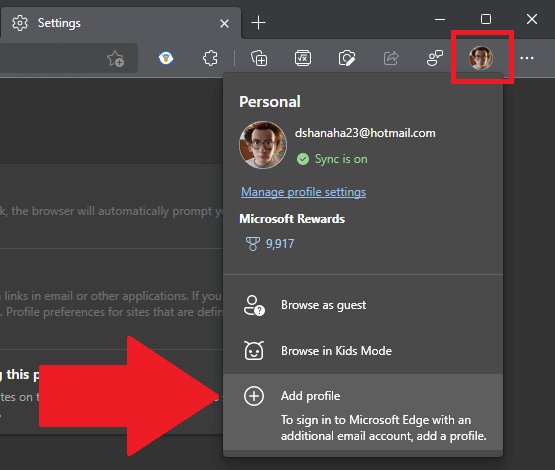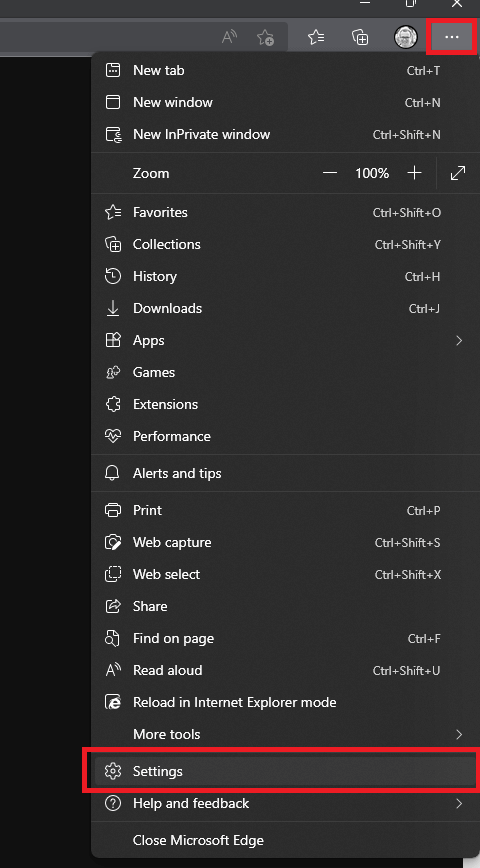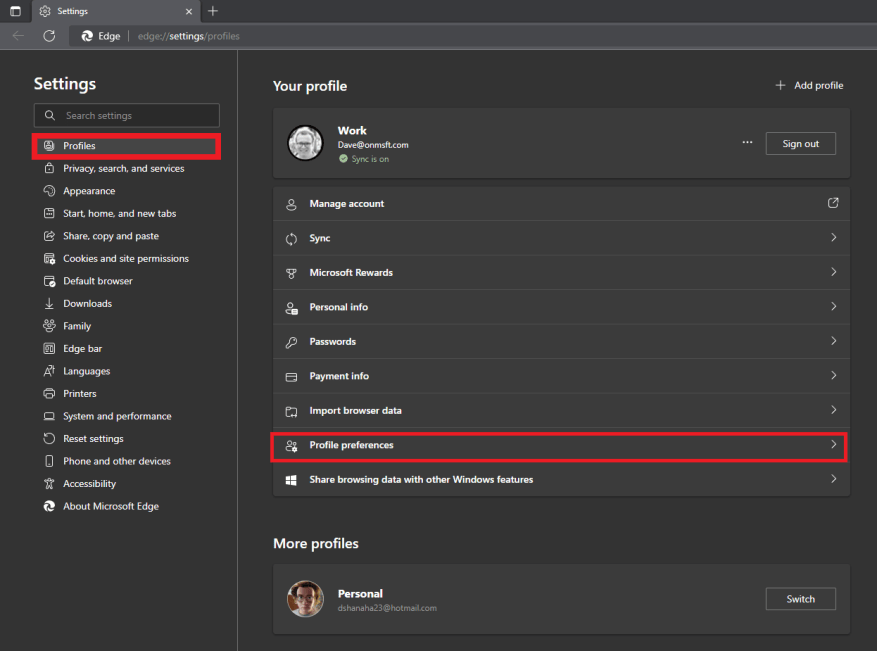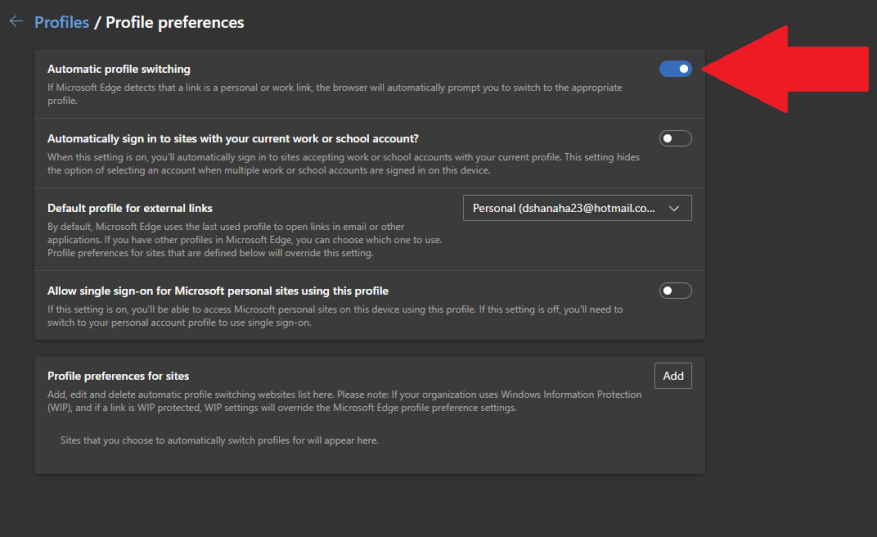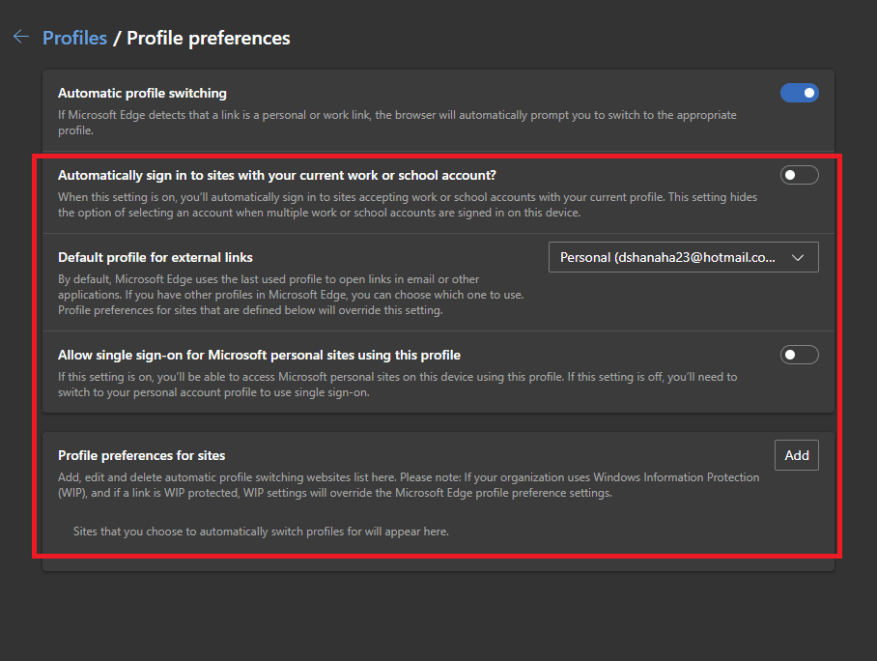- Η αυτόματη εναλλαγή προφίλ άκρων είναι γκρι
- Ενεργοποιήστε την αυτόματη εναλλαγή προφίλ Edge
- Πρόσθετες ρυθμίσεις άκρων
Σε μια νέα ενημέρωση, μπορείτε πλέον να ενεργοποιήσετε την αυτόματη εναλλαγή προφίλ Edge, έτσι ώστε το πρόγραμμα περιήγησης θα χρησιμοποιήσει ένα συγκεκριμένο προφίλ χρήστη για το άνοιγμα συνδέσμων στη Microsoft και σε άλλες εφαρμογές τρίτων.
Προηγουμένως διαθέσιμη στην έκδοση Edge Canary 81.0.413.0 και νεότερη έκδοση, η ενημέρωση έφερε τη δυνατότητα στο Stable Channel του Edge. Η νέα λειτουργία ονομάζεται αυτόματη εναλλαγή προφίλ Edge.
Άλλα προγράμματα περιήγησης που βασίζονται στο Chromium, όπως το Google Chrome, επιτρέπουν τον καθορισμό του προφίλ που θα χρησιμοποιηθεί για συνδέσμους, αλλά η διαδικασία είναι λίγο πιο περίπλοκη και σας αναγκάζει να κάνετε αλλαγές στη γραμμή εντολών και στο μητρώο των Windows.
Το Edge φαίνεται να κάνει τη διαδικασία πολύ πιο εύκολη. Μετά τη ρύθμιση, εάν το Edge εντοπίσει έναν σύνδεσμο που είναι προσωπικός ή σύνδεσμος εργασίας, το πρόγραμμα περιήγησης θα σας ζητήσει αυτόματα να μεταβείτε στο κατάλληλο προφίλ Edge.
Η αυτόματη εναλλαγή προφίλ άκρων είναι γκρι
Η αυτόματη εναλλαγή προφίλ άκρων είναι ενεργοποιημένη από προεπιλογή. Ωστόσο, εάν η αυτόματη εναλλαγή προφίλ Edge είναι γκριζαρισμένη και δεν μπορείτε να την επιλέξετε, υπάρχει λόγος για αυτό. Πρέπει να βεβαιωθείτε ότι έχετε τουλάχιστον δύο προφίλ συνδεδεμένο στο πρόγραμμα περιήγησής σας Edge.
Εάν πρέπει να προσθέσετε ένα προφίλ στο Edge, κάντε κλικ στην καρτέλα προφίλ και κάντε κλικ Προσθήκη προφίλ.
Θα χρειαστεί να συνδεθείτε στον εργασιακό ή προσωπικό σας λογαριασμό Microsoft για να τον προσθέσετε στο πρόγραμμα περιήγησης Edge.
Ενεργοποιήστε την αυτόματη εναλλαγή προφίλ Edge
Αφού έχετε τουλάχιστον δύο προφίλ στο Edge, ορίστε τι πρέπει να κάνετε για να ρυθμίσετε την αυτόματη εναλλαγή προφίλ.
1. Ανοίξτε τον Microsoft Edge.
2. Κάντε κλικ στο μενού με τις τρεις κουκκίδες επάνω δεξιά και μετά κάντε κλικ Ρυθμίσεις.
3. Στο αριστερό παράθυρο, κάντε κλικ Προφίλ.
4. Στο δεξιό τμήμα του παραθύρου, κάντε κλικ Προτιμήσεις προφίλ.
5. Εναλλαγή Αυτόματη εναλλαγή προφίλ επί.
Για να επαναλάβετε, χρειάζεστε τουλάχιστον δύο προφίλ στο Edge για αυτόματη εναλλαγή προφίλ σε λειτουργία.
Μόλις ενεργοποιήσετε την αυτόματη εναλλαγή προφίλ, υπάρχουν μερικές πρόσθετες ρυθμίσεις Edge για διαμόρφωση.
Πρόσθετες ρυθμίσεις άκρων
Κάτω από Αυτόματη εναλλαγή προφίλ, εδώ είναι οι 4 επιλογές και τι κάνουν:
-
- Να συνδέεστε αυτόματα σε ιστότοπους με τον τρέχοντα λογαριασμό εργασίας ή σχολείου σας;: Ορίστε αυτήν την επιλογή εάν θέλετε να χρησιμοποιήσετε μόνο ένα προφίλ, είτε προσωπικό είτε εργασιακό, για το άνοιγμα συνδέσμων σε email και άλλες εφαρμογές στον υπολογιστή σας.
- Προεπιλεγμένο προφίλ για εξωτερικούς συνδέσμους: Εδώ μπορείτε να επιλέξετε τον προεπιλεγμένο λογαριασμό που θέλετε να χρησιμοποιεί ο Edge. Η προεπιλεγμένη επιλογή που είναι ενεργοποιημένη είναι “Τελευταία χρήση (προεπιλογή).” Εάν θέλετε να καθορίσετε ποιον λογαριασμό θα χρησιμοποιήσετε, κάντε κλικ στο αναπτυσσόμενο μενού και επιλέξτε το προφίλ που θέλετε να χρησιμοποιεί πάντα το Edge για εξωτερικούς συνδέσμους.
- Να επιτρέπεται η απλή σύνδεση για προσωπικούς ιστότοπους της Microsoft που χρησιμοποιούν αυτό το προφίλ: Όταν αυτή η ρύθμιση είναι ενεργοποιημένη, μπορείτε να αποκτήσετε πρόσβαση σε προσωπικές τοποθεσίες της Microsoft χρησιμοποιώντας το προφίλ που υποδείξατε.
Εάν αυτή η ρύθμιση είναι απενεργοποιημένη, θα πρέπει να μεταβείτε στο προφίλ του προσωπικού σας λογαριασμού στο χρήση απλής σύνδεσης. - Προτιμήσεις προφίλ για ιστότοπους: Αυτή η ρύθμιση σάς επιτρέπει να προσθέτετε, να επεξεργάζεστε και να διαγράφετε τη λίστα ιστοτόπων αυτόματης εναλλαγής προφίλ. Οι ιστότοποι που καθορίζετε θα αλλάζουν αυτόματα προφίλ. Παρακαλώ σημειώστε: Εάν ο οργανισμός σας χρησιμοποιεί Προστασία πληροφοριών των Windows (WIP)και εάν ένας σύνδεσμος προστατεύεται από WIP, οι ρυθμίσεις WIP θα αντικαταστήσουν τις ρυθμίσεις προτιμήσεων του προφίλ Edge.
Μόλις τελειώσετε, ο Edge θα ανοίξει τώρα συνδέσμους στο email και σε άλλες εφαρμογές χρησιμοποιώντας τις ρυθμίσεις που διαμορφώσατε.
FAQ
Πώς μπορώ να ενεργοποιήσω ή να απενεργοποιήσω τη δυνατότητα “προσθήκη προφίλ” στον Microsoft Edge;
Πρέπει να συνδεθείτε ως διαχειριστής για να ενεργοποιήσετε ή να απενεργοποιήσετε τη δυνατότητα “Προσθήκη προφίλ” στον Microsoft Edge. Η απενεργοποίηση της δυνατότητας προσθήκης προφίλ στον Microsoft Edge δεν θα καταργήσει τυχόν προφίλ που έχουν ήδη προστεθεί.
Πώς μπορώ να ενεργοποιήσω πολλά προφίλ στον Microsoft Edge;
Ανοίξτε τον Microsoft Edge. Κάντε κλικ στο κουμπί μενού με τρεις τελείες. Επιλέξτε Ρυθμίσεις από το μενού.Στις Ρυθμίσεις, κάντε κλικ στο Προφίλ στα αριστερά. Στα δεξιά, κάντε κλικ στις Προτιμήσεις πολλαπλών προφίλ.
Πώς μπορώ να αλλάξω τις ρυθμίσεις του προφίλ μου στον Microsoft Edge;
Δείτε πώς: 1 Ανοίξτε τον Microsoft Edge. 2 Κάντε κλικ/πατήστε στο εικονίδιο του μενού Ρυθμίσεις και άλλα (Alt+F) 3 κουκκίδες και κάντε κλικ/πατήστε στο Ρυθμίσεις. (δείτε στιγμιότυπο οθόνης παρακάτω) 3 Κάντε κλικ/πατήστε στο Προφίλ στην αριστερή πλευρά και κάντε κλικ/πατήστε στο σύνδεσμο Προτιμήσεις προφίλ στη δεξιά πλευρά κάτω από την ενότητα Το προφίλ σας. (δείτε στιγμιότυπο οθόνης παρακάτω)
Πώς να ενεργοποιήσετε ή να απενεργοποιήσετε την αυτόματη εναλλαγή προφίλ στο edge;
1 Ανοίξτε τον Microsoft Edge. 2 Κάντε κλικ στο κουμπί μενού με τρεις τελείες. 3 Επιλέξτε Ρυθμίσεις από το μενού. 4 Στις Ρυθμίσεις, κάντε κλικ στο Προφίλ στα αριστερά. 5 Στα δεξιά, κάντε κλικ στις Προτιμήσεις πολλαπλών προφίλ. 6 Στην επόμενη σελίδα, ενεργοποιήστε ή απενεργοποιήστε την επιλογή Αυτόματη εναλλαγή προφίλ για αυτό που θέλετε.
Πώς μπορώ να ενεργοποιήσω την αυτόματη εναλλαγή προφίλ στον Microsoft Edge;
1 Ανοίξτε τον Microsoft Edge. Εάν δεν βλέπετε το αριστερό τμήμα του παραθύρου, τότε κάντε κλικ/πατήστε το κουμπί μενού με τις 3 γραμμές προς τα επάνω αριστερά Ή διευρύνετε τα οριζόντια περιθώρια του παραθύρου του Microsoft Edge μέχρι να το κάνετε. Η ρύθμιση αυτόματης εναλλαγής προφίλ θα είναι γκρι εάν δεν υπάρχουν περισσότερα από ένα διαθέσιμα προφίλ στον Microsoft Edge.
Πώς να απενεργοποιήσετε το συγχρονισμό για ένα προφίλ στο Microsoft Edge;
Απενεργοποίηση συγχρονισμού για ένα προφίλ στο Microsoft Edge 1 Ανοίξτε το Microsoft Edge. 2 Κάντε κλικ/πατήστε στο εικονίδιο του μενού Ρυθμίσεις και άλλα (Alt+F) 3 κουκκίδες και κάντε κλικ/πατήστε στο Ρυθμίσεις. (δείτε στιγμιότυπο οθόνης παρακάτω) 3 Κάντε κλικ/πατήστε στο Προφίλ στην αριστερή πλευρά.
Γιατί η ρύθμιση αυτόματης εναλλαγής προφίλ είναι γκριζαρισμένη;
Η ρύθμιση αυτόματης εναλλαγής προφίλ θα είναι γκρι εάν δεν υπάρχουν περισσότερα από ένα διαθέσιμα προφίλ στον Microsoft Edge. 6 Μπορείτε τώρα να κλείσετε την καρτέλα Ρυθμίσεις αν θέλετε. Ωραία όλα αυτά, αλλά τι γίνεται αν η “Αυτόματη εναλλαγή προφίλ” είναι γκριζαρισμένη;;;
Πώς μπορώ να προσθέσω ένα δεύτερο προφίλ στον Microsoft Edge;
Εάν θέλετε να προσθέσετε ένα δεύτερο προφίλ στον Microsoft Edge, κάντε κλικ στο εικονίδιο προφίλ χρήστη στην επάνω δεξιά γωνία του προγράμματος περιήγησης Edge.Αυτό το εικονίδιο τοποθετείται ανάμεσα στο εικονίδιο Αγαπημένα και στο εικονίδιο του μενού χάμπουργκερ. Όταν πατηθεί, κάντε κλικ στο κουμπί “Προσθήκη προφίλ”. Στο μενού “Προσθήκη προφίλ” που εμφανίζεται, κάντε κλικ στο κουμπί “Προσθήκη”.
Πώς μπορώ να αποσυνδεθώ από ένα προφίλ στον Microsoft Edge;
Βήμα 1: Κάντε κλικ στην επιλογή Διαχείριση ρυθμίσεων προφίλ στο φυλλάδιο προφίλ. Στη συνέχεια, κάντε κλικ στην επιλογή Προτιμήσεις πολλαπλών προφίλ. Βήμα 2: Χρησιμοποιήστε το διακόπτη δίπλα στην Αυτόματη εναλλαγή προφίλ για να απενεργοποιήσετε ή να ενεργοποιήσετε τη δυνατότητα. Η αλλαγή θα αποθηκευτεί αυτόματα. Το Microsoft Edge σάς επιτρέπει να αποσυνδεθείτε εύκολα από ένα προφίλ.
Πώς μπορώ να δημιουργήσω πολλαπλά προφίλ στο edge chromium;
Δημιουργήστε πολλαπλά προφίλ. Με το Edge Chromium, μπορείτε να προσθέσετε πολλά προφίλ. Τα προφίλ επιτρέπουν σε πολλούς χρήστες να λειτουργούν σε ένα κοινόχρηστο περιβάλλον διατηρώντας παράλληλα πρόσβαση στις εξατομικευμένες ρυθμίσεις του προγράμματος περιήγησης, τους σελιδοδείκτες και τις επεκτάσεις τους. Επιλέξτε Προφίλ και, στη συνέχεια, επιλέξτε Διαχείριση ρυθμίσεων προφίλ. Επιλέξτε + Προσθήκη προφίλ.
Πώς να αλλάξετε τα προεπιλεγμένα δεδομένα χρήστη στον Microsoft Edge;
Εάν θέλετε να διαγράψετε αυτό το προεπιλεγμένο και να ορίσετε ένα νέο… Απενεργοποιήστε το Edge. Μεταβείτε στο %localappdata% και βρείτε το φάκελο Microsoft\Edge\User Data\Default και μετά μετονομάστε την προεπιλογή σε default.old ή κάτι τέτοιο. Επανεκκινήστε το Edge. Ήταν αυτή η απάντηση χρήσιμη;
Γιατί το edge θέτει ως προεπιλογή το τελευταίο ανοιχτό προφίλ;
Βιώνω αυτή τη συμπεριφορά (και είναι έτσι εδώ και πολύ καιρό). Το Edge θα είναι προεπιλεγμένο στο τελευταίο ανοιχτό προφίλ, εάν δεν υπάρχουν προγράμματα περιήγησης ανοιχτά, ακόμα και όταν χρησιμοποιείτε ξεχωριστές συντομεύσεις με τα εικονίδια προφίλ.
Είναι ο Microsoft Edge ενσωματωμένος στον λογαριασμό μου Microsoft;
Ναι, το Edge μου είναι ενσωματωμένο στον λογαριασμό μου Microsoft. Όταν κάνω κλικ στις 3 κουκκίδες στη δεξιά γωνία του Edge, μετά πηγαίνω στις Ρυθμίσεις. Εμφανίζεται μια οθόνη που είναι η οθόνη του προφίλ μου. Στην κορυφή υπάρχει μια ενότητα που φαίνεται όπως η παρακάτω εικόνα.
Πώς μπορώ να αλλάξω τις ρυθμίσεις μου στον Microsoft Edge;
Περισσότερα… Λιγότερα Πολλά εργαλεία και επιλογές στον Microsoft Edge είναι διαθέσιμα όταν επιλέγετε Ρυθμίσεις και άλλα . Εάν δεν βλέπετε τις επιλογές που χρειάζεστε, επιλέξτε Ρυθμίσεις από εκεί.Μπορείτε να αλλάξετε ρυθμίσεις όπως την αρχική σελίδα του προγράμματος περιήγησής σας ή τη μηχανή αναζήτησης, να διαγράψετε το ιστορικό περιήγησης και τα cookie ή να συγχρονίσετε τις πληροφορίες σας σε όλες τις συσκευές.