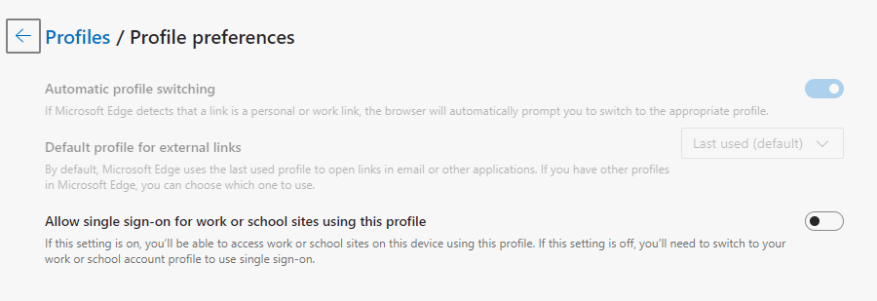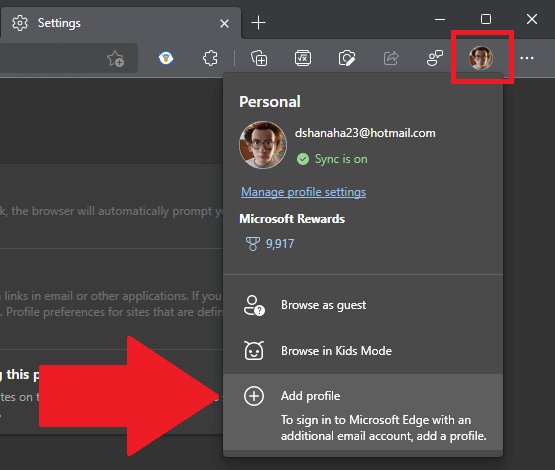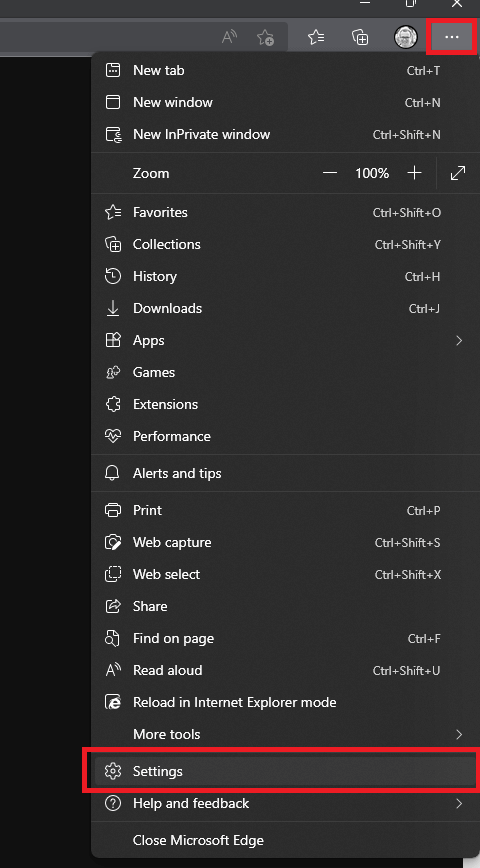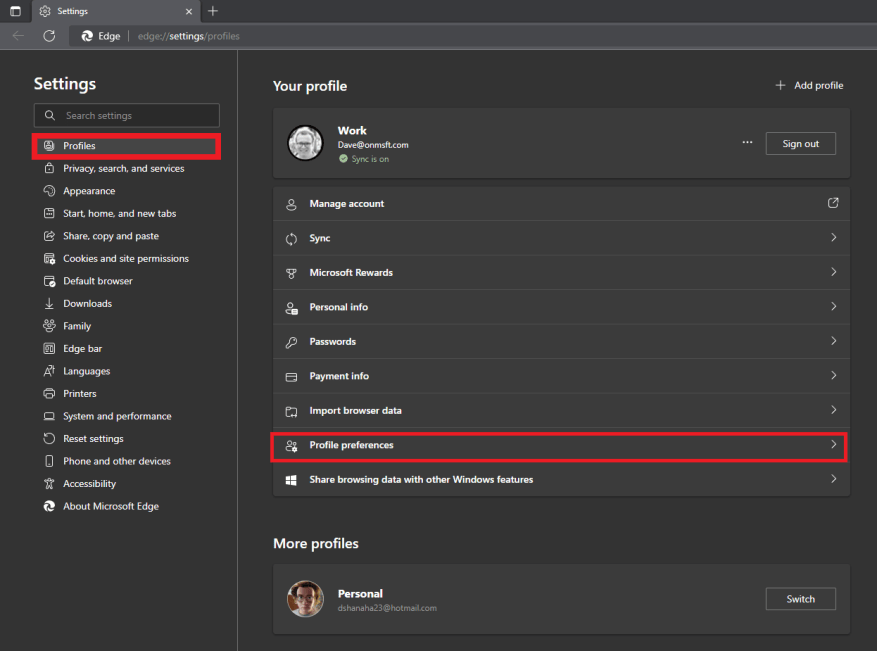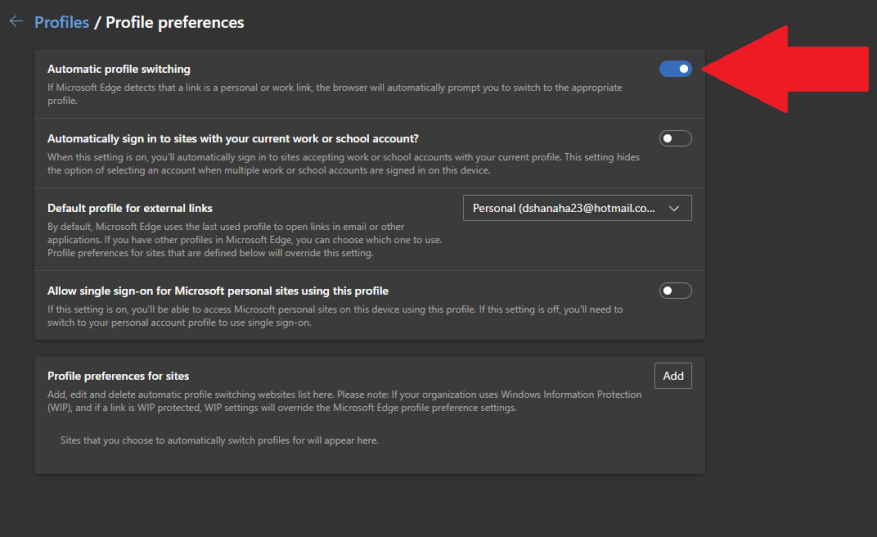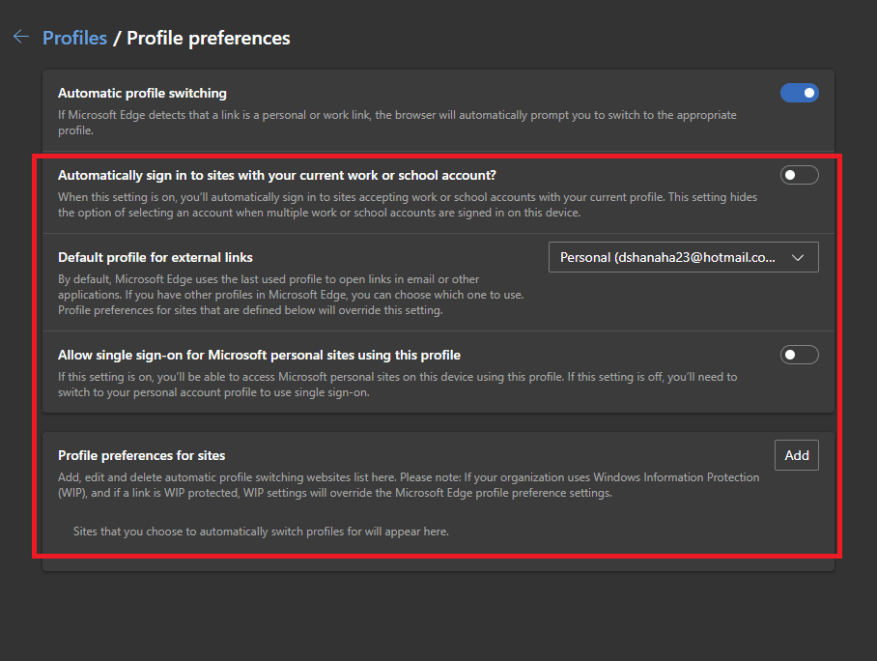- Az él automatikus profilváltása szürkén jelenik meg
- Engedélyezze az Edge automatikus profilváltását
- További él beállítások
Egy új frissítésben immár engedélyezheti az Edge automatikus profilváltását, így a a böngésző egy bizonyos felhasználói profilt fog használni hivatkozások megnyitásához a Microsoftban és más harmadik féltől származó alkalmazásokban.
A frissítés korábban elérhető volt az Edge Canary 81.0.413.0 és újabb verziójában elhozta a funkciót az Edge Stabil csatornájára. Az újdonságnak számító funkció az úgynevezett Edge automatikus profilváltás.
Más Chromium-alapú böngészők, mint például a Google Chrome, lehetővé teszik a linkekhez használandó profil megadását, de a folyamat egy kicsit bonyolultabb, és a parancssori és a Windows rendszerleíró adatbázis módosítására kényszeríti.
Úgy tűnik, hogy az Edge sokkal könnyebbé teszi a folyamatot. Ha a beállítást követően az Edge személyes vagy munkahelyi hivatkozást észlel, a böngésző automatikusan felszólítja, hogy váltson a megfelelő Edge-profilra.
Az él automatikus profilváltása szürkén jelenik meg
Az Edge automatikus profilváltása alapértelmezés szerint engedélyezve van. Ha azonban az Edge automatikus profilváltása szürkén jelenik meg, és nem tudja kiválasztani, annak oka van. Meg kell győződnie arról, hogy rendelkezik legalább két profil csatolva az Edge böngészőhöz.
Ha hozzá kell adni egy profilt az Edge-hez, kattintson a Profil fülre, és kattintson a gombra Profil hozzáadása.
Be kell jelentkeznie Microsoft munkahelyi vagy személyes fiókjába, hogy hozzáadhassa azt Edge böngészőjéhez.
Engedélyezze az Edge automatikus profilváltását
Ha már legalább két profilja van az Edge-en, a következőket kell tennie az automatikus profilváltás beállításához.
1. Nyissa meg a Microsoft Edge alkalmazást.
2. Kattintson a hárompontos menüre a jobb felső sarokban, majd kattintson a gombra Beállítások.
3. A bal oldali ablaktáblában kattintson a gombra Profilok.
4. A jobb oldali ablaktáblában kattintson a gombra Profilbeállítások.
5. Váltás Automatikus profilváltás tovább.
Megismételni, szüksége van legalább két profil az Edge-en az automatikus profilváltáshoz.
Az automatikus profilváltás bekapcsolása után néhány további Edge-beállítást is be kell állítani.
További él beállítások
Alul Automatikus profilváltás, itt van a 4 lehetőség, és mit csinálnak:
-
- Automatikusan bejelentkezik a webhelyekre jelenlegi munkahelyi vagy iskolai fiókjával?: Válassza ezt a lehetőséget, ha csak egy személyes vagy munkahelyi profilt szeretne használni az e-mailekben és más alkalmazásokban található hivatkozások megnyitásához a számítógépén.
- A külső hivatkozások alapértelmezett profilja: Itt választhatja ki az Edge által használni kívánt alapértelmezett fiókot. Az alapértelmezett beállítás a „Utoljára használt (alapértelmezett).” Ha meg szeretné adni, hogy melyik fiókot használja, kattintson a legördülő menüre, és válassza ki azt a profilt, amelyet az Edge mindig használni szeretne a külső hivatkozásokhoz.
- Egyszeri bejelentkezés engedélyezése a Microsoft személyes webhelyei számára ezzel a profillal: Ha ez a beállítás engedélyezve van, a megadott profil használatával érheti el a Microsoft személyes webhelyeit.
Ha ez a beállítás ki van kapcsolva, át kell váltania a személyes fiókprofiljára egyszeri bejelentkezés használata. - Webhelyek profilbeállításai: Ezzel a beállítással hozzáadhatja, szerkesztheti és törölheti az automatikus profilváltó webhelylistát. A megadott webhelyek automatikusan profilt váltanak. Kérjük, vegye figyelembe: Ha szervezete használja Windows információvédelem (WIP), és ha egy hivatkozás WIP-védett, a WIP-beállítások felülírják az Edge-profil beállítási beállításait.
Ha végzett, az Edge mostantól megnyitja a hivatkozásokat az e-mailekben és más alkalmazásokban a megadott beállításokkal.
GYIK
Hogyan engedélyezhetem vagy tilthatom le a „profil hozzáadása” funkciót a Microsoft Edge-ben?
A Microsoft Edge „Profil hozzáadása” funkciójának engedélyezéséhez vagy letiltásához rendszergazdaként kell bejelentkeznie. A profilok hozzáadásának lehetőségének letiltása a Microsoft Edge alkalmazásban nem távolítja el a már hozzáadott profilokat.
Hogyan engedélyezhetek több profilt a Microsoft Edge-ben?
Nyissa meg a Microsoft Edge-t. Kattintson a három ponttal ellátott menügombra. Válassza a Beállítások lehetőséget a menüből.A Beállításokban kattintson a bal oldalon található Profilok elemre. A jobb oldalon kattintson a Több profilbeállítás elemre.
Hogyan módosíthatom profilbeállításaimat a Microsoft Edge-ben?
Így teheti: 1 Nyissa meg a Microsoft Edge-t. 2 Kattintson/koppintson a Beállítások és egyebek (Alt+F) 3 pont menüikonra, majd kattintson/koppintson a Beállítások elemre. (lásd az alábbi képernyőképet) 3 Kattintson/koppintson a Profilok elemre a bal oldalon, majd kattintson/koppintson a Profilbeállítások hivatkozásra a jobb oldalon, a Saját profil részben. (lásd lentebb a képernyőképet)
Hogyan lehet be- vagy kikapcsolni az automatikus profilváltást az élen?
1 Nyissa meg a Microsoft Edge alkalmazást. 2 Kattintson a három pontot tartalmazó menügombra. 3 Válassza a Beállítások menüpontot a menüből. 4 A Beállításokban kattintson a Profilok elemre a bal oldalon. 5 A jobb oldalon kattintson a Több profilbeállítás elemre. 6 A következő oldalon kapcsolja be vagy ki az Automatikus profilváltás opciót, amit szeretne.
Hogyan kapcsolhatom be az automatikus profilváltást a Microsoft Edge-ben?
1 Nyissa meg a Microsoft Edge alkalmazást. Ha nem látja a bal oldali ablaktáblát, kattintson/koppintson a bal felső sarokban lévő 3 sávos menügombra, VAGY szélesítse ki a Microsoft Edge ablak vízszintes szegélyeit, amíg meg nem teszi. Az Automatikus profilváltás beállítás szürkén jelenik meg, ha a Microsoft Edge-ben csak egy profil érhető el.
Hogyan lehet kikapcsolni egy profil szinkronizálását a Microsoft Edge-ben?
Profil szinkronizálásának kikapcsolása a Microsoft Edge programban 1 Nyissa meg a Microsoft Edge alkalmazást. 2 Kattintson/koppintson a Beállítások és egyebek (Alt+F) 3 pont menüikonra, majd kattintson/koppintson a Beállítások elemre. (lásd az alábbi képernyőképet) 3 Kattintson/koppintson a Profilok elemre a bal oldalon.
Miért jelenik meg szürkén az automatikus profilváltás beállítása?
Az Automatikus profilváltás beállítás szürkén jelenik meg, ha a Microsoft Edge-ben csak egy profil érhető el. 6 Most bezárhatja a Beállítások lapot, ha szeretné. Ez mind jó, de mi van, ha az „Automatikus profilváltás” ki van szürkítve???
Hogyan adhatok hozzá egy második profilt a Microsoft Edge-hez?
Ha egy második profilt szeretne hozzáadni a Microsoft Edge-hez, kattintson a felhasználói profil ikonra az Edge böngésző jobb felső sarkában.Ez az ikon a Kedvencek ikon és a hamburger menü ikonja között található. Ha megnyomja, kattintson a „Profil hozzáadása” gombra. A megjelenő „Profil hozzáadása” menüben kattintson a „Hozzáadás” gombra.
Hogyan jelentkezhetek ki a Microsoft Edge-profilból?
1. lépés: Kattintson a Profilbeállítások kezelése elemre a profil lenyíló ablakban. Ezután kattintson a Több profilbeállítás elemre. 2. lépés: A funkció letiltásához vagy engedélyezéséhez használja az Automatikus profilváltás melletti kapcsolót. A módosítás automatikusan mentésre kerül. A Microsoft Edge segítségével könnyedén kijelentkezhet a profilból.
Hogyan hozhatok létre több profilt az él krómban?
Hozzon létre több profilt. Az Edge Chromium segítségével több profilt is hozzáadhat. A profilok lehetővé teszik több felhasználó számára, hogy megosztott környezetben működjenek, miközben továbbra is hozzáférhetnek személyre szabott böngészőbeállításaihoz, könyvjelzőihez és bővítményeihez. Válassza a Profil, majd a Profilbeállítások kezelése lehetőséget. Válassza a + Profil hozzáadása lehetőséget.
Hogyan lehet megváltoztatni az alapértelmezett felhasználói adatokat a Microsoft Edge-ben?
Ha törölni szeretné az alapértelmezettet, és újat szeretne beállítani… Kapcsolja ki az Edge-t. Lépjen a %localappdata% webhelyre, keresse meg a Microsoft\Edge\User Data\Default mappát, majd nevezze át az alapértelmezettet default.old-ra vagy hasonlóra. Indítsa újra az Edge-et. Hasznos volt ez a válasz?
Miért az él alapértelmezés szerint az utolsó nyitott profil?
Ezt a viselkedést tapasztalom (és ez már régóta így van). Az Edge alapértelmezés szerint az utoljára megnyitott profilt használja, ha nincs megnyitva böngésző, még akkor is, ha külön parancsikonokat használ a profilikonokkal.
A Microsoft Edge integrálva van a Microsoft-fiókommal?
Igen, az Edge-em integrálva van a Microsoft-fiókommal. Amikor az Edge jobb sarkában lévő 3 pontra kattintok, akkor a Beállítások menübe lépek. Megjelenik egy képernyő, amely a Profilom képernyő. Felül van egy rész, amely az alábbi képhez hasonlóan néz ki.
Hogyan módosíthatom a beállításaimat a Microsoft Edge-ben?
Tovább… Kevesebb A Microsoft Edge számos eszköze és beállítása érhető el, ha kiválasztja a Beállítások és egyebek lehetőséget. Ha nem látja a szükséges beállításokat, válassza a Beállítások lehetőséget onnan.Módosíthatja a beállításokat, például a böngésző kezdőlapját vagy a keresőmotort, törölheti a böngészési előzményeket és a cookie-kat, vagy szinkronizálhatja adatait az eszközök között.