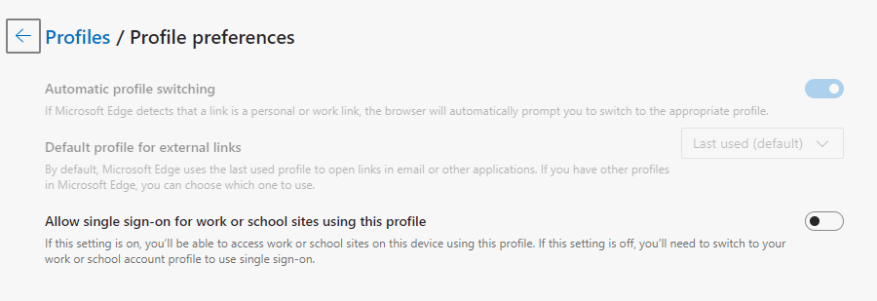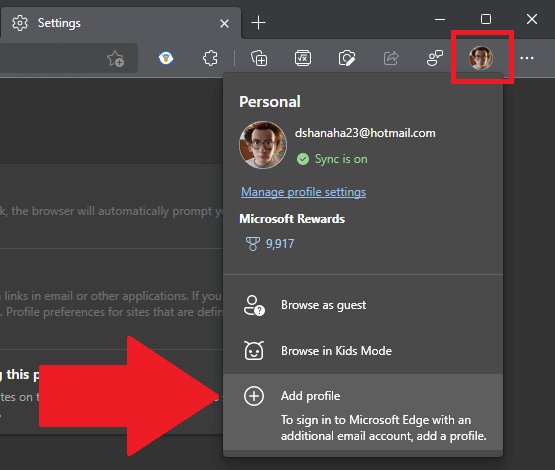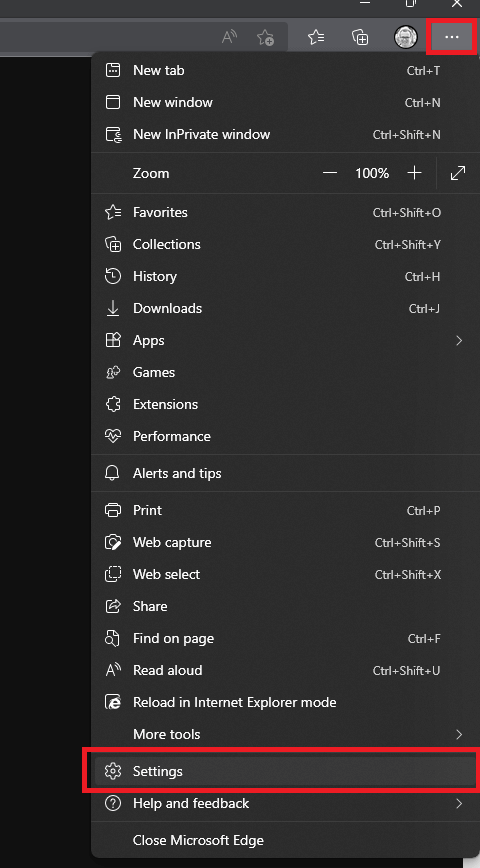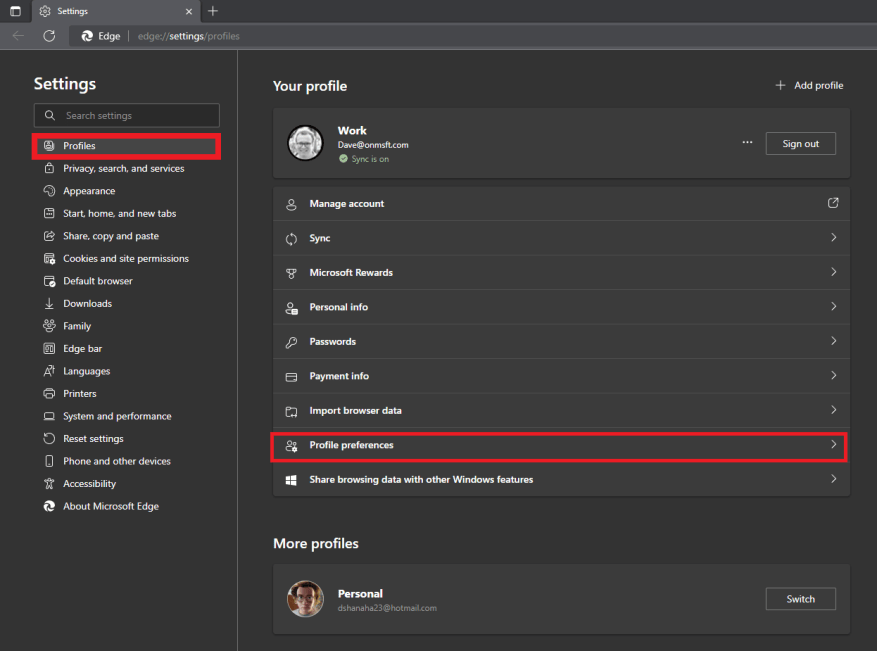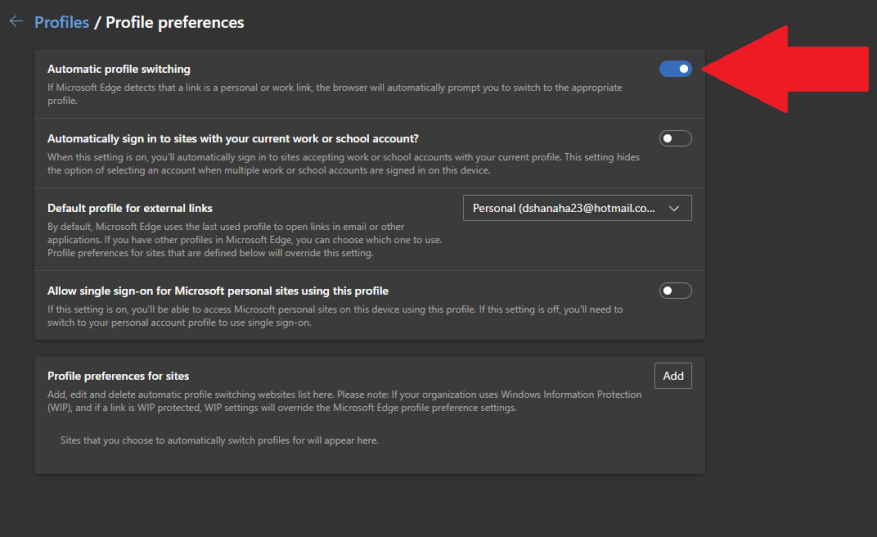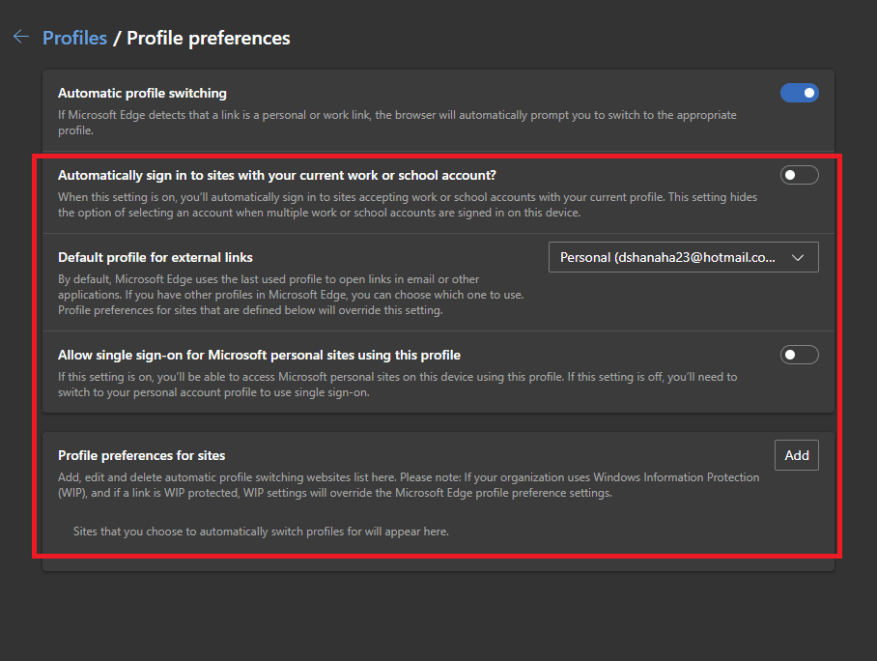- A comutação automática de perfil de borda está esmaecida
- Ativar a alternância automática de perfil do Edge
- Configurações de borda adicionais
Em uma nova atualização, agora você pode habilitar a alternância automática de perfil do Edge, para que o navegador usará um determinado perfil de usuário para abrir links na Microsoft e em outros aplicativos de terceiros.
Anteriormente disponível no Edge Canary build 81.0.413.0 e superior, a atualização trouxe o recurso para o canal estável do Edge. O recurso novo para você é chamado de alternância automática de perfil do Edge.
Outros navegadores baseados em Chromium, como o Google Chrome, permitem especificar o perfil a ser usado para links, mas o processo é um pouco mais complicado, forçando você a fazer alterações na linha de comando e no Registro do Windows.
O Edge parece tornar o processo muito mais fácil. Depois de configurado, se o Edge detectar um link pessoal ou de trabalho, o navegador solicitará automaticamente que você alterne para o perfil apropriado do Edge.
A comutação automática de perfil de borda está esmaecida
A alternância automática de perfil de borda é habilitada por padrão. No entanto, se a alternância automática de perfil do Edge estiver acinzentada e você não puder selecioná-la, há um motivo para isso. Você precisa ter certeza de ter pelo menos dois perfis anexado ao seu navegador Edge.
Se você precisar adicionar um perfil ao Edge, clique na guia de perfil e clique em Adicionar perfil.
Você precisará fazer login na sua conta pessoal ou profissional da Microsoft para adicioná-la ao seu navegador Edge.
Ativar a alternância automática de perfil do Edge
Depois de ter pelo menos dois perfis no Edge, veja o que você precisa fazer para configurar a troca automática de perfis.
1. Abra o Microsoft Edge.
2. Clique no menu de três pontos no canto superior direito e clique em Definições.
3. No painel esquerdo, clique em Perfis.
4. No painel direito, clique em Preferências de perfil.
5. Alternar Troca automática de perfil sobre.
Para reiterar, você precisa pelo menos dois perfis no Edge para mudança automática de perfil para função.
Depois de ativar a troca automática de perfil, há algumas configurações adicionais do Edge a serem definidas.
Configurações de borda adicionais
Por baixo Troca automática de perfil, aqui estão as 4 opções e o que elas fazem:
-
- Entrar automaticamente em sites com sua conta corporativa ou escolar atual?: escolha esta opção se quiser usar apenas um perfil, pessoal ou profissional, para abrir links em e-mails e outros aplicativos em seu PC.
- Perfil padrão para links externos: aqui você pode escolher a conta padrão que deseja que o Edge use. A opção padrão habilitada é “Última utilização (padrão)”. Se você quiser especificar qual conta usar, clique no menu suspenso e escolha o perfil que deseja que o Edge sempre use para links externos.
- Permitir logon único para sites pessoais da Microsoft usando este perfil: quando esta configuração está habilitada, você pode acessar os sites pessoais da Microsoft usando o perfil que você indicou.
Se esta configuração estiver desativada, você precisará alternar para o perfil da sua conta pessoal para usar logon único. - Preferências de perfil para sites: esta configuração permite que você adicione, edite e exclua a lista de sites de troca automática de perfil. Os sites que você especificar mudarão de perfil automaticamente. Observe: Se sua organização usa Proteção de Informações do Windows (WIP), e se um link for protegido por WIP, as configurações de WIP substituirão as configurações de preferência do perfil de borda.
Quando terminar, o Edge agora abrirá links no email e em outros aplicativos usando as configurações que você configurou.
Perguntas frequentes
Como habilitar ou desabilitar o recurso ‘adicionar perfil’ no Microsoft Edge?
Você deve estar conectado como administrador para habilitar ou desabilitar o recurso “Adicionar perfil” no Microsoft Edge. Desabilitar a capacidade de adicionar perfis no Microsoft Edge não removerá nenhum perfil já adicionado.
Como habilito vários perfis no Microsoft Edge?
Abra o Microsoft Edge. Clique no botão de menu com três pontos. Selecione Configurações no menu.Em Configurações, clique em Perfis à esquerda. À direita, clique em Várias preferências de perfil.
Como altero minhas configurações de perfil no Microsoft Edge?
Veja como: 1 Abra o Microsoft Edge. 2 Clique/toque no ícone de menu Configurações e mais (Alt+F) 3 pontos e clique/toque em Configurações. (veja a captura de tela abaixo) 3 Clique/toque em Perfis no lado esquerdo e clique/toque no link Preferências de perfil no lado direito na seção Seu perfil. (veja a captura de tela abaixo)
Como ativar ou desativar a troca automática de perfil na borda?
1 Abra o Microsoft Edge. 2 Clique no botão de menu com três pontos. 3 Selecione Configurações no menu. 4 Em Configurações, clique em Perfis à esquerda. 5 À direita, clique em Multiple Profile Preferences. 6 Na página seguinte, ative ou desative a opção Troca automática de perfil para o que você deseja.
Como faço para ativar a alternância automática de perfil no Microsoft Edge?
1 Abra o Microsoft Edge. Se você não vir um painel esquerdo, clique/toque no botão de menu de 3 barras no canto superior esquerdo OU amplie as bordas horizontais da janela do Microsoft Edge até que você veja. A configuração de troca automática de perfil ficará esmaecida se não houver mais de um perfil disponível no Microsoft Edge.
Como desativar a sincronização de um perfil no Microsoft Edge?
Desativar a sincronização de um perfil no Microsoft Edge 1 Abra o Microsoft Edge. 2 Clique/toque no ícone de menu Configurações e mais (Alt+F) 3 pontos e clique/toque em Configurações. (veja a captura de tela abaixo) 3 Clique/toque em Perfis no lado esquerdo.
Por que a configuração de Troca automática de perfil está esmaecida?
A configuração de troca automática de perfil ficará esmaecida se não houver mais de um perfil disponível no Microsoft Edge. 6 Agora você pode fechar a guia Configurações, se desejar. Isso é muito bom, mas e se “Mudança automática de perfil” estiver acinzentada?
Como adiciono um segundo perfil ao Microsoft Edge?
Se você quiser adicionar um segundo perfil ao Microsoft Edge, clique no ícone do perfil do usuário no canto superior direito do navegador Edge.Este ícone é colocado entre o ícone de Favoritos e o ícone do menu de hambúrguer. Quando pressionado, clique no botão “Adicionar um perfil”. No menu “Adicionar um perfil” que aparece, clique no botão “Adicionar”.
Como faço para sair de um perfil no Microsoft Edge?
Etapa 1: clique em Gerenciar configurações de perfil no submenu do perfil. Em seguida, clique em Várias preferências de perfil. Etapa 2: use a chave ao lado de Troca automática de perfil para desativar ou ativar o recurso. A alteração será salva automaticamente. O Microsoft Edge permite que você saia facilmente de um perfil.
Como faço para criar vários perfis no cromo de borda?
Crie vários perfis. Com o Edge Chromium, você pode adicionar vários perfis. Os perfis permitem que vários usuários operem em um ambiente compartilhado, mantendo o acesso às configurações personalizadas do navegador, marcadores e extensões. Selecione Perfil e, em seguida, escolha Gerenciar configurações de perfil. Selecione + Adicionar perfil.
Como alterar os dados de usuário padrão no Microsoft Edge?
Se você deseja excluir o padrão e definir um novo… Desligue o Edge. Vá para %localappdata% e localize a pasta Microsoft\Edge\User Data\Default e renomeie default para default.old ou algo assim. Reinicie a Borda. Esta resposta foi útil?
Por que o edge padroniza para o último perfil aberto?
Estou experimentando esse comportamento (e está assim há muito tempo). O Edge assumirá como padrão o último perfil aberto se não houver navegadores abertos, mesmo ao usar atalhos separados com os ícones do perfil.
O Microsoft Edge está integrado à minha conta da Microsoft?
Sim, meu Edge está integrado à minha conta da Microsoft. Quando clico nos 3 pontos no canto direito do Edge, vou para Configurações. Uma tela aparece que é a minha tela de perfil. No topo há uma seção que aparece como a imagem abaixo.
Como faço para alterar minhas configurações no Microsoft Edge?
Mais… Menos Muitas ferramentas e opções no Microsoft Edge estão disponíveis quando você seleciona Configurações e mais. Se você não vir as opções necessárias, selecione Configurações a partir daí.Você pode alterar configurações como a página inicial do navegador ou mecanismo de pesquisa, limpar o histórico de navegação e os cookies ou sincronizar suas informações entre dispositivos.