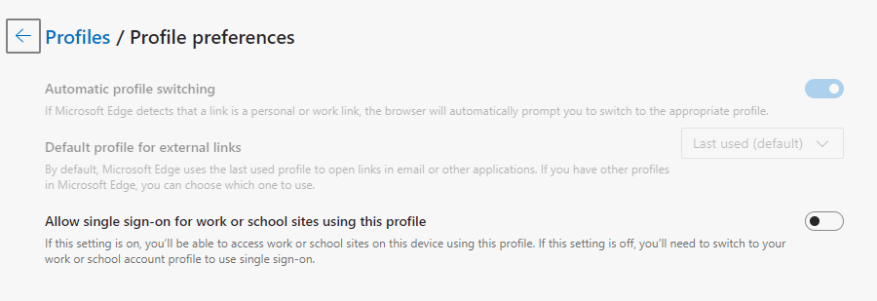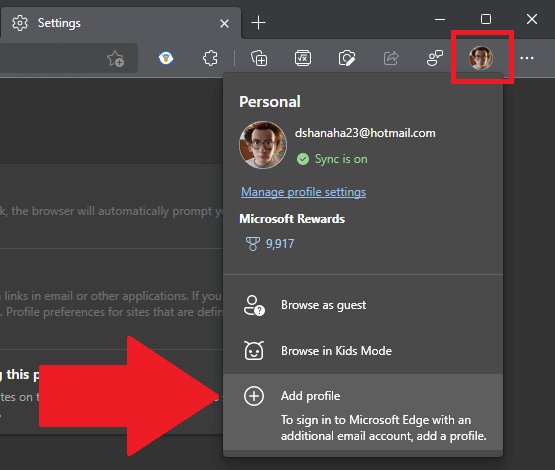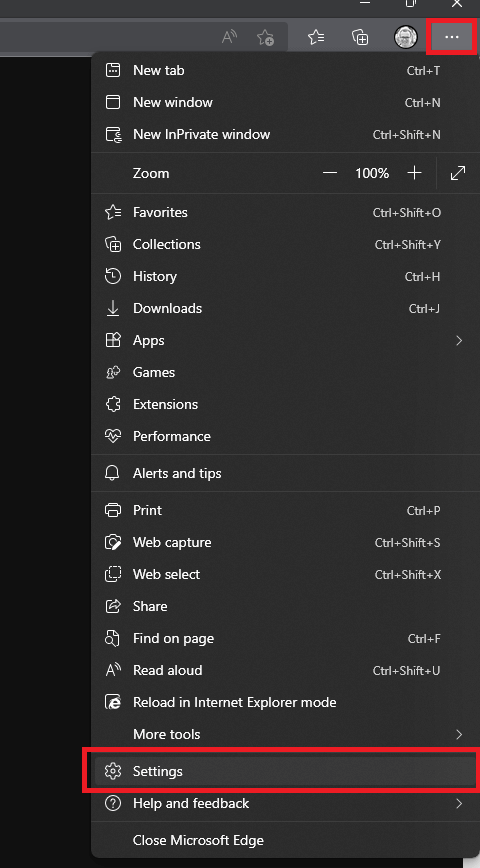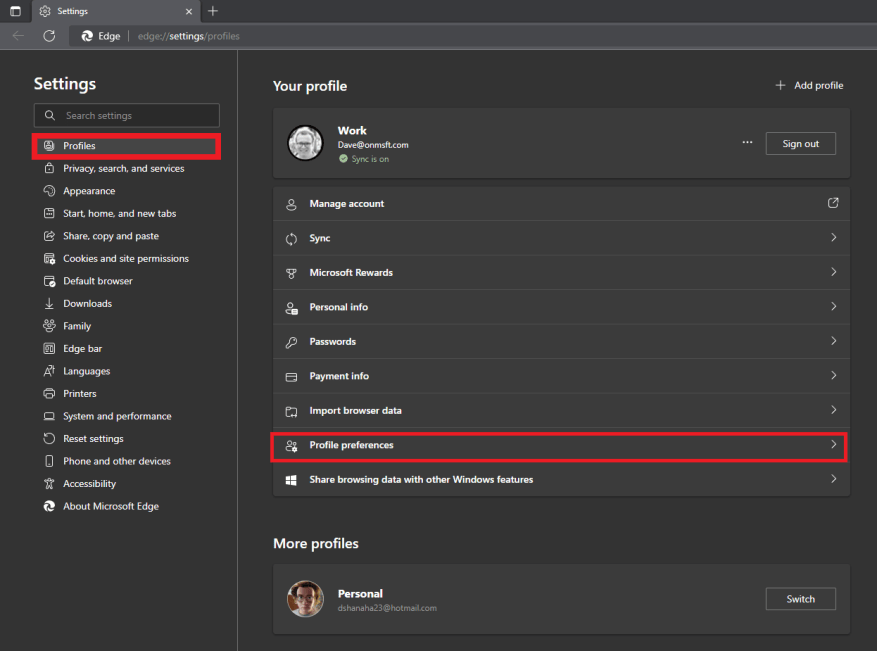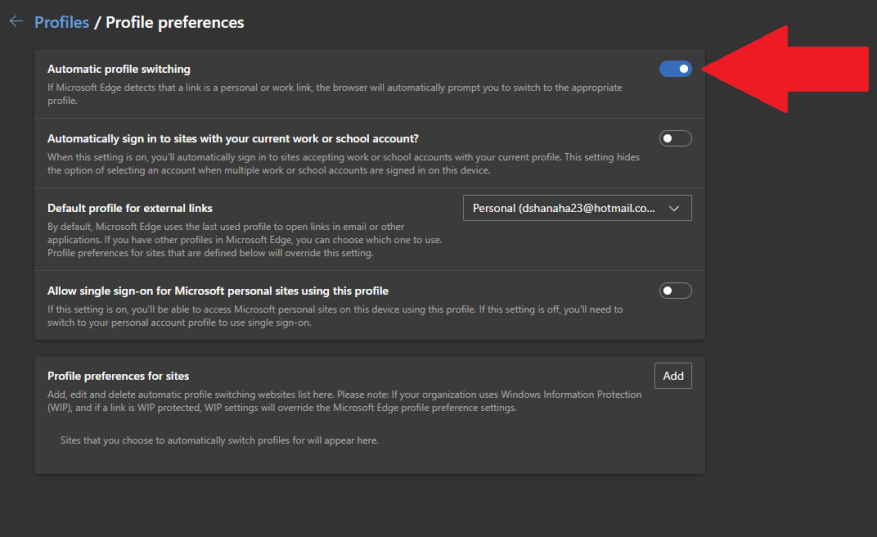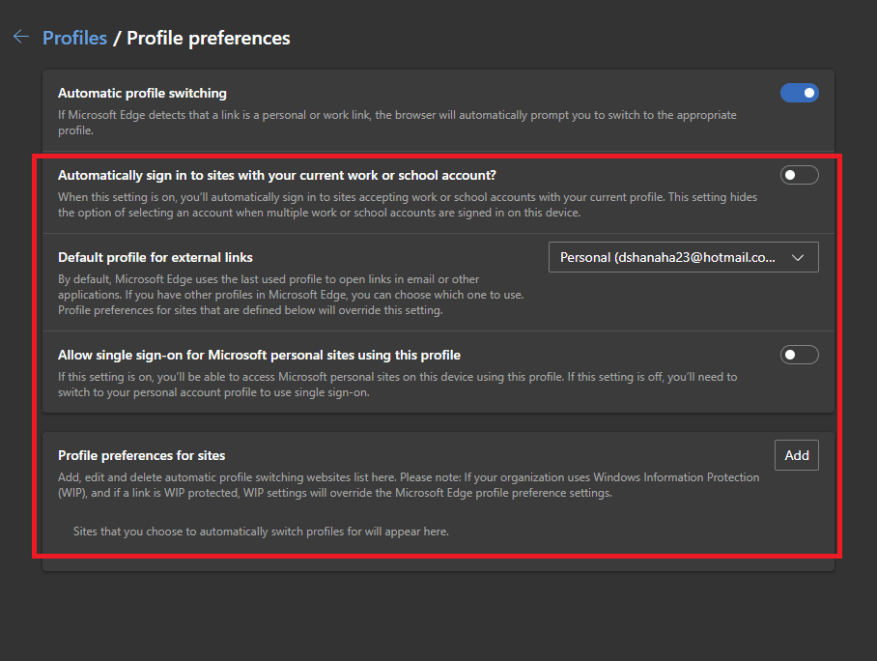- Kantautomatisk profilbytte er nedtonet
- Aktiver Edge automatisk profilbytte
- Ytterligere kantinnstillinger
I en ny oppdatering kan du nå aktivere Edge automatisk profilbytte, slik at nettleseren vil bruke en bestemt brukerprofil for å åpne koblinger i Microsoft og andre tredjepartsapplikasjoner.
Tidligere tilgjengelig i Edge Canary build 81.0.413.0 og nyere, oppdateringen brakte funksjonen til Edge’s Stable Channel. Den nye-til-deg-funksjonen kalles Edge automatisk profilbytte.
Andre Chromium-baserte nettlesere som Google Chrome tillater å spesifisere profilen som skal brukes for koblinger, men prosessen er litt mer komplisert og tvinger deg til å gjøre kommandolinje- og Windows-registerendringer.
Edge ser ut til å gjøre prosessen mye enklere. Etter oppsett, hvis Edge oppdager en lenke som er en personlig eller arbeidslenke, vil nettleseren automatisk be deg om å bytte til riktig Edge-profil.
Kantautomatisk profilbytte er nedtonet
Edge automatisk profilbytte er aktivert som standard. Men hvis Edge automatiske profilbytte er nedtonet og du ikke kan velge det, er det en grunn til det. Du må sørge for at du har minst to profiler koblet til Edge-nettleseren din.
Hvis du trenger å legge til en profil i Edge, klikker du på profilfanen og klikker Legg til profil.
Du må logge på din Microsoft-arbeids- eller personlige konto for å legge den til i Edge-nettleseren.
Aktiver Edge automatisk profilbytte
Når du har minst to profiler på Edge, er dette hva du må gjøre for å sette opp automatisk profilbytte.
1. Åpne Microsoft Edge.
2. Klikk på menyen med tre prikker øverst til høyre, og klikk deretter Innstillinger.
3. Klikk på i venstre rute Profiler.
4. Klikk på i høyre rute Profilinnstillinger.
5. Veksle Automatisk profilbytte på.
For å gjenta, trenger du minst to profiler på Edge for automatisk profilbytte til funksjon.
Når du slår på automatisk profilbytte, er det noen ekstra Edge-innstillinger å konfigurere.
Ytterligere kantinnstillinger
Under Automatisk profilbytte, her er de 4 alternativene og hva de gjør:
-
- Vil du automatisk logge på nettsteder med din nåværende jobb- eller skolekonto?: Velg dette alternativet hvis du kun vil bruke én profil, enten personlig eller jobb, for å åpne lenker i e-poster og andre programmer på PC-en.
- Standardprofil for eksterne lenker: Her kan du velge standardkontoen du vil at Edge skal bruke. Standardalternativet som er aktivert er «Sist brukt (standard).» Hvis du vil spesifisere hvilken konto du skal bruke, klikker du på rullegardinmenyen og velger profilen du vil at Edge alltid skal bruke for eksterne lenker.
- Tillat enkeltpålogging for Microsofts personlige nettsteder som bruker denne profilen: Når denne innstillingen er aktivert, kan du få tilgang til Microsofts personlige nettsteder ved å bruke profilen du har angitt.
Hvis denne innstillingen er slått av, må du bytte til din personlige kontoprofil for å bruk enkel pålogging. - Profilinnstillinger for nettsteder: Denne innstillingen lar deg legge til, redigere og slette listen over nettsteder for automatisk profilbytte. Nettsteder du angir vil automatisk bytte profil. Vær oppmerksom på: Hvis organisasjonen din bruker Windows Information Protection (WIP), og hvis en kobling er WIP-beskyttet, vil WIP-innstillingene overstyre Edge-profilinnstillingene.
Når du er ferdig, vil Edge nå åpne koblinger i e-post og andre applikasjoner ved å bruke innstillingene du konfigurerte.
FAQ
Hvordan aktiverer eller deaktiverer jeg ‘legg til profil’-funksjonen i Microsoft Edge?
Du må være logget på som administrator for å aktivere eller deaktivere «Legg til profil»-funksjonen i Microsoft Edge. Deaktivering av muligheten til å legge til profiler i Microsoft Edge vil ikke fjerne noen profiler som allerede er lagt til.
Hvordan aktiverer jeg flere profiler i Microsoft Edge?
Åpne Microsoft Edge. Klikk på menyknappen med tre prikker. Velg Innstillinger fra menyen.I Innstillinger klikker du på Profiler til venstre. Til høyre klikker du på Multiple Profile Preferences.
Hvordan endrer jeg profilinnstillingene mine i Microsoft Edge?
Slik gjør du: 1 Åpne Microsoft Edge. 2 Klikk/trykk på Innstillinger og mer (Alt+F) 3 prikker menyikonet, og klikk/trykk på Innstillinger. (se skjermbilde nedenfor) 3 Klikk/trykk på Profiler på venstre side, og klikk/trykk på koblingen Profilpreferanser på høyre side under Din profil-seksjon. (se skjermbilde nedenfor)
Hvordan slå på eller av automatisk profilbytte i kanten?
1 Åpne Microsoft Edge. 2 Klikk på menyknappen med tre prikker. 3 Velg Innstillinger fra menyen. 4 I Innstillinger klikker du på Profiler til venstre. 5 Klikk på Multiple Profile Preferences til høyre. 6 På neste side slår du på eller av alternativet Automatisk profilbytte for det du ønsker.
Hvordan slår jeg på automatisk profilbytte i Microsoft Edge?
1 Åpne Microsoft Edge. Hvis du ikke ser en venstre rute, kan du enten klikke/trykke på menyknappen med 3 streker øverst til venstre ELLER utvide de horisontale kantene til Microsoft Edge-vinduet til du gjør det. Innstillingen Automatisk profilbytte vil være nedtonet hvis det ikke er mer enn én profil tilgjengelig i Microsoft Edge.
Hvordan slå av synkronisering for en profil i Microsoft Edge?
Slå av synkronisering for en profil i Microsoft Edge 1 Åpne Microsoft Edge. 2 Klikk/trykk på Innstillinger og mer (Alt+F) 3 prikker menyikonet, og klikk/trykk på Innstillinger. (se skjermbilde nedenfor) 3 Klikk/trykk på Profiler på venstre side.
Hvorfor er innstillingen for automatisk profilbytte nedtonet?
Innstillingen Automatisk profilbytte vil være nedtonet hvis det ikke er mer enn én profil tilgjengelig i Microsoft Edge. 6 Du kan nå lukke kategorien Innstillinger hvis du vil. Det er vel og bra, men hva om «Automatisk profilbytte» er nedtonet???
Hvordan legger jeg til en ny profil til Microsoft Edge?
Hvis du vil legge til en ny profil til Microsoft Edge, klikker du på brukerprofilikonet øverst til høyre i Edge-nettleseren.Dette ikonet er plassert mellom favorittikonet og hamburgermenyikonet. Når du trykker, klikker du på «Legg til en profil»-knappen. I «Legg til en profil»-menyen som vises, klikk på «Legg til»-knappen.
Hvordan logger jeg av en profil i Microsoft Edge?
Trinn 1: Klikk på Administrer profilinnstillinger på profilutgangen. Klikk deretter på Multiple Profile Preferences. Trinn 2: Bruk bryteren ved siden av Automatisk profilbytte for å deaktivere eller aktivere funksjonen. Endringen lagres automatisk. Microsoft Edge lar deg enkelt logge av en profil.
Hvordan lager jeg flere profiler i kantkrom?
Lag flere profiler. Med Edge Chromium kan du legge til flere profiler. Profiler lar flere brukere operere i et delt miljø mens de beholder tilgangen til deres personlige nettleserinnstillinger, bokmerker og utvidelser. Velg Profil, og velg deretter Administrer profilinnstillinger. Velg + Legg til profil.
Hvordan endre standard brukerdata i Microsoft Edge?
Hvis du vil slette den standarden og angi en ny… Slå av Edge. Gå til %localappdata% og finn mappen Microsoft\Edge\User Data\Default og endre navn på standard til default.old eller slikt. Start Edge på nytt. Var dette svaret nyttig?
Hvorfor bruker edge som standard den siste åpne profilen?
Jeg opplever denne oppførselen (og det har vært slik i lang tid nå). Edge vil som standard bruke den sist åpne profilen hvis det ikke er noen åpne nettlesere, selv når du bruker separate snarveier med profilikonene.
Er Microsoft Edge integrert med Microsoft-kontoen min?
Ja, min Edge er integrert med min Microsoft-konto. Når jeg klikker på de 3 prikkene i høyre hjørne av Edge, går jeg til Innstillinger. En skjerm dukker opp som er min profilskjerm. Øverst er det en del som ser ut som bildet nedenfor.
Hvordan endrer jeg innstillingene mine i Microsoft Edge?
Mer… Mindre Mange verktøy og alternativer i Microsoft Edge er tilgjengelige når du velger Innstillinger og mer . Hvis du ikke ser alternativene du trenger, velger du Innstillinger derfra.Du kan endre innstillinger som nettleserens hjemmeside eller søkemotor, slette nettleserhistorikk og informasjonskapsler, eller synkronisere informasjonen din på tvers av enheter.