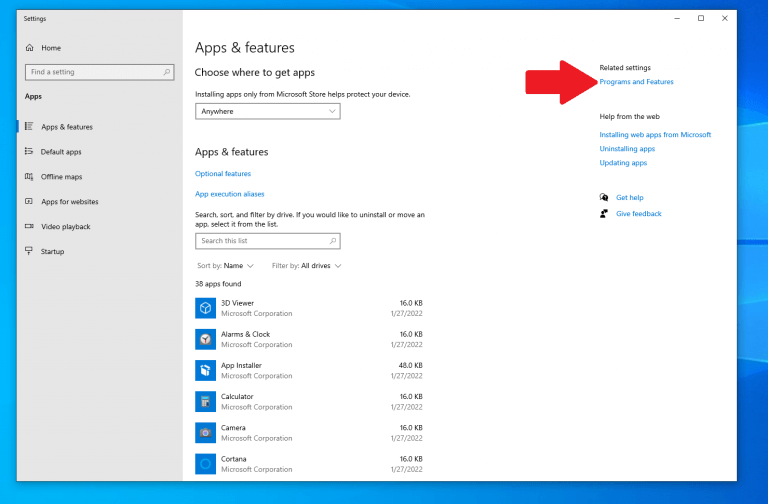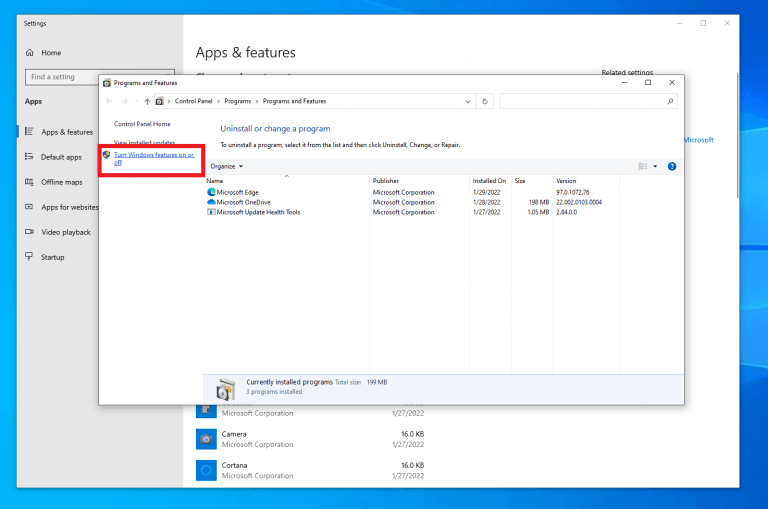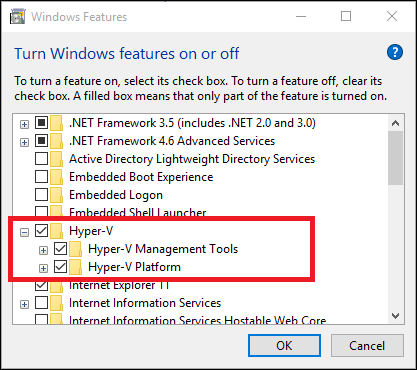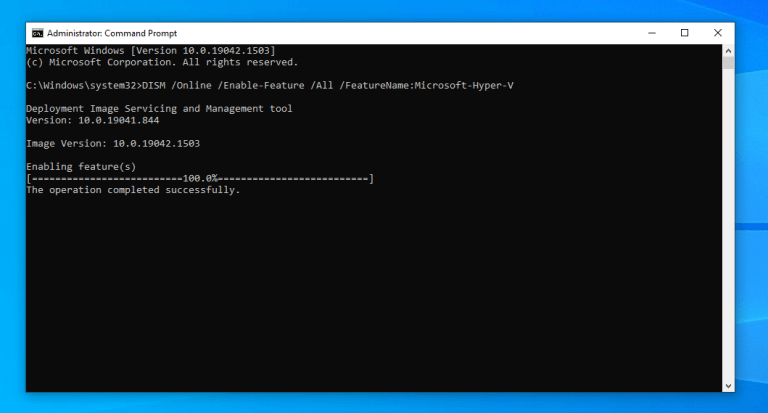Vidste du, at hvis du aktiverer Hyper-V på Windows 10, kan du oprette, slette og administrere virtuelle maskiner? Brug af en virtuel maskine (VM) giver dig mulighed for at teste alle nye og ustabile operativsystemer og afprøve nye apps og funktioner i et indeholdt virtualiseret skrivebordsmiljø, hvilket holder din fysiske pc sikker mod eventuelle fejl, ydeevne og/eller stabilitetsproblemer i VM’en . Hyper-V er Microsofts implementering af en virtuel maskinmanager, selvom der er andre, især fra Oracle og VMWare.
Dette er selvfølgelig kun tilfældet hvis din pc opfylder disse nødvendige krav for at aktivere Hyper-V på Windows 10:
- Windows 10 Enterprise, Pro eller Education-udgave
- 64-bit processor med Second Level Address Translation (SLAT)
- CPU-understøttelse af VM Monitor Mode Extension (VT-c på Intel CPU’er)
- Minimum 4 GB RAM
Der er et par ting, der skal løses, før vi går videre:
1. Hyper-V kan ikke aktiveres på Windows 10 Home.
2. Hyper-V er indbygget i Windows 10 som en valgfri funktion, der skal aktiveres, så der er ingen “Hyper-V download” tilgængelig.
Det bedste du kan gøre er at opgradere til en anden Windows-version enten ved at åbne Indstillinger > Opdatering og sikkerhed > Aktivering eller købe en Windows-licens direkte fra Microsoft.
Et andet fedt trick er, at du kan opgradere din Windows-udgave via Microsoft Store direkte på din Windows-pc.
Aktiver Hyper-V på Windows 10
Hvis din pc opfylder alle kravene, så er du klar til at gå. Så hvordan aktiverer du Hyper-V? Aktiver Hyper-V ved at bruge Windows-indstillinger, kommandoprompt (CMD) og værktøjet Deployment Image Servicing and Management (DISM) og Windows PowerShell.
Her er de tre enkle metoder:
1. Windows-indstillinger
1. Højreklik på Windows-knappen på skrivebordet, og vælg Apps og funktioner
2. Vælg Programmer og funktioner placeret til højre.
3. Vælg Slå Windows-funktioner til eller fra.
4.Marker afkrydsningsfeltet ved siden af Hyper-V, inklusive Hyper-V-styringsværktøjer og Hyper-V platform, og klik Okay.
2. CMD og DISM
1. Åbn kommandoprompt (CMD) som administrator.
2. Kopier og indsæt følgende kommando:DISM /Online /Enable-Feature /Alle /Funktionsnavn:Microsoft-Hyper-V
3. Tryk på Gå ind når du er færdig med at køre kommandoen.
3. Windows PowerShell
1. Åbn Windows PowerShell som administrator.
2. Kopier og indsæt følgende kommando:Enable-WindowsOptionalFeature -Online -FeatureName Microsoft-Hyper-V -All
3. Tryk på Gå ind når du er færdig med at køre kommandoen.
Uanset hvilken metode du vælger for at aktivere Hyper-V, vil du blive bedt om at genstarte dit system for at ændringerne træder i kraft. Du vil ikke kunne bruge Hyper-V indtil du genstarter din Windows 10-pc.
Når du har genstartet din pc, kan du komme i gang med at bruge desktopvirtualiseringsværktøjer, herunder muligheden for at oprette en virtuel Windows 11-maskine på Windows 10.
Leder du efter mere Microsoft-indhold? Tjek vores andre nyhedscentre for Microsoft/Office 365, inklusive Microsoft Teams-nyheder!
Kender du til andre måder at aktivere Hyper-V på Windows 10? Fortæl os det i kommentarerne!
FAQ
Hvordan aktiveres Hyper-V i Windows 10?
Aktiver Hyper-V gennem indstilling af søgning ‘Program og funktioner’ eller ‘Windows-funktioner’ på søgning, og klik derefter på det første resultat ‘Slå Windows-funktioner til og fra.’ Vælg Hyper-V og klik på ‘Ok’, og det vil tage lidt tid til at opdatere. Valgfri metode til at aktivere virtualisering i Windows 10
Skal du aktivere Hyper-V virtualisering?
Nogle gange er Hyper-V meget nyttig selv for hjemmebrugere. Det kan bruges til at teste og evaluere ny software uden at skade værtssystemet. Men der er tidspunkter, hvor aktivering af virtualiseringssupport eller installation af Hyper-V ikke anbefales. Hyper-V kræver nogle systemressourcer for at køre sine virtuelle maskiner.
Hvordan installerer jeg Hyper-V ved hjælp af PowerShell?
Installer Hyper-V ved at bruge cmdlet’en Install-WindowsFeature Klik på Start-knappen på Windows-skrivebordet og skriv en del af navnet Windows PowerShell . Højreklik på Windows PowerShell, og vælg Kør som administrator .
Hvordan finder jeg mine Hyper-V roller og funktioner?
Åbn siden Alle servere i Server Manager, og vælg en server, hvor du har installeret Hyper-V. Tjek feltet Roller og funktioner på siden for den valgte server. På Windows-skrivebordet skal du klikke på knappen Start og skrive en del af navnet Windows PowerShell.
Sådan installeres Hyper-V på Windows 10 Home?
Du kan gå til BIOS-opsætningscomputeren ved opstart og aktivere Virtualisering. Følg nedenstående trin for at installere og aktivere Hyper-V i Windows 10 Home. Når den er downloadet, skal du højreklikke på filen og vælge Kør som administrator. Dette vil udløse installationsscriptet. Det kan tage noget tid at fuldføre installationen.
Hvad er systemkravene til Hyper-V på Windows 10?
Minimum 4 GB hukommelse. Hyper-V-rollen kan ikke installeres på Windows 10 Home. Opgrader fra Windows 10 Home-udgave til Windows 10 Pro ved at åbne Indstillinger > Opdatering og sikkerhed > Aktivering. For mere information og fejlfinding, se Windows 10 Hyper-V-systemkrav. Åbn en PowerShell-konsol som administrator.
Hvordan deaktiverer jeg Hyper-V?
Der er to måder at deaktivere: 1 Gå til Kør –> valgfrie funktioner. Dette åbner vinduet Valgfri funktioner. 2 Fjern markeringen i Hyper-V og Hyper-V administrationsværktøjer. 3 Genstart computeren. Mere …
Hvordan aktiveres Hyper-V-rollen i Windows 10?
Aktiver Hyper-V-rollen gennem Indstillinger. 1 Højreklik på Windows-knappen og vælg ‘Apps og funktioner’. 2 Vælg Programmer og funktioner til højre under relaterede indstillinger. 3 Vælg Slå Windows-funktioner til eller fra. 4 Vælg Hyper-V, og klik på OK.
Er Hyper-V-modulet til Windows PowerShell installeret med Windows Server 2016?
Hvis du installerer denne rolle på en server, der kører installationsmuligheden Server Core i Windows Server 2016 og bruger parameteren -IncludeManagementTools, er det kun Hyper-V-modulet til Windows PowerShell, der er installeret.
Hvordan installerer jeg Hyper-V PowerShell på Windows 10?
Brug af GUI til at installere Hyper-V PowerShell-modulet på Windows 10. Følg disse trin i Windows 10: Højreklik på knappen Start, og klik på Programmer og funktioner . I dialogboksen Windows-funktioner skal du markere afkrydsningsfeltet for Hyper-V-modul til Windows PowerShell (og alt andet, du ønsker), og klik på OK .
Hvordan kører jeg en Hyper-V virtuel maskine på Windows 10?
For at oprette og køre virtuelle maskiner skal du installere Hyper-V-rollen på Windows Server ved at bruge Server Manager eller Install-WindowsFeature-cmdlet’en i Windows PowerShell. For Windows 10, se Installer Hyper-V på Windows 10.
Hvordan opretter man en VM ved hjælp af PowerShell i Hyper-V?
Sådan opretter du en VM ved hjælp af Powershell i Hyper-V Start med at åbne et forhøjet Powershell-vindue. Indtast kommandoen nedenfor for at oprette en ny virtuel maskine med en start-RAM på 512 GB New-VM -Name DC -MemoryStartupBytes 512MB -Sti D:\ws2012.local
Hvordan aktiveres Hyper-V virtualisering på Windows 10?
Du kan bruge Windows PowerShell og CMD-prompt til at aktivere Hyper-V-funktionen på dit Windows 10-operativsystem. Når du har aktiveret Hyper-V ved hjælp af Windows-funktionsværktøjet, behøver du ikke at udføre kommandoen. Efter installationen er fuldført, genstart systemet. Bemærk:- Du bør aktivere virtualisering på BIOS, før du udfører kommandoen.