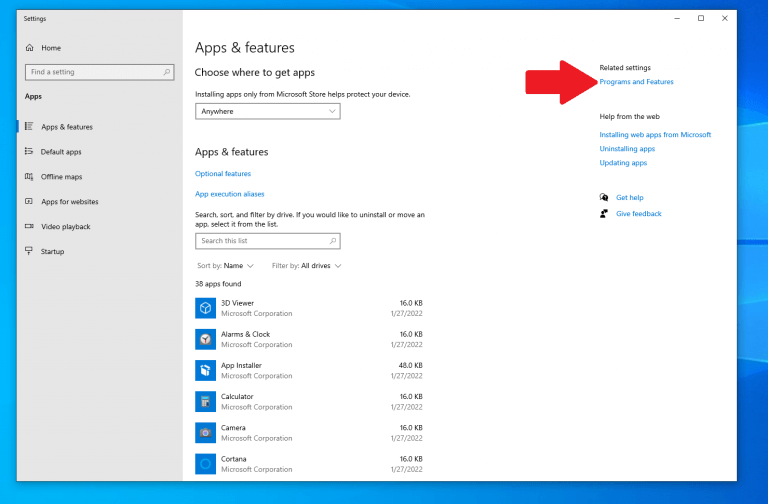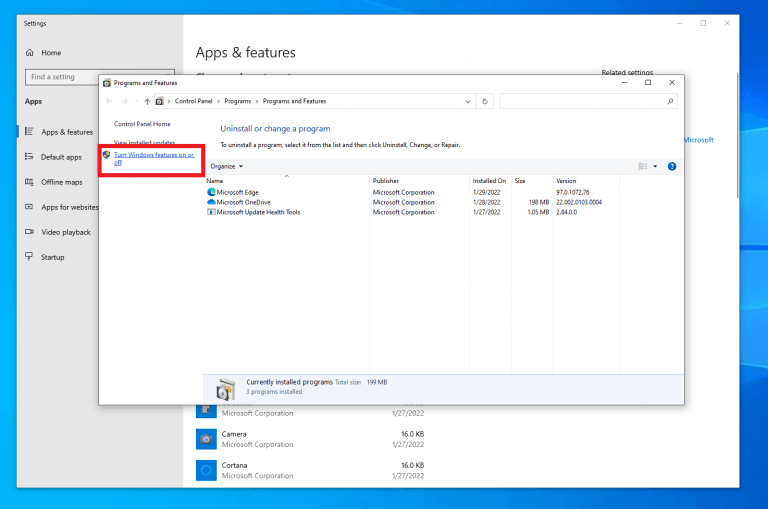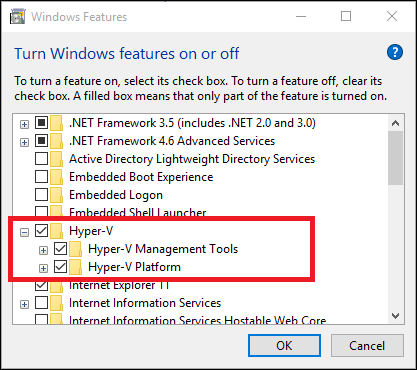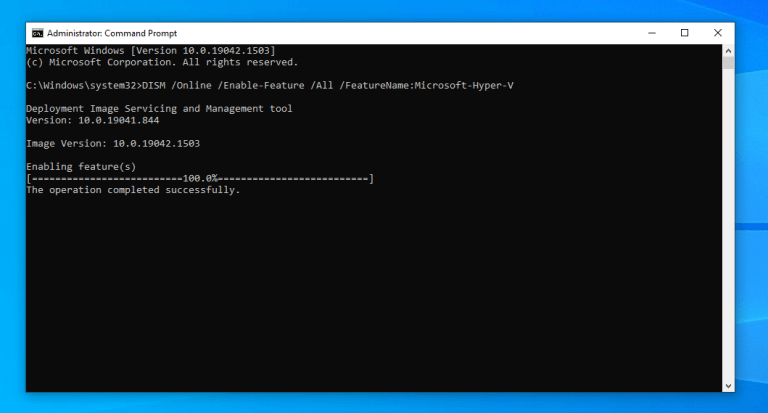Você sabia que, se você habilitar o Hyper-V no Windows 10, poderá criar, excluir e gerenciar máquinas virtuais? O uso de uma máquina virtual (VM) permite testar quaisquer sistemas operacionais novos e instáveis e experimentar novos aplicativos e recursos em um ambiente de desktop virtualizado contido, mantendo seu PC físico protegido contra erros, desempenho e/ou problemas de estabilidade da VM . O Hyper-V é a implementação da Microsoft de um gerenciador de máquina virtual, embora existam outros, principalmente da Oracle e VMWare.
Claro, este é apenas o caso se o seu PC atender a esses requisitos necessários para habilitar o Hyper-V no Windows 10:
- Edição Windows 10 Enterprise, Pro ou Education
- Processador de 64 bits com tradução de endereço de segundo nível (SLAT)
- Suporte de CPU para VM Monitor Mode Extension (VT-c em CPUs Intel)
- Mínimo de 4 GB de RAM
Há algumas coisas que precisam ser abordadas antes de prosseguirmos:
1. O Hyper-V não pode ser ativado no Windows 10 Home.
2. O Hyper-V é integrado ao Windows 10 como um recurso opcional que precisa ser habilitado, portanto, não há “download do Hyper-V” disponível.
A melhor coisa que você pode fazer é atualizar para uma versão diferente do Windows abrindo Configurações > Atualização e segurança > Ativação ou comprar uma licença do Windows diretamente da Microsoft.
Outro truque legal é que você pode atualizar sua edição do Windows pela Microsoft Store diretamente no seu PC com Windows.
Habilitar o Hyper-V no Windows 10
Se o seu PC atender a todos os requisitos, você estará pronto para começar. Então, como você habilita o Hyper-V? Habilite o Hyper-V usando as configurações do Windows, o prompt de comando (CMD) e a ferramenta de gerenciamento e manutenção de imagens de implantação (DISM) e o Windows PowerShell.
Aqui estão os três métodos simples:
1. Configurações do Windows
1. Clique com o botão direito do mouse no botão Windows na área de trabalho e selecione Aplicativos e recursos
2. Escolha Programas e características localizado à direita.
3. Escolha Liga ou desliga características das janelas.
4.Marque a caixa ao lado Hiper V, Incluindo Ferramentas de gerenciamento do Hyper-V e Plataforma Hyper-V, e clique OK.
2. CMD e DISM
1. Abra o Prompt de Comando (CMD) como Administrador.
2. Copie e cole o seguinte comando:DISM /Online /Enable-Feature /All /FeatureName:Microsoft-Hyper-V
3. Pressione Digitar quando terminar de executar o comando.
3. Windows PowerShell
1. Abra o Windows PowerShell como administrador.
2. Copie e cole o seguinte comando:Enable-WindowsOptionalFeature -Online -FeatureName Microsoft-Hyper-V -All
3. Pressione Digitar quando terminar de executar o comando.
Seja qual for o método escolhido para habilitar o Hyper-V, você será solicitado a reiniciar o sistema para que as alterações entrem em vigor. Você não poderá usar o Hyper-V até que você reinicie o seu PC com Windows 10.
Depois de reiniciar o computador, você pode começar a usar as ferramentas de virtualização da área de trabalho, incluindo a capacidade de criar uma máquina virtual do Windows 11 no Windows 10.
Procurando mais conteúdo da Microsoft? Confira nossos outros hubs de notícias para Microsoft/Office 365, incluindo notícias do Microsoft Teams!
Você conhece outras maneiras de habilitar o Hyper-V no Windows 10? Deixe-nos saber nos comentários!
Perguntas frequentes
Como habilitar o Hyper-V no Windows 10?
Habilite o Hyper-V através da configuração Pesquise ‘Programa e recursos’ ou ‘Recursos do Windows’ na pesquisa e clique no primeiro resultado ‘Ativar e desativar recursos do Windows’. um pouco de tempo para atualizar. Método opcional para habilitar a virtualização no Windows 10
Você deve habilitar a virtualização do Hyper-V?
Às vezes o Hyper-V é muito útil até mesmo para usuários domésticos. Ele pode ser usado para testar e avaliar novos softwares sem prejudicar o sistema host. Mas há momentos em que habilitar o suporte à virtualização ou instalar o Hyper-V não é recomendado. O Hyper-V requer alguns recursos do sistema para executar suas máquinas virtuais.
Como instalo o Hyper-V usando o PowerShell?
Instale o Hyper-V usando o cmdlet Install-WindowsFeature Na área de trabalho do Windows, clique no botão Iniciar e digite qualquer parte do nome Windows PowerShell . Clique com o botão direito do mouse em Windows PowerShell e selecione Executar como administrador.
Como faço para encontrar minhas funções e recursos do Hyper-V?
Abra a página Todos os Servidores no Gerenciador de Servidores e selecione um servidor no qual você instalou o Hyper-V. Verifique o bloco Funções e Recursos na página do servidor selecionado. Na área de trabalho do Windows, clique no botão Iniciar e digite qualquer parte do nome Windows PowerShell.
Como instalar o Hyper-V no Windows 10 home?
Você pode acessar o computador de configuração do BIOS na inicialização e ativar a virtualização. Siga as etapas abaixo para instalar e habilitar o Hyper-V no Windows 10 Home. Após o download, clique com o botão direito do mouse no arquivo e selecione Executar como administrador. Isso acionará o script de instalação. Pode levar algum tempo para concluir a instalação.
Quais são os requisitos de sistema para o Hyper-V no Windows 10?
Mínimo de 4 GB de memória. A função Hyper-V não pode ser instalada no Windows 10 Home. Atualize do Windows 10 Home Edition para o Windows 10 Pro abrindo Configurações > Atualização e Segurança > Ativação. Para obter mais informações e solução de problemas, consulte Requisitos de sistema do Windows 10 Hyper-V. Abra um console do PowerShell como administrador.
Como desativo o Hyper-V?
Há duas maneiras de desabilitar: 1 Vá para Executar –> recursos opcionais. Isso abrirá a janela Recursos opcionais. 2 Desmarque as ferramentas de gerenciamento Hyper-V e Hyper-V. 3 Reinicie o computador. Mais …
Como habilitar a função Hyper-V no Windows 10?
Habilite a função Hyper-V por meio de Configurações. 1 Clique com o botão direito do mouse no botão Windows e selecione ‘Aplicativos e recursos’. 2 Selecione Programas e Recursos à direita nas configurações relacionadas. 3 Selecione Ativar ou desativar recursos do Windows. 4 Selecione Hyper-V e clique em OK.
O módulo Hyper-V para Windows PowerShell está instalado com o Windows Server 2016?
Se você instalar essa função em um servidor que executa a opção de instalação Server Core do Windows Server 2016 e usar o parâmetro -IncludeManagementTools, somente o Módulo Hyper-V para Windows PowerShell será instalado.
Como instalo o Hyper-V PowerShell no Windows 10?
Usando a GUI para instalar o módulo Hyper-V PowerShell no Windows 10. Siga estas etapas no Windows 10: Clique com o botão direito do mouse no botão Iniciar e clique em Programas e recursos . Na caixa de diálogo Recursos do Windows, marque a caixa Módulo Hyper-V para Windows PowerShell (e qualquer outra coisa que desejar) e clique em OK .
Como executo uma máquina virtual Hyper-V no Windows 10?
Para criar e executar máquinas virtuais, instale a função Hyper-V no Windows Server usando o Gerenciador do Servidor ou o cmdlet Install-WindowsFeature no Windows PowerShell. Para o Windows 10, consulte Instalar o Hyper-V no Windows 10.
Como criar uma VM usando o PowerShell no Hyper-V?
Como criar uma VM usando o Powershell no Hyper-V Comece abrindo uma janela elevada do Powershell. Digite o comando abaixo para criar uma nova máquina virtual com uma RAM de inicialização de 512 GB New-VM -Name DC -MemoryStartupBytes 512MB -Path D:\ws2012.local
Como habilitar a virtualização Hyper-V no Windows 10?
Você pode usar o prompt do Windows PowerShell e do CMD para habilitar o recurso Hyper-V em seu sistema operacional Windows 10. Depois de habilitar o Hyper-V usando a ferramenta de recursos do Windows, não é necessário executar o comando. Após a conclusão da instalação, reinicie o sistema. Nota:- Você deve habilitar a virtualização no BIOS antes de executar o comando.