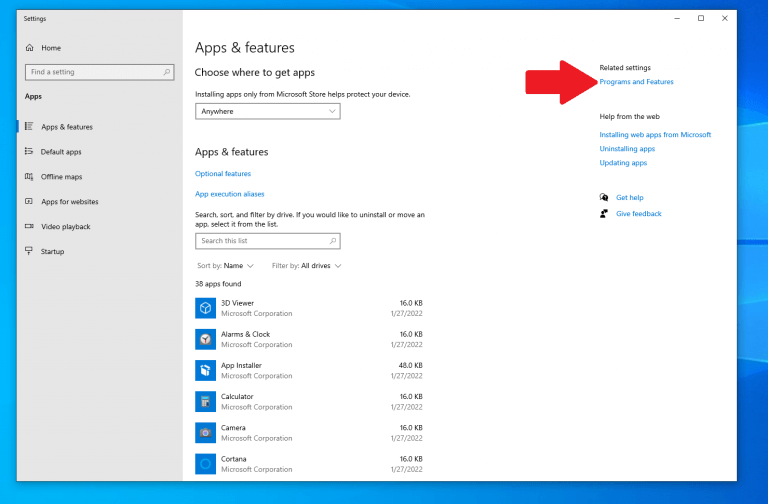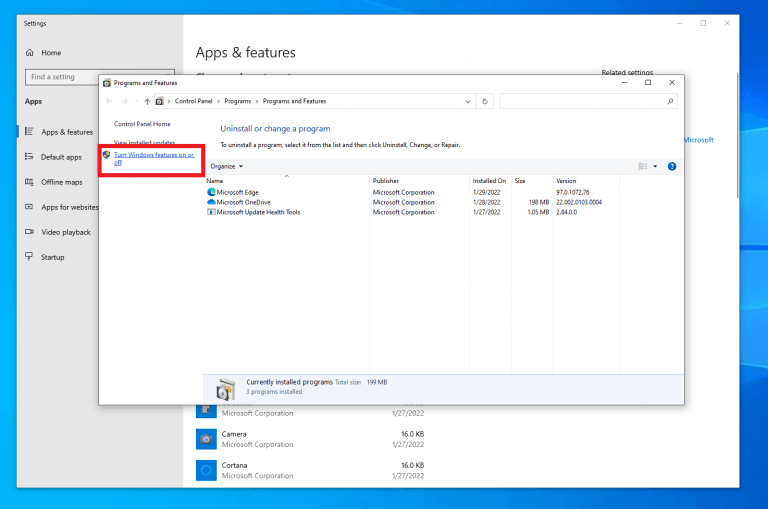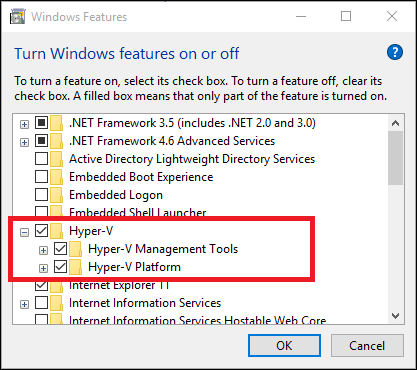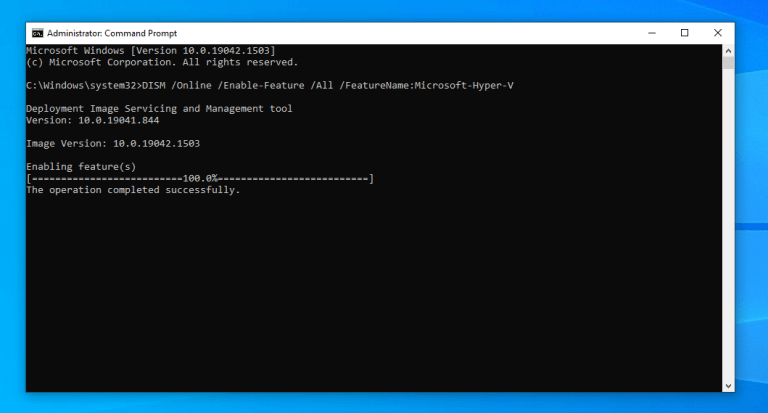Visste du at hvis du aktiverer Hyper-V på Windows 10, kan du opprette, slette og administrere virtuelle maskiner? Ved å bruke en virtuell maskin (VM) kan du teste ut alle nye og ustabile operativsystemer og prøve ut nye apper og funksjoner i et innesluttet virtualisert skrivebordsmiljø, og holde din fysiske PC trygg mot eventuelle feil, ytelse og/eller stabilitetsproblemer på VM-en. . Hyper-V er Microsofts implementering av en virtuell maskinbehandler, selv om det finnes andre, spesielt fra Oracle og VMWare.
Selvfølgelig er dette bare tilfelle hvis PC-en din oppfyller disse nødvendige kravene for å aktivere Hyper-V på Windows 10:
- Windows 10 Enterprise, Pro eller Education-utgaven
- 64-bits prosessor med Second Level Address Translation (SLAT)
- CPU-støtte for VM Monitor Mode Extension (VT-c på Intel CPUer)
- Minimum 4 GB RAM
Det er et par ting som må løses før vi går videre:
1. Hyper-V kan ikke aktiveres på Windows 10 Home.
2. Hyper-V er innebygd i Windows 10 som en valgfri funksjon som må aktiveres, så det er ingen «Hyper-V-nedlasting» tilgjengelig.
Det beste du kan gjøre er å oppgradere til en annen Windows-versjon enten ved å åpne Innstillinger > Oppdatering og sikkerhet > Aktivering eller kjøpe en Windows-lisens direkte fra Microsoft.
Et annet kult triks er at du kan oppgradere Windows-utgaven din via Microsoft Store direkte på din Windows-PC.
Aktiver Hyper-V på Windows 10
Hvis PC-en din oppfyller alle kravene, er du klar til å gå. Så hvordan aktiverer du Hyper-V? Aktiver Hyper-V ved å bruke Windows-innstillinger, ledetekst (CMD) og verktøyet Deployment Image Servicing and Management (DISM) og Windows PowerShell.
Her er de tre enkle metodene:
1. Windows-innstillinger
1. Høyreklikk på Windows-knappen på skrivebordet og velg Apper og funksjoner
2. Velg Programmer og funksjoner ligger til høyre.
3. Velg Slå Windows-funksjoner på eller av.
4.Merk av i boksen ved siden av Hyper-V, gjelder også Hyper-V administrasjonsverktøy og Hyper-V-plattform, og klikk OK.
2. CMD og DISM
1. Åpne ledetekst (CMD) som administrator.
2. Kopier og lim inn følgende kommando:DISM /Online /Enable-Feature /Alle /Funksjonsnavn:Microsoft-Hyper-V
3. Trykk Tast inn når du er ferdig med å kjøre kommandoen.
3. Windows PowerShell
1. Åpne Windows PowerShell som administrator.
2. Kopier og lim inn følgende kommando:Enable-WindowsOptionalFeature -Online -Funksjonsnavn Microsoft-Hyper-V -All
3. Trykk Tast inn når du er ferdig med å kjøre kommandoen.
Uansett hvilken metode du velger for å aktivere Hyper-V, vil du bli bedt om å starte systemet på nytt for at endringene skal tre i kraft. Du vil ikke kunne bruke Hyper-V til du starter Windows 10-PCen på nytt.
Når du har startet PC-en på nytt, kan du komme i gang med å bruke skrivebordsvirtualiseringsverktøy, inkludert muligheten til å lage en virtuell Windows 11-maskin på Windows 10.
Ser du etter mer Microsoft-innhold? Sjekk ut våre andre nyhetshuber for Microsoft/Office 365, inkludert Microsoft Teams-nyheter!
Vet du om noen andre måter å aktivere Hyper-V på Windows 10? Gi oss beskjed i kommentarene!
FAQ
Hvordan aktivere Hyper-V i Windows 10?
Aktiver Hyper-V ved å angi søk ‘Program og funksjoner’ eller ‘Windows-funksjoner’ på søk, og klikk deretter på det første resultatet ‘Slå Windows-funksjoner på og av.’ Velg Hyper-V og klikk på ‘Ok’, og det vil ta litt tid til å oppdatere. Valgfri metode for å aktivere virtualisering i Windows 10
Bør du aktivere Hyper-V-virtualisering?
Noen ganger er Hyper-V veldig nyttig selv for hjemmebrukere. Den kan brukes til å teste og evaluere ny programvare uten å skade vertssystemet. Men det er tider når det ikke anbefales å aktivere virtualiseringsstøtte eller installere Hyper-V. Hyper-V krever noen systemressurser for å kjøre de virtuelle maskinene.
Hvordan installerer jeg Hyper-V ved hjelp av PowerShell?
Installer Hyper-V ved å bruke cmdleten Install-WindowsFeature På Windows-skrivebordet klikker du på Start-knappen og skriver inn en del av navnet Windows PowerShell. Høyreklikk på Windows PowerShell og velg Kjør som administrator .
Hvordan finner jeg mine Hyper-V-roller og funksjoner?
Åpne siden Alle servere i Server Manager og velg en server du installerte Hyper-V på. Sjekk Roller og funksjoner-flisen på siden for den valgte serveren. På Windows-skrivebordet klikker du på Start-knappen og skriver inn en del av navnet Windows PowerShell.
Hvordan installere Hyper-V på Windows 10 Home?
Du kan gå til BIOS-oppsettdatamaskinen ved oppstart og aktivere virtualisering. Følg trinnene nedenfor for å installere og aktivere Hyper-V i Windows 10 Home. Når den er lastet ned, høyreklikker du på filen og velger Kjør som administrator. Dette vil utløse installasjonsskriptet. Det kan ta litt tid å fullføre installasjonen.
Hva er systemkravene for Hyper-V på Windows 10?
Minimum 4 GB minne. Hyper-V-rollen kan ikke installeres på Windows 10 Home. Oppgrader fra Windows 10 Home-utgaven til Windows 10 Pro ved å åpne Innstillinger > Oppdatering og sikkerhet > Aktivering. For mer informasjon og feilsøking, se Windows 10 Hyper-V-systemkrav. Åpne en PowerShell-konsoll som administrator.
Hvordan deaktiverer jeg Hyper-V?
Det er to måter å deaktivere: 1 Gå til Kjør –> valgfrie funksjoner. Dette åpner vinduet for valgfrie funksjoner. 2 Fjern merket for Hyper-V- og Hyper-V-administrasjonsverktøy. 3 Start datamaskinen på nytt. Mer …
Hvordan aktiverer jeg Hyper-V-rollen i Windows 10?
Aktiver Hyper-V-rollen gjennom Innstillinger. 1 Høyreklikk på Windows-knappen og velg «Apper og funksjoner». 2 Velg Programmer og funksjoner til høyre under relaterte innstillinger. 3 Velg Slå Windows-funksjoner på eller av. 4 Velg Hyper-V og klikk OK.
Er Hyper-V-modulen for Windows PowerShell installert med Windows Server 2016?
Hvis du installerer denne rollen på en server som kjører installasjonsalternativet Server Core for Windows Server 2016 og bruker parameteren -IncludeManagementTools, er bare Hyper-V-modulen for Windows PowerShell installert.
Hvordan installerer jeg Hyper-V PowerShell på Windows 10?
Bruke GUI for å installere Hyper-V PowerShell-modulen på Windows 10. Følg disse trinnene i Windows 10: Høyreklikk på Start-knappen og klikk Programmer og funksjoner . I dialogboksen Windows-funksjoner merker du av for Hyper-V-modul for Windows PowerShell (og alt annet du ønsker) og klikker OK .
Hvordan kjører jeg en Hyper-V virtuell maskin på Windows 10?
For å opprette og kjøre virtuelle maskiner, installer Hyper-V-rollen på Windows Server ved å bruke Server Manager eller Install-WindowsFeature-cmdleten i Windows PowerShell. For Windows 10, se Installer Hyper-V på Windows 10.
Hvordan lage en VM ved hjelp av PowerShell i Hyper-V?
Hvordan lage en VM med Powershell i Hyper-V Start med å åpne et forhøyet Powershell-vindu. Skriv inn kommandoen nedenfor for å lage en ny virtuell maskin med en oppstarts-RAM på 512 GB New-VM -Name DC -MemoryStartupBytes 512MB -Path D:\ws2012.local
Hvordan aktiverer jeg Hyper-V-virtualisering på Windows 10?
Du kan bruke Windows PowerShell og CMD-ledeteksten for å aktivere Hyper-V-funksjonen på Windows 10-operativsystemet. Når du har aktivert Hyper-V ved hjelp av Windows-funksjonsverktøyet, trenger du ikke å utføre kommandoen. Etter at installasjonen er fullført, start systemet på nytt. Merk:- Du bør aktivere virtualisering på BIOS før du utfører kommandoen.