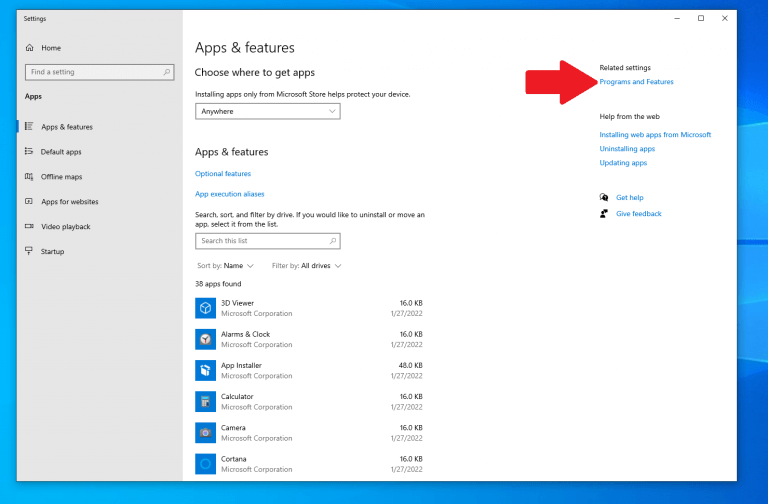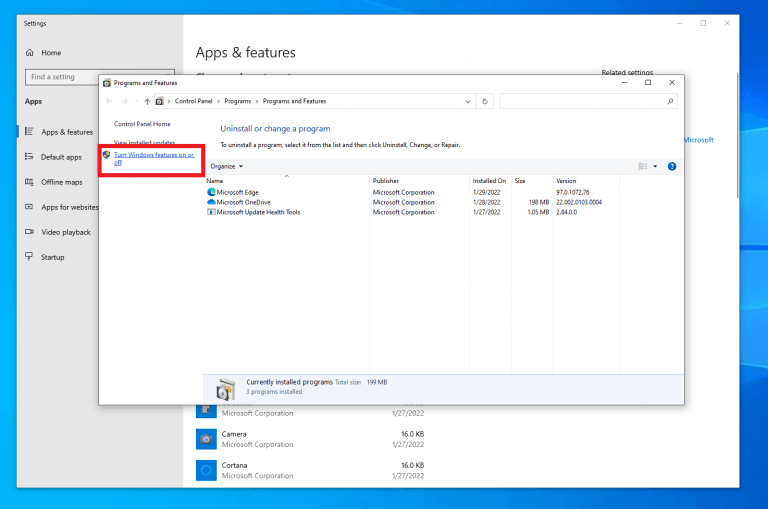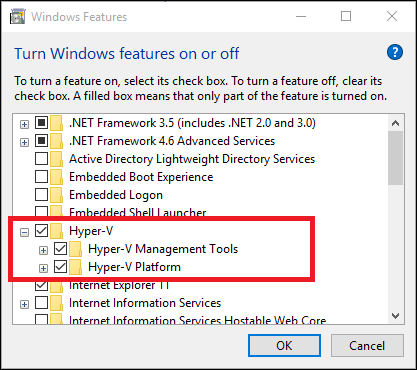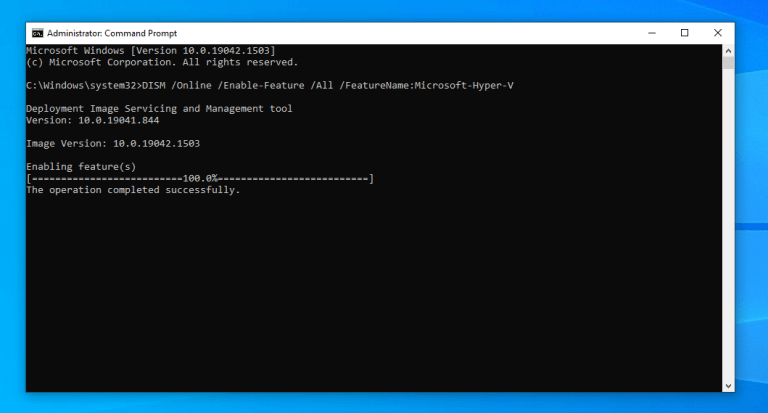Wussten Sie, dass Sie virtuelle Maschinen erstellen, löschen und verwalten können, wenn Sie Hyper-V unter Windows 10 aktivieren? Durch die Verwendung einer virtuellen Maschine (VM) können Sie alle neuen und instabilen Betriebssysteme testen und neue Anwendungen und Funktionen in einer geschlossenen virtualisierten Desktopumgebung ausprobieren, wodurch Ihr physischer PC vor Fehlern, Leistungs- und/oder Stabilitätsproblemen der VM geschützt ist . Hyper-V ist Microsofts Implementierung eines Managers für virtuelle Maschinen, obwohl es auch andere gibt, insbesondere von Oracle und VMWare.
Dies ist natürlich nur der Fall wenn Ihr PC diese notwendigen Voraussetzungen erfüllt, um Hyper-V unter Windows 10 zu aktivieren:
- Windows 10 Enterprise, Pro oder Education Edition
- 64-Bit-Prozessor mit Second Level Address Translation (SLAT)
- CPU-Unterstützung für VM Monitor Mode Extension (VT-c auf Intel-CPUs)
- Mindestens 4 GB RAM
Es gibt ein paar Dinge, die angesprochen werden müssen, bevor wir fortfahren:
1. Hyper-V kann unter Windows 10 Home nicht aktiviert werden.
2. Hyper-V ist als optionales Feature in Windows 10 integriert, das aktiviert werden muss, daher ist kein „Hyper-V-Download“ verfügbar.
Das Beste, was Sie tun können, ist, entweder durch Öffnen auf eine andere Windows-Version zu aktualisieren Einstellungen > Update und Sicherheit > Aktivierung oder Erwerben Sie eine Windows-Lizenz direkt von Microsoft.
Ein weiterer cooler Trick ist, dass Sie Ihre Windows-Edition über den Microsoft Store direkt auf Ihrem Windows-PC aktualisieren können.
Aktivieren Sie Hyper-V unter Windows 10
Wenn Ihr PC alle Anforderungen erfüllt, können Sie loslegen. Wie aktivieren Sie also Hyper-V? Aktivieren Sie Hyper-V mithilfe von Windows-Einstellungen, Eingabeaufforderung (CMD) und dem Deployment Image Servicing and Management Tool (DISM) und Windows PowerShell.
Hier sind die drei einfachen Methoden:
1. Windows-Einstellungen
1. Klicken Sie mit der rechten Maustaste auf die Windows-Schaltfläche auf Ihrem Desktop und wählen Sie aus Anwendungen und Funktionen
2. Wählen Sie Programme und Funktionen befindet sich auf der rechten Seite.
3. Wählen Sie Schalte Windows Funktionen ein oder aus.
4.Aktivieren Sie das Kontrollkästchen neben Hyper-V, einschließlich Hyper-V-Verwaltungstools und Hyper-V-Plattform, und klicken Sie OK.
2. CMD und DISM
1. Öffnen Sie die Eingabeaufforderung (CMD) als Administrator.
2. Kopieren Sie den folgenden Befehl und fügen Sie ihn ein:DISM /Online /Enable-Feature /All /FeatureName:Microsoft-Hyper-V
3. Drücken Sie Eintreten wenn Sie fertig sind, um den Befehl auszuführen.
3. Windows PowerShell
1. Öffnen Sie Windows PowerShell als Administrator.
2. Kopieren Sie den folgenden Befehl und fügen Sie ihn ein:Enable-WindowsOptionalFeature -Online -FeatureName Microsoft-Hyper-V -All
3. Drücken Sie Eintreten wenn Sie fertig sind, um den Befehl auszuführen.
Unabhängig davon, welche Methode Sie zum Aktivieren von Hyper-V wählen, werden Sie aufgefordert, Ihr System neu zu starten, damit die Änderungen wirksam werden. Sie können Hyper-V nicht verwenden bis Sie Ihren Windows 10-PC neu starten.
Sobald Sie Ihren PC neu gestartet haben, können Sie mit der Verwendung von Desktop-Virtualisierungstools beginnen, einschließlich der Möglichkeit, eine virtuelle Windows 11-Maschine unter Windows 10 zu erstellen.
Suchen Sie nach weiteren Microsoft-Inhalten? Schauen Sie sich unsere anderen News-Hubs für Microsoft/Office 365 an, einschließlich Microsoft Teams-News!
Kennen Sie andere Möglichkeiten, Hyper-V unter Windows 10 zu aktivieren? Lass es uns in den Kommentaren wissen!
FAQ
Wie aktiviere ich Hyper-V in Windows 10?
Aktivieren Sie Hyper-V durch Einstellungssuche „Programme und Funktionen“ oder „Windows-Funktionen“ bei der Suche, klicken Sie dann auf das erste Ergebnis „Windows-Funktionen ein- und ausschalten.“ Wählen Sie Hyper-V und klicken Sie auf „Ok“, und es dauert ein wenig Zeit zum Aktualisieren. Optionale Methode zum Aktivieren der Virtualisierung in Windows 10
Sollten Sie die Hyper-V-Virtualisierung aktivieren?
Manchmal ist Hyper-V sogar für Heimanwender sehr nützlich. Es kann verwendet werden, um neue Software zu testen und zu evaluieren, ohne das Hostsystem zu beschädigen. Es gibt jedoch Zeiten, in denen die Aktivierung der Virtualisierungsunterstützung oder die Installation von Hyper-V nicht empfohlen wird. Hyper-V benötigt einige Systemressourcen, um seine virtuellen Maschinen auszuführen.
Wie installiere ich Hyper-V mit PowerShell?
Installieren Sie Hyper-V mit dem Cmdlet Install-WindowsFeature Klicken Sie auf dem Windows-Desktop auf die Schaltfläche Start und geben Sie einen beliebigen Teil des Namens Windows PowerShell ein. Klicken Sie mit der rechten Maustaste auf Windows PowerShell und wählen Sie Als Administrator ausführen aus.
Wie finde ich meine Hyper-V-Rollen und -Features?
Öffnen Sie die Seite Alle Server im Server-Manager und wählen Sie einen Server aus, auf dem Sie Hyper-V installiert haben. Überprüfen Sie die Kachel Rollen und Funktionen auf der Seite für den ausgewählten Server. Klicken Sie auf dem Windows-Desktop auf die Schaltfläche Start und geben Sie einen beliebigen Teil des Namens Windows PowerShell ein.
Wie installiere ich Hyper-V unter Windows 10 Home?
Sie können beim Start zum BIOS-Setup-Computer gehen und die Virtualisierung aktivieren. Führen Sie die folgenden Schritte aus, um Hyper-V in Windows 10 Home zu installieren und zu aktivieren. Klicken Sie nach dem Herunterladen mit der rechten Maustaste auf die Datei und wählen Sie Als Administrator ausführen. Dadurch wird das Installationsskript ausgelöst. Es kann einige Zeit dauern, bis die Installation abgeschlossen ist.
Was sind die Systemanforderungen für Hyper-V unter Windows 10?
Mindestens 4 GB Arbeitsspeicher. Die Hyper-V-Rolle kann nicht unter Windows 10 Home installiert werden. Führen Sie ein Upgrade von Windows 10 Home Edition auf Windows 10 Pro durch, indem Sie Einstellungen > Update und Sicherheit > Aktivierung öffnen. Weitere Informationen und Fehlerbehebung finden Sie unter Systemanforderungen für Windows 10 Hyper-V. Öffnen Sie eine PowerShell-Konsole als Administrator.
Wie deaktiviere ich Hyper-V?
Es gibt zwei Möglichkeiten zum Deaktivieren: 1 Gehen Sie zu Ausführen –> optionale Funktionen. Dadurch wird das Fenster „Optionale Funktionen“ geöffnet. 2 Deaktivieren Sie Hyper-V und Hyper-V-Verwaltungstools. 3 Starten Sie den Computer neu. Mehr …
Wie aktiviere ich die Hyper-V-Rolle in Windows 10?
Aktivieren Sie die Hyper-V-Rolle über die Einstellungen. 1 Klicken Sie mit der rechten Maustaste auf die Windows-Schaltfläche und wählen Sie „Apps und Funktionen“. 2 Wählen Sie rechts unter den zugehörigen Einstellungen Programme und Funktionen aus. 3 Wählen Sie Windows-Funktionen ein- oder ausschalten. 4 Wählen Sie Hyper-V aus und klicken Sie auf OK.
Wird das Hyper-V-Modul für Windows PowerShell mit Windows Server 2016 installiert?
Wenn Sie diese Rolle auf einem Server installieren, auf dem die Server Core-Installationsoption von Windows Server 2016 ausgeführt wird, und den Parameter -IncludeManagementTools verwenden, wird nur das Hyper-V-Modul für Windows PowerShell installiert.
Wie installiere ich Hyper-V PowerShell unter Windows 10?
Verwenden der GUI zum Installieren des Hyper-V PowerShell-Moduls unter Windows 10. Führen Sie diese Schritte in Windows 10 aus: Klicken Sie mit der rechten Maustaste auf die Schaltfläche Start und klicken Sie auf Programme und Funktionen . Aktivieren Sie im Dialogfeld „Windows-Features“ das Kontrollkästchen Hyper-V-Modul für Windows PowerShell (und alles andere, was Sie möchten) und klicken Sie auf OK .
Wie führe ich eine virtuelle Hyper-V-Maschine unter Windows 10 aus?
Um virtuelle Computer zu erstellen und auszuführen, installieren Sie die Hyper-V-Rolle auf Windows Server mithilfe des Server-Managers oder des Cmdlets Install-WindowsFeature in Windows PowerShell. Informationen zu Windows 10 finden Sie unter Installieren von Hyper-V unter Windows 10.
Wie erstelle ich eine VM mit PowerShell in Hyper-V?
So erstellen Sie eine VM mit Powershell in Hyper-V Öffnen Sie zunächst ein Powershell-Fenster mit erhöhten Rechten. Geben Sie den folgenden Befehl ein, um eine neue virtuelle Maschine mit einem Start-RAM von 512 GB New-VM -Name DC -MemoryStartupBytes 512MB -Path D:\ws2012.local zu erstellen
Wie aktiviere ich die Hyper-V-Virtualisierung unter Windows 10?
Sie können Windows PowerShell und die CMD-Eingabeaufforderung verwenden, um die Hyper-V-Funktion auf Ihrem Windows 10-Betriebssystem zu aktivieren. Sobald Sie Hyper-V mit dem Windows-Funktionstool aktiviert haben, müssen Sie den Befehl nicht mehr ausführen. Starten Sie das System nach Abschluss der Installation neu. Hinweis:- Sie sollten die Virtualisierung im BIOS aktivieren, bevor Sie den Befehl ausführen.