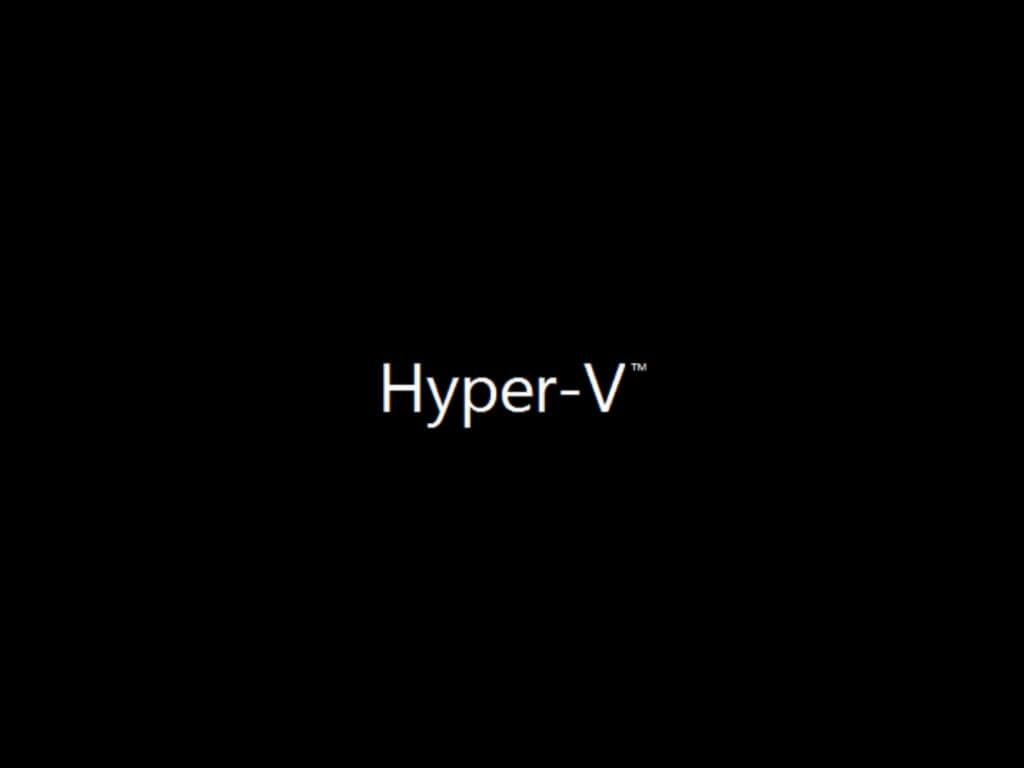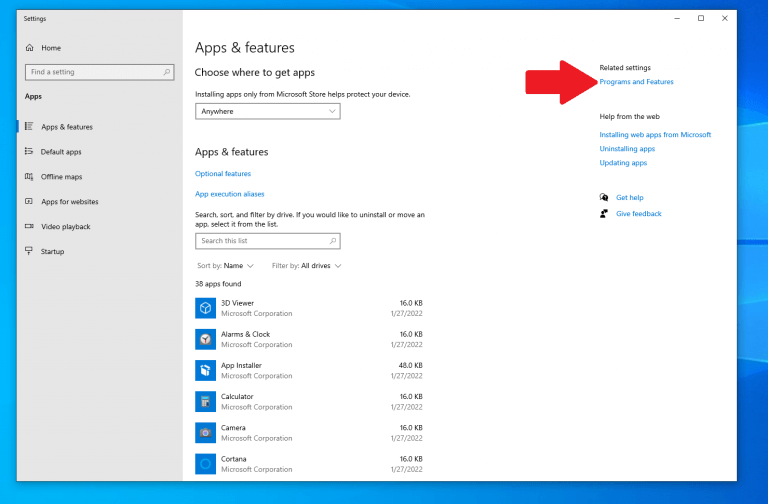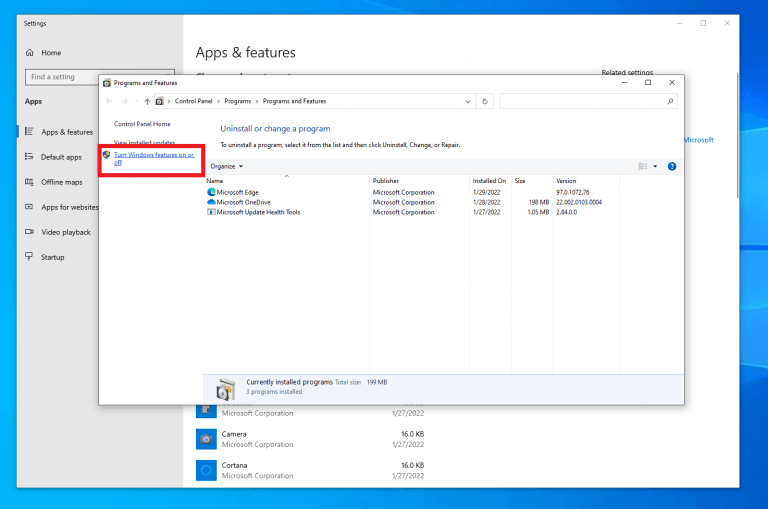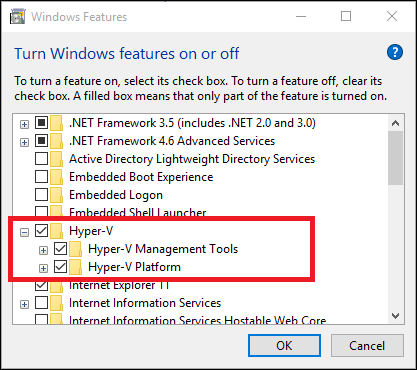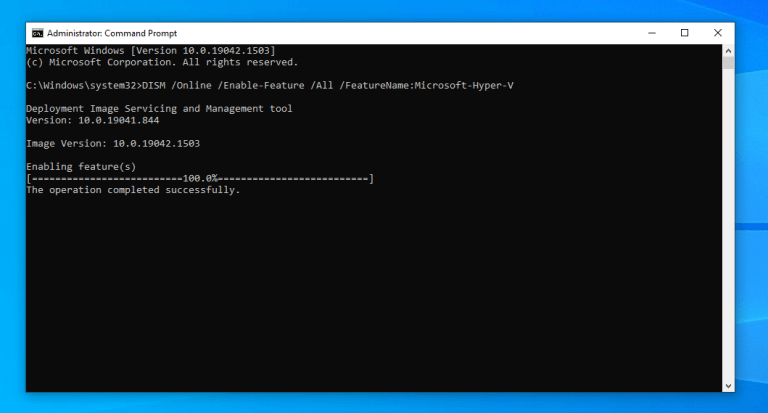Saviez-vous que si vous activez Hyper-V sur Windows 10, vous pouvez créer, supprimer et gérer des machines virtuelles ? L’utilisation d’une machine virtuelle (VM) vous permet de tester tous les systèmes d’exploitation nouveaux et instables et d’essayer de nouvelles applications et fonctionnalités dans un environnement de bureau virtualisé confiné, en protégeant votre PC physique des bogues, des performances et/ou des problèmes de stabilité de la VM. . Hyper-V est l’implémentation par Microsoft d’un gestionnaire de machines virtuelles, bien qu’il en existe d’autres, notamment d’Oracle et de VMWare.
Bien sûr, ce n’est le cas que si votre PC répond à ces exigences nécessaires pour activer Hyper-V sur Windows 10:
- Édition Entreprise, Pro ou Éducation de Windows 10
- Processeur 64 bits avec traduction d’adresse de second niveau (SLAT)
- Prise en charge du processeur pour l’extension du mode moniteur VM (VT-c sur les processeurs Intel)
- Au moins 4 Go de RAM
Il y a quelques points à régler avant d’aller plus loin :
1. Hyper-V ne peut pas être activé sur Windows 10 Home.
2. Hyper-V est intégré à Windows 10 en tant que fonctionnalité facultative qui doit être activée, il n’y a donc pas de « téléchargement Hyper-V » disponible.
La meilleure chose à faire est de mettre à niveau vers une autre version de Windows soit en ouvrant Paramètres > Mise à jour et sécurité > Activation ou acheter une licence Windows directement auprès de Microsoft.
Une autre astuce intéressante est que vous pouvez mettre à niveau votre édition Windows via le Microsoft Store directement sur votre PC Windows.
Activer Hyper-V sur Windows 10
Si votre PC répond à toutes les exigences, alors vous êtes prêt à partir. Alors, comment activer Hyper-V ? Activez Hyper-V à l’aide des paramètres Windows, de l’invite de commande (CMD) et de l’outil de maintenance et de gestion des images de déploiement (DISM) et de Windows PowerShell.
Voici les trois méthodes simples :
1. Paramètres Windows
1. Cliquez avec le bouton droit sur le bouton Windows de votre bureau et sélectionnez Applications et fonctionnalités
2. Choisissez Programmes et fonctionnalités situé à droite.
3. Choisissez Activer ou désactiver des fonctionnalités Windows.
4.Cochez la case à côté de Hyper-V, y compris Outils de gestion Hyper-V et Plate-forme Hyper-V, et cliquez D’ACCORD.
2. CMD et DISM
1. Ouvrez l’invite de commande (CMD) en tant qu’administrateur.
2. Copiez et collez la commande suivante :DISM /En ligne /Enable-Feature /All /FeatureName:Microsoft-Hyper-V
3. Appuyez sur Entrer lorsque vous avez terminé pour exécuter la commande.
3. WindowsPowerShell
1. Ouvrez Windows PowerShell en tant qu’administrateur.
2. Copiez et collez la commande suivante :Activer-WindowsOptionalFeature -Online -FeatureName Microsoft-Hyper-V -All
3. Appuyez sur Entrer lorsque vous avez terminé pour exécuter la commande.
Quelle que soit la méthode que vous choisissez pour activer Hyper-V, vous serez invité à redémarrer votre système pour que les modifications prennent effet. Vous ne pourrez pas utiliser Hyper-V jusqu’à ce que vous redémarriez votre PC Windows 10.
Une fois que vous avez redémarré votre PC, vous pouvez commencer à utiliser les outils de virtualisation de bureau, y compris la possibilité de créer une machine virtuelle Windows 11 sur Windows 10.
Vous recherchez plus de contenu Microsoft ? Découvrez nos autres hubs d’actualités pour Microsoft/Office 365, y compris les actualités Microsoft Teams !
Connaissez-vous d’autres moyens d’activer Hyper-V sur Windows 10 ? Faites le nous savoir dans les commentaires!
FAQ
Comment activer Hyper-V dans Windows 10 ?
Activez Hyper-V via la recherche de paramètres « Programme et fonctionnalités » ou « Fonctionnalités Windows » dans la recherche, puis cliquez sur le premier résultat « Activer et désactiver les fonctionnalités Windows ». Sélectionnez Hyper-V et cliquez sur « Ok », et il faudra un peu de temps pour mettre à jour. Méthode facultative pour activer la virtualisation dans Windows 10
Faut-il activer la virtualisation Hyper-V ?
Parfois, Hyper-V est très utile même pour les utilisateurs à domicile. Il peut être utilisé pour tester et évaluer de nouveaux logiciels sans endommager le système hôte. Mais il arrive parfois que l’activation de la prise en charge de la virtualisation ou l’installation d’Hyper-V ne soit pas recommandée. Hyper-V nécessite certaines ressources système pour exécuter ses machines virtuelles.
Comment installer Hyper-V avec PowerShell ?
Installez Hyper-V à l’aide de l’applet de commande Install-WindowsFeature Sur le bureau Windows, cliquez sur le bouton Démarrer et tapez n’importe quelle partie du nom Windows PowerShell . Cliquez avec le bouton droit sur Windows PowerShell et sélectionnez Exécuter en tant qu’administrateur .
Comment puis-je trouver mes rôles et fonctionnalités Hyper-V ?
Ouvrez la page Tous les serveurs dans le Gestionnaire de serveur et sélectionnez un serveur sur lequel vous avez installé Hyper-V. Vérifiez la vignette Rôles et fonctionnalités sur la page du serveur sélectionné. Sur le bureau Windows, cliquez sur le bouton Démarrer et tapez n’importe quelle partie du nom Windows PowerShell.
Comment installer Hyper-V sur Windows 10 home ?
Vous pouvez accéder à l’ordinateur de configuration du BIOS au démarrage et activer la virtualisation. Suivez les étapes ci-dessous pour installer et activer Hyper-V dans Windows 10 Home. Une fois téléchargé, faites un clic droit sur le fichier et sélectionnez Exécuter en tant qu’administrateur. Cela déclenchera le script d’installation. L’installation peut prendre un certain temps.
Quelle est la configuration système requise pour Hyper-V sous Windows 10 ?
Minimum de 4 Go de mémoire. Le rôle Hyper-V ne peut pas être installé sur Windows 10 Home. Mettez à niveau de Windows 10 Édition familiale vers Windows 10 Pro en ouvrant Paramètres > Mise à jour et sécurité > Activation. Pour plus d’informations et de dépannage, consultez Configuration système requise pour Windows 10 Hyper-V. Ouvrez une console PowerShell en tant qu’administrateur.
Comment désactiver Hyper-V ?
Il existe deux manières de désactiver : 1 Accédez à Exécuter -> fonctions facultatives. Cela ouvrira la fenêtre Fonctionnalités facultatives. 2 Décochez les outils de gestion Hyper-V et Hyper-V. 3 Redémarrez l’ordinateur. Suite …
Comment activer le rôle Hyper-V dans Windows 10 ?
Activez le rôle Hyper-V via Paramètres. 1 Faites un clic droit sur le bouton Windows et sélectionnez « Applications et fonctionnalités ». 2 Sélectionnez Programmes et fonctionnalités à droite sous les paramètres associés. 3 Sélectionnez Activer ou désactiver les fonctionnalités Windows. 4 Sélectionnez Hyper-V et cliquez sur OK.
Le module Hyper-V pour Windows PowerShell est-il installé avec Windows Server 2016 ?
Si vous installez ce rôle sur un serveur qui exécute l’option d’installation Server Core de Windows Server 2016 et utilisez le paramètre -IncludeManagementTools, seul le module Hyper-V pour Windows PowerShell est installé.
Comment installer Hyper-V PowerShell sur Windows 10 ?
Utilisation de l’interface graphique pour installer le module Hyper-V PowerShell sur Windows 10. Suivez ces étapes dans Windows 10 : Cliquez avec le bouton droit sur le bouton Démarrer et cliquez sur Programmes et fonctionnalités . Dans la boîte de dialogue Fonctionnalités de Windows, cochez la case Module Hyper-V pour Windows PowerShell (et tout ce que vous souhaitez) et cliquez sur OK .
Comment exécuter une machine virtuelle Hyper-V sur Windows 10 ?
Pour créer et exécuter des machines virtuelles, installez le rôle Hyper-V sur Windows Server à l’aide du Gestionnaire de serveur ou de l’applet de commande Install-WindowsFeature dans Windows PowerShell. Pour Windows 10, consultez Installer Hyper-V sur Windows 10.
Comment créer une machine virtuelle à l’aide de PowerShell dans Hyper-V ?
Comment créer une machine virtuelle à l’aide de Powershell dans Hyper-V Commencez par ouvrir une fenêtre Powershell élevée. Entrez la commande ci-dessous pour créer une nouvelle machine virtuelle avec une RAM de démarrage de 512 Go New-VM -Name DC -MemoryStartupBytes 512MB -Path D:\ws2012.local
Comment activer la virtualisation Hyper-V sur Windows 10 ?
Vous pouvez utiliser Windows PowerShell et l’invite CMD pour activer la fonctionnalité Hyper-V sur votre système d’exploitation Windows 10. Une fois que vous avez activé Hyper-V à l’aide de l’outil de fonctionnalités Windows, il n’est pas nécessaire d’exécuter la commande. Une fois l’installation terminée, redémarrez le système. Remarque :- Vous devez activer la virtualisation sur le BIOS avant d’exécuter la commande.