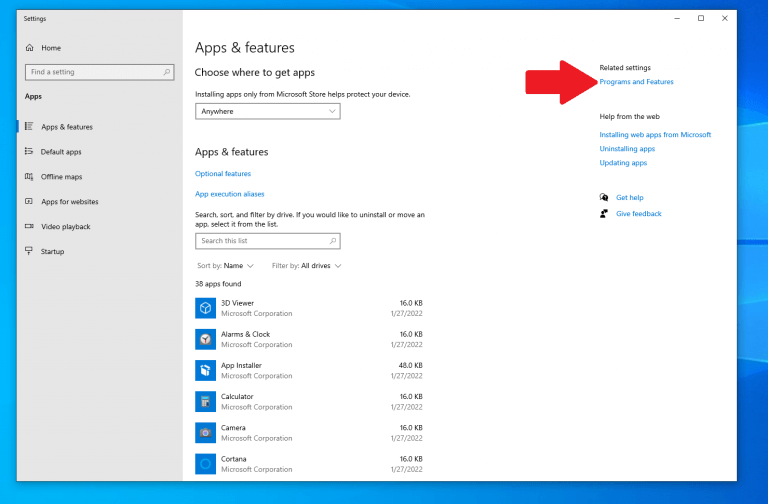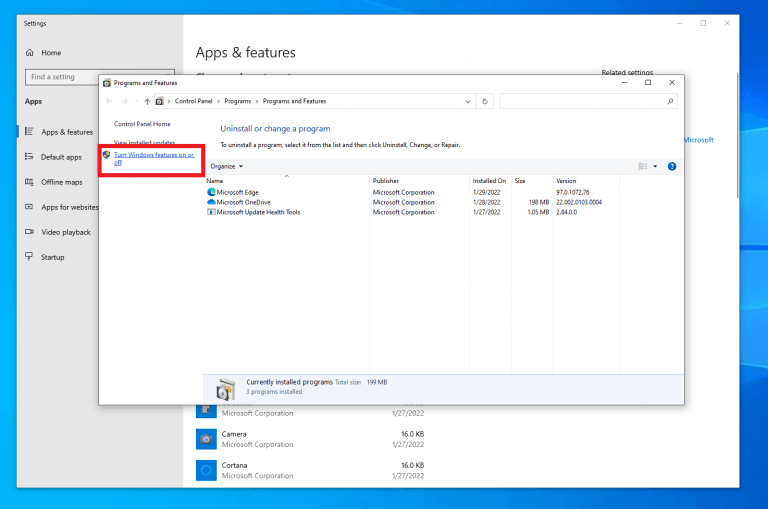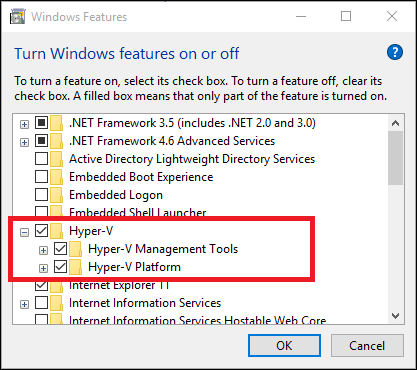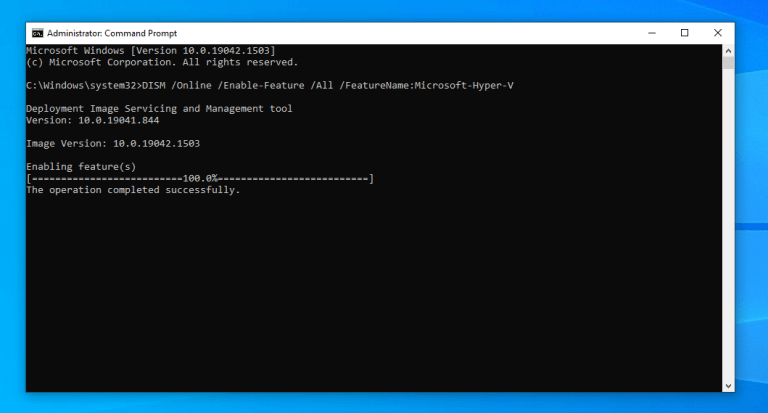Věděli jste, že pokud povolíte Hyper-V ve Windows 10, můžete vytvářet, mazat a spravovat virtuální počítače? Pomocí virtuálního počítače (VM) můžete otestovat jakékoli nové a nestabilní operační systémy a vyzkoušet nové aplikace a funkce v uzavřeném virtualizovaném desktopovém prostředí, čímž bude váš fyzický počítač v bezpečí před jakýmikoli chybami, výkonem a/nebo stabilitou virtuálního počítače. . Hyper-V je implementace správce virtuálních strojů společnosti Microsoft, ačkoli existují i jiné, zejména od společností Oracle a VMWare.
Samozřejmě je to pouze tento případ pokud váš počítač splňuje tyto nezbytné požadavky pro aktivaci Hyper-V ve Windows 10:
- Windows 10 Enterprise, Pro nebo Education Edition
- 64bitový procesor s překladem adres druhé úrovně (SLAT)
- Podpora CPU pro rozšíření VM Monitor Mode Extension (VT-c na procesorech Intel)
- Minimálně 4 GB RAM
Než budeme pokračovat, je třeba vyřešit několik věcí:
1. Hyper-V nelze povolit ve Windows 10 Home.
2. Hyper-V je zabudován do Windows 10 jako volitelná funkce, kterou je třeba povolit, takže není k dispozici žádné „Hyper-V stahování“.
Nejlepší, co můžete udělat, je upgradovat na jinou verzi Windows buď otevřením Nastavení > Aktualizace a zabezpečení > Aktivace nebo zakoupit licenci Windows přímo od společnosti Microsoft.
Dalším skvělým trikem je, že můžete upgradovat svou edici Windows prostřednictvím obchodu Microsoft Store přímo na počítači se systémem Windows.
Povolte Hyper-V ve Windows 10
Pokud váš počítač splňuje všechny požadavky, jste připraveni jít. Jak tedy povolit Hyper-V? Povolte Hyper-V pomocí nastavení Windows, příkazového řádku (CMD) a nástroje Deployment Image Servicing and Management (DISM) a prostředí Windows PowerShell.
Zde jsou tři jednoduché metody:
1. Nastavení systému Windows
1. Klepněte pravým tlačítkem myši na tlačítko Windows na ploše a vyberte Aplikace a funkce
2. Vyberte Programy a funkce umístěný na pravé straně.
3. Vyberte si Zapnout nebo vypnout funkce Windows.
4.Zaškrtněte políčko vedle Hyper-V, počítaje v to Nástroje pro správu Hyper-V a Platforma Hyper-Va klikněte OK.
2. CMD a DISM
1. Otevřete příkazový řádek (CMD) jako správce.
2. Zkopírujte a vložte následující příkaz:DISM /Online /Povolit-Funkce /Vše /FeatureName:Microsoft-Hyper-V
3. Stiskněte Vstupte po dokončení spustit příkaz.
3. Windows PowerShell
1. Otevřete prostředí Windows PowerShell jako správce.
2. Zkopírujte a vložte následující příkaz:Enable-WindowsVolitelnáFeature -Online -FeatureName Microsoft-Hyper-V -All
3. Stiskněte Vstupte po dokončení spustit příkaz.
Ať už zvolíte jakoukoli metodu pro povolení Hyper-V, budete vyzváni k restartování systému, aby se změny projevily. Nebudete moci používat Hyper-V dokud nerestartujete počítač se systémem Windows 10.
Jakmile restartujete počítač, můžete začít používat nástroje pro virtualizaci desktopů, včetně možnosti vytvořit virtuální stroj Windows 11 na Windows 10.
Hledáte další obsah společnosti Microsoft? Podívejte se na naše další centra zpráv pro Microsoft/Office 365, včetně novinek z Microsoft Teams!
Znáte nějaké další způsoby, jak povolit Hyper-V ve Windows 10? Dejte nám vědět v komentářích!
FAQ
Jak povolit Hyper-V ve Windows 10?
Povolte Hyper-V prostřednictvím nastavení hledání „Program a funkce“ nebo „Funkce systému Windows“ při vyhledávání a poté klikněte na první výsledek „Zapnout a vypnout funkce systému Windows.“ Vyberte Hyper-V a klikněte na „OK“ a bude trvat trochu času na aktualizaci. Volitelná metoda pro povolení virtualizace v systému Windows 10
Měli byste povolit virtualizaci Hyper-V?
Někdy je Hyper-V velmi užitečné i pro domácí uživatele. Lze jej použít k testování a hodnocení nového softwaru, aniž by došlo k poškození hostitelského systému. Jsou však chvíle, kdy se povolení podpory virtualizace nebo instalace Hyper-V nedoporučuje. Hyper-V vyžaduje určité systémové prostředky pro provoz svých virtuálních strojů.
Jak nainstaluji Hyper-V pomocí PowerShell?
Nainstalujte Hyper-V pomocí rutiny Install-WindowsFeature Na ploše systému Windows klikněte na tlačítko Start a zadejte libovolnou část názvu Windows PowerShell . Klikněte pravým tlačítkem na Windows PowerShell a vyberte Spustit jako správce .
Jak najdu své role a funkce Hyper-V?
Otevřete stránku Všechny servery ve Správci serverů a vyberte server, na který jste nainstalovali Hyper-V. Zkontrolujte dlaždici Role a funkce na stránce pro vybraný server. Na ploše Windows klikněte na tlačítko Start a zadejte libovolnou část názvu Windows PowerShell.
Jak nainstalovat Hyper-V na Windows 10 home?
Při spuštění můžete přejít do počítače s nastavením systému BIOS a povolit virtualizaci. Chcete-li nainstalovat a povolit Hyper-V ve Windows 10 Home, postupujte podle následujících kroků. Po stažení klikněte pravým tlačítkem na soubor a vyberte Spustit jako správce. Tím se spustí instalační skript. Dokončení instalace může nějakou dobu trvat.
Jaké jsou systémové požadavky pro Hyper-V ve Windows 10?
Minimálně 4 GB paměti. Roli Hyper-V nelze nainstalovat na Windows 10 Home. Upgradujte z Windows 10 Home edition na Windows 10 Pro otevřením Nastavení > Aktualizace a zabezpečení > Aktivace. Další informace a řešení problémů najdete v části Systémové požadavky Windows 10 Hyper-V. Otevřete konzolu PowerShell jako správce.
Jak zakážu Hyper-V?
Existují dva způsoby, jak zakázat: 1 Přejděte na Spustit –> volitelné funkce. Otevře se okno Volitelné funkce. 2 Zrušte zaškrtnutí políčka Nástroje pro správu Hyper-V a Hyper-V. 3 Restartujte počítač. Více …
Jak povolit roli Hyper-V ve Windows 10?
Povolte roli Hyper-V prostřednictvím Nastavení. 1 Klikněte pravým tlačítkem na tlačítko Windows a vyberte „Aplikace a funkce“. 2 Vyberte Programy a funkce vpravo pod souvisejícími nastaveními. 3 Vyberte možnost Zapnout nebo vypnout funkce systému Windows. 4 Vyberte Hyper-V a klepněte na OK.
Je modul Hyper-V pro Windows PowerShell nainstalován se systémem Windows Server 2016?
Pokud tuto roli nainstalujete na server, na kterém je spuštěna možnost instalace Server Core systému Windows Server 2016 a použijete parametr -IncludeManagementTools, nainstaluje se pouze modul Hyper-V pro Windows PowerShell.
Jak nainstaluji Hyper-V PowerShell na Windows 10?
Použití GUI k instalaci modulu Hyper-V PowerShell v systému Windows 10. V systému Windows 10 postupujte takto: Klepněte pravým tlačítkem myši na tlačítko Start a klepněte na příkaz Programy a funkce . V dialogovém okně Funkce systému Windows zaškrtněte políčko Modul Hyper-V pro Windows PowerShell (a cokoli dalšího, co chcete) a klikněte na OK .
Jak spustím virtuální počítač Hyper-V ve Windows 10?
Chcete-li vytvářet a spouštět virtuální počítače, nainstalujte roli Hyper-V na Windows Server pomocí Správce serveru nebo rutiny Install-WindowsFeature v prostředí Windows PowerShell. Pro Windows 10 viz Instalace Hyper-V na Windows 10.
Jak vytvořit virtuální počítač pomocí PowerShell v Hyper-V?
Jak vytvořit virtuální počítač pomocí Powershell v Hyper-V Spusťte otevřením zvýšeného okna Powershell. Zadejte příkaz níže a vytvořte nový virtuální počítač se spouštěcí RAM o velikosti 512 GB New-VM -Name DC -MemoryStartupBytes 512MB -Path D:\ws2012.local
Jak povolit virtualizaci Hyper-V ve Windows 10?
K povolení funkce Hyper-V v operačním systému Windows 10 můžete použít prostředí Windows PowerShell a výzvu CMD. Jakmile povolíte Hyper-V pomocí nástroje funkcí systému Windows, není třeba příkaz spouštět. Po dokončení instalace restartujte systém. Poznámka: Před provedením příkazu byste měli povolit virtualizaci v systému BIOS.