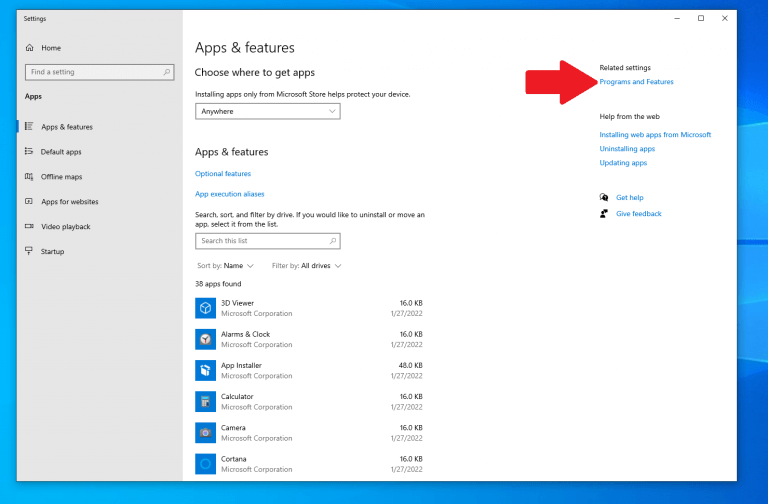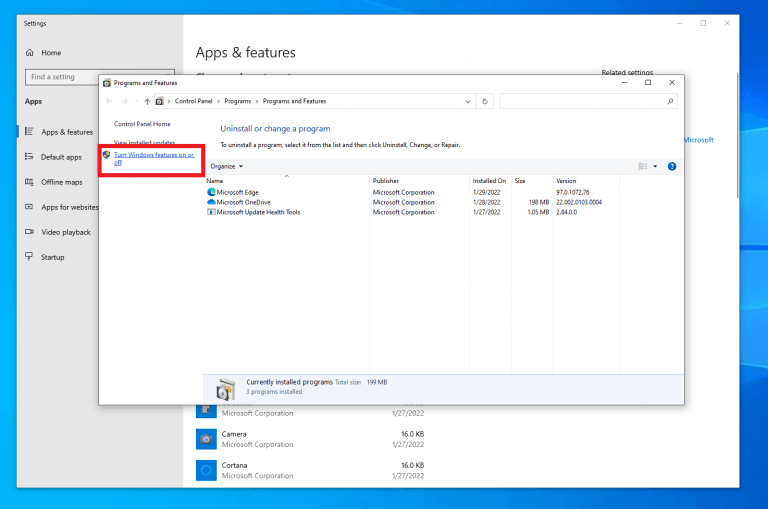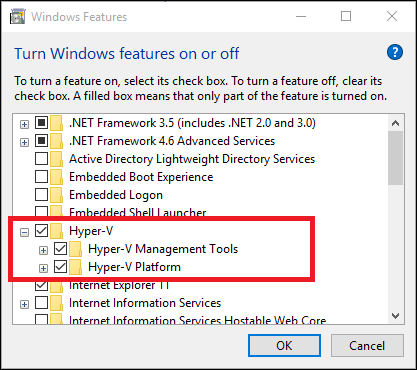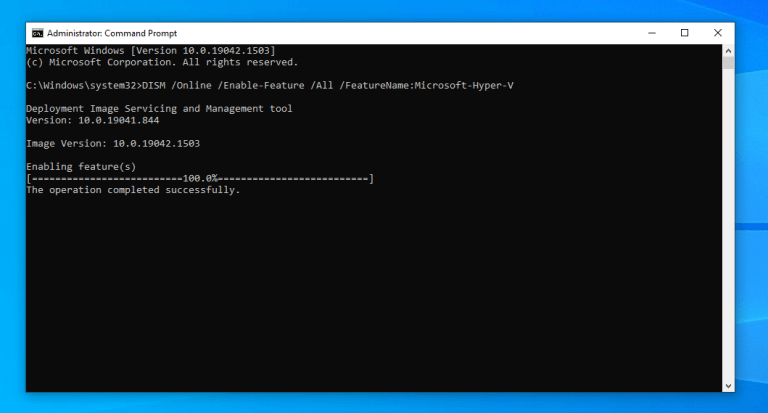Wist u dat als u Hyper-V op Windows 10 inschakelt, u virtuele machines kunt maken, verwijderen en beheren? Door een virtuele machine (VM) te gebruiken, kunt u nieuwe en onstabiele besturingssystemen testen en nieuwe apps en functies uitproberen in een gesloten gevirtualiseerde desktopomgeving, zodat uw fysieke pc wordt beschermd tegen bugs, prestatie- en/of stabiliteitsproblemen van de VM . Hyper-V is Microsoft’s implementatie van een virtuele machinemanager, hoewel er ook andere zijn, met name van Oracle en VMWare.
Dit is natuurlijk alleen het geval als uw pc aan deze noodzakelijke vereisten voldoet om Hyper-V op Windows 10 in te schakelen:
- Windows 10 Enterprise-, Pro- of Education-editie
- 64-bits processor met Second Level Address Translation (SLAT)
- CPU-ondersteuning voor VM Monitor Mode Extension (VT-c op Intel CPU’s)
- Minimaal 4 GB RAM
Er zijn een paar dingen die moeten worden aangepakt voordat we verder gaan:
1. Hyper-V kan niet worden ingeschakeld op Windows 10 Home.
2. Hyper-V is ingebouwd in Windows 10 als een optionele functie die moet worden ingeschakeld, dus er is geen “Hyper-V-download” beschikbaar.
Het beste wat u kunt doen, is upgraden naar een andere Windows-versie door ofwel te openen Instellingen > Update en beveiliging > Activering of koop een Windows-licentie rechtstreeks bij Microsoft.
Een andere coole truc is dat je je Windows-editie rechtstreeks op je Windows-pc kunt upgraden via de Microsoft Store.
Hyper-V inschakelen op Windows 10
Als uw pc aan alle vereisten voldoet, bent u klaar om te gaan. Dus hoe schakel je Hyper-V in? Schakel Hyper-V in met behulp van Windows Settings, Command Prompt (CMD) en de Deployment Image Servicing and Management tool (DISM) en Windows PowerShell.
Hier zijn de drie eenvoudige methoden:
1. Windows-instellingen
1. Klik met de rechtermuisknop op de Windows-knop op uw bureaublad en selecteer Apps en functies
2. Kies Programma’s en functies bevindt zich aan de rechterkant.
3. Kies Windows-onderdelen in-of uitschakelen.
4.Vink het vakje aan naast Hyper-V, inclusief Hyper-V-beheertools en Hyper-V-platformen klik op Oké.
2. CMD en DISM
1. Open de opdrachtprompt (CMD) als beheerder.
2. Kopieer en plak de volgende opdracht:DISM /Online /Enable-Feature /All /FeatureName:Microsoft-Hyper-V
3. Druk op Binnenkomen wanneer u klaar bent om de opdracht uit te voeren.
3. Windows PowerShell
1. Open Windows PowerShell als beheerder.
2. Kopieer en plak de volgende opdracht:Enable-WindowsOptionalFeature -Online -FeatureName Microsoft-Hyper-V -All
3. Druk op Binnenkomen wanneer u klaar bent om de opdracht uit te voeren.
Welke methode u ook kiest om Hyper-V in te schakelen, u wordt gevraagd uw systeem opnieuw op te starten om de wijzigingen door te voeren. U kunt Hyper-V . niet gebruiken totdat u uw Windows 10-pc opnieuw opstart.
Nadat u uw pc opnieuw hebt opgestart, kunt u aan de slag met hulpprogramma’s voor desktopvirtualisatie, waaronder de mogelijkheid om een virtuele Windows 11-machine te maken op Windows 10.
Op zoek naar meer Microsoft-inhoud? Bekijk onze andere nieuwshubs voor Microsoft/Office 365, inclusief Microsoft Teams-nieuws!
Kent u andere manieren om Hyper-V op Windows 10 in te schakelen? Laat het ons weten in de reacties!
FAQ
Hoe Hyper-V inschakelen in Windows 10?
Schakel Hyper-V in via zoekfunctie ‘Programma en functies’ of ‘Windows-functies’ bij zoeken, klik vervolgens op het eerste resultaat ‘Windows-functies in- en uitschakelen’. Selecteer Hyper-V en klik op ‘Ok’ en het duurt een beetje tijd om te updaten. Optionele methode om virtualisatie in Windows 10 in te schakelen
Moet u Hyper-V-virtualisatie inschakelen?
Soms is Hyper-V zelfs voor thuisgebruikers erg handig. Het kan worden gebruikt om nieuwe software te testen en te evalueren zonder het hostsysteem te schaden. Maar er zijn momenten waarop het inschakelen van virtualisatie-ondersteuning of het installeren van Hyper-V niet wordt aanbevolen. Hyper-V heeft enkele systeembronnen nodig om zijn virtuele machines te laten draaien.
Hoe installeer ik Hyper-V met PowerShell?
Installeer Hyper-V met behulp van de cmdlet Install-WindowsFeature. Klik op het Windows-bureaublad op de knop Start en typ een willekeurig deel van de naam Windows PowerShell . Klik met de rechtermuisknop op Windows PowerShell en selecteer Als administrator uitvoeren.
Hoe vind ik mijn Hyper-V-rollen en -functies?
Open de pagina Alle servers in Serverbeheer en selecteer een server waarop u Hyper-V hebt geïnstalleerd. Controleer de tegel Rollen en functies op de pagina voor de geselecteerde server. Klik op het Windows-bureaublad op de knop Start en typ een willekeurig deel van de naam Windows PowerShell.
Hoe installeer ik Hyper-V op Windows 10 thuis?
U kunt bij het opstarten naar de BIOS-setupcomputer gaan en virtualisatie inschakelen. Volg de onderstaande stappen om Hyper-V te installeren en in te schakelen in Windows 10 Home. Klik na het downloaden met de rechtermuisknop op het bestand en selecteer Als administrator uitvoeren. Hierdoor wordt het installatiescript geactiveerd. Het kan even duren voordat de installatie is voltooid.
Wat zijn de systeemvereisten voor Hyper-V op Windows 10?
Minimaal 4 GB geheugen. De Hyper-V-rol kan niet worden geïnstalleerd op Windows 10 Home. Upgrade van Windows 10 Home-editie naar Windows 10 Pro door Instellingen > Update en beveiliging > Activering te openen. Zie Systeemvereisten voor Windows 10 Hyper-V voor meer informatie en probleemoplossing. Open een PowerShell-console als beheerder.
Hoe schakel ik Hyper-V uit?
Er zijn twee manieren om uit te schakelen: 1 Ga naar Uitvoeren -> optionele functies. Hierdoor wordt het venster Optionele functies geopend. 2 Schakel de beheertools voor Hyper-V en Hyper-V uit. 3 Start de computer opnieuw op. Meer …
Hoe de Hyper-V-rol in Windows 10 inschakelen?
Schakel de Hyper-V-rol in via Instellingen. 1 Klik met de rechtermuisknop op de Windows-knop en selecteer ‘Apps en functies’. 2 Selecteer Programma’s en onderdelen aan de rechterkant onder gerelateerde instellingen. 3 Selecteer Windows-onderdelen in- of uitschakelen. 4 Selecteer Hyper-V en klik op OK.
Is de Hyper-V-module voor Windows PowerShell geïnstalleerd met Windows Server 2016?
Als u deze rol installeert op een server waarop de Server Core-installatieoptie van Windows Server 2016 wordt uitgevoerd en de parameter -IncludeManagementTools gebruikt, wordt alleen de Hyper-V-module voor Windows PowerShell geïnstalleerd.
Hoe installeer ik Hyper-V PowerShell op Windows 10?
De GUI gebruiken om de Hyper-V PowerShell-module op Windows 10 te installeren. Volg deze stappen in Windows 10: Klik met de rechtermuisknop op de knop Start en klik op Programma’s en onderdelen . Vink in het dialoogvenster Windows-functies het vakje aan voor Hyper-V-module voor Windows PowerShell (en al het andere dat u wilt) en klik op OK .
Hoe voer ik een virtuele Hyper-V-machine uit op Windows 10?
Als u virtuele machines wilt maken en uitvoeren, installeert u de Hyper-V-rol op Windows Server met behulp van Serverbeheer of de cmdlet Install-WindowsFeature in Windows PowerShell. Zie Hyper-V installeren op Windows 10 voor Windows 10.
Hoe maak je een virtuele machine met PowerShell in Hyper-V?
Een VM maken met Powershell in Hyper-V Start door een verhoogd Powershell-venster te openen. Voer de onderstaande opdracht in om een nieuwe virtuele machine te maken met een opstart-RAM van 512 GB New-VM -Name DC -MemoryStartupBytes 512MB -Path D:\ws2012.local
Hoe Hyper-V-virtualisatie op Windows 10 inschakelen?
U kunt de Windows PowerShell- en CMD-prompt gebruiken om de Hyper-V-functie op uw Windows 10-besturingssysteem in te schakelen. Nadat u Hyper-V hebt ingeschakeld met behulp van de Windows-functietool, hoeft u de opdracht niet uit te voeren. Nadat de installatie is voltooid, start u het systeem opnieuw op. Opmerking: – U moet virtualisatie op het BIOS inschakelen voordat u de opdracht uitvoert.