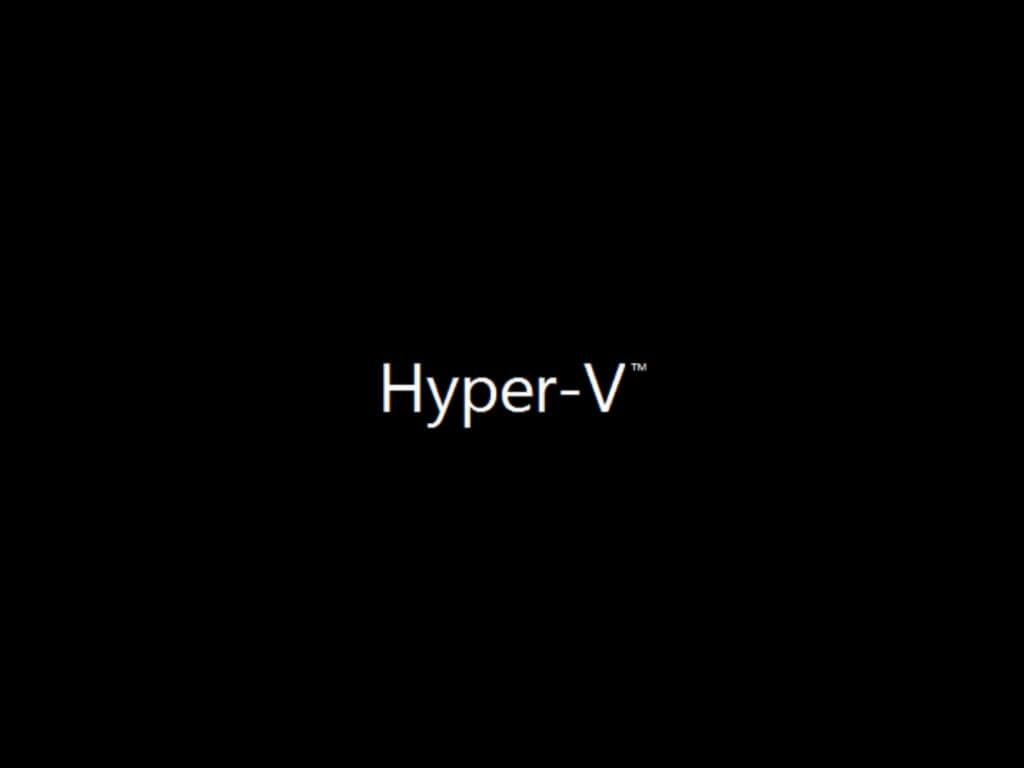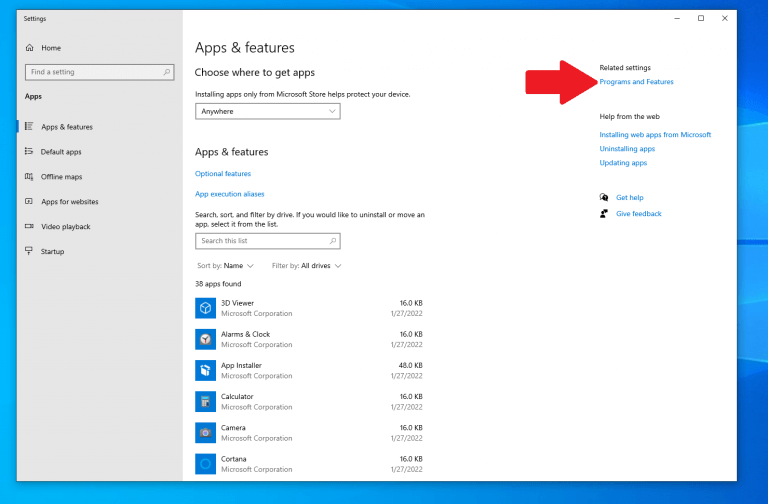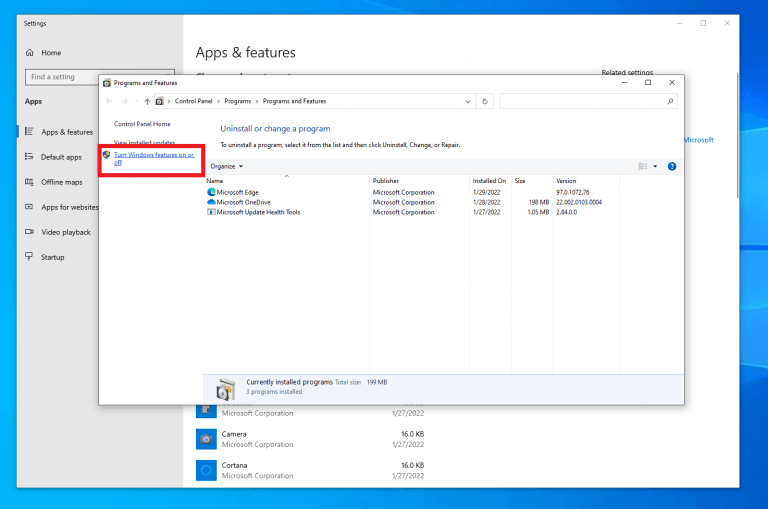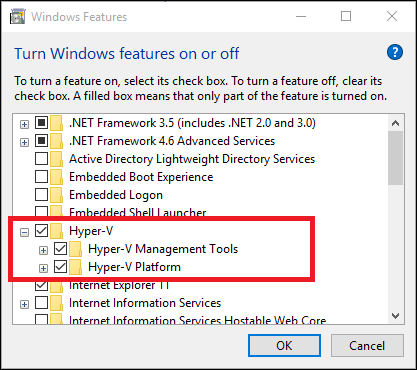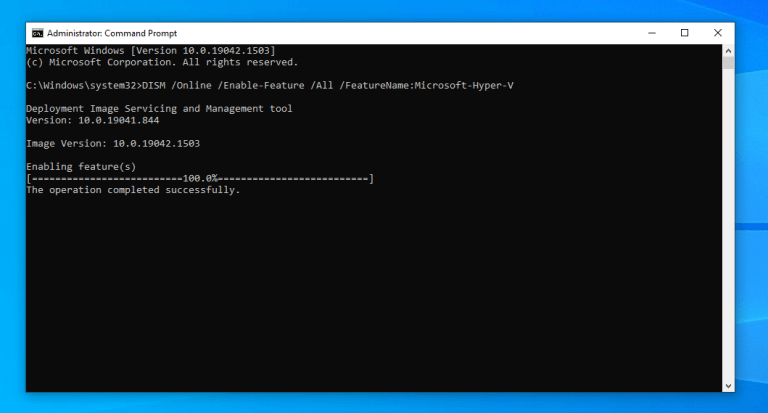Tiesitkö, että jos otat Hyper-V:n käyttöön Windows 10:ssä, voit luoda, poistaa ja hallita virtuaalikoneita? Virtuaalikoneen (VM) avulla voit testata uusia ja epävakaita käyttöjärjestelmiä ja kokeilla uusia sovelluksia ja ominaisuuksia suljetussa virtualisoidussa työpöytäympäristössä, mikä pitää fyysisen tietokoneesi turvassa virtuaalikoneen virheiltä, suorituskyky- ja/tai vakausongelmilta. . Hyper-V on Microsoftin toteuttama virtuaalikoneen hallinta, vaikka muitakin, erityisesti Oraclen ja VMWaren valmistamia.
Tietenkin tämä on vain tapaus jos tietokoneesi täyttää nämä vaatimukset Hyper-V:n käyttöönottamiseksi Windows 10:ssä:
- Windows 10 Enterprise-, Pro- tai Education-versio
- 64-bittinen prosessori toisen tason osoitteiden käännöksellä (SLAT)
- CPU-tuki VM Monitor Mode Extension -laajennukselle (VT-c Intel-suorittimissa)
- Vähintään 4 Gt RAM-muistia
On pari asiaa, jotka on otettava huomioon, ennen kuin siirrymme pidemmälle:
1. Hyper-V:tä ei voi ottaa käyttöön Windows 10 Homessa.
2. Hyper-V on sisäänrakennettu Windows 10:een valinnaisena ominaisuutena, joka on otettava käyttöön, joten ”Hyper-V-latausta” ei ole saatavilla.
Paras asia, jonka voit tehdä, on päivittää toiseen Windows-versioon joko avaamalla Asetukset > Päivitys ja suojaus > Aktivointi tai ostaa Windows-lisenssin suoraan Microsoftilta.
Toinen hieno temppu on se, että voit päivittää Windows-versiosi Microsoft Storen kautta suoraan Windows-tietokoneellasi.
Ota Hyper-V käyttöön Windows 10:ssä
Jos tietokoneesi täyttää kaikki vaatimukset, olet valmis lähtemään. Joten kuinka otat Hyper-V:n käyttöön? Ota Hyper-V käyttöön käyttämällä Windowsin asetuksia, komentokehotetta (CMD) ja Deployment Image Services and Management -työkalua (DISM) ja Windows PowerShellia.
Tässä on kolme yksinkertaista menetelmää:
1. Windowsin asetukset
1. Napsauta hiiren kakkospainikkeella työpöydän Windows-painiketta ja valitse Sovellukset ja ominaisuudet
2. Valitse Ohjelmat ja ominaisuudet sijaitsee oikealla.
3. Valitse Laita Windows toiminnot päälle tai pois.
4.Valitse vieressä oleva valintaruutu Hyper-V, mukaan lukien Hyper-V-hallintatyökalut ja Hyper-V alustaja napsauta OK.
2. CMD ja DISM
1. Avaa Command Prompt (CMD) järjestelmänvalvojana.
2. Kopioi ja liitä seuraava komento:DISM /Online /Ota ominaisuus käyttöön /Kaikki /Ominaisuuden nimi:Microsoft-Hyper-V
3. Paina Tulla sisään kun olet valmis suorittamaan komennon.
3. Windows PowerShell
1. Avaa Windows PowerShell järjestelmänvalvojana.
2. Kopioi ja liitä seuraava komento:Ota käyttöön - Windowsin valinnainen ominaisuus - Online - Ominaisuuden nimi Microsoft - Hyper-V - Kaikki
3. Paina Tulla sisään kun olet valmis suorittamaan komennon.
Riippumatta siitä, minkä tavan otat Hyper-V:n käyttöön, sinua pyydetään käynnistämään järjestelmä uudelleen, jotta muutokset tulevat voimaan. Et voi käyttää Hyper-V:tä kunnes käynnistät Windows 10 -tietokoneesi uudelleen.
Kun käynnistät tietokoneesi uudelleen, voit aloittaa työpöydän virtualisointityökalujen käytön, mukaan lukien mahdollisuuden luoda Windows 11 -virtuaalikoneen Windows 10:ssä.
Etsitkö lisää Microsoft-sisältöä? Tutustu muihin Microsoft/Office 365 -uutiskeskuksiin, mukaan lukien Microsoft Teams -uutiset!
Tiedätkö muita tapoja ottaa Hyper-V käyttöön Windows 10:ssä? Kerro meille kommenteissa!
FAQ
Kuinka ottaa Hyper-V käyttöön Windows 10:ssä?
Ota Hyper-V käyttöön asettamalla haku ”Ohjelma ja ominaisuudet” tai ”Windows-ominaisuudet” haussa ja napsauta sitten ensimmäistä tulosta ”Ota Windowsin ominaisuudet käyttöön ja pois päältä”. Valitse Hyper-V ja napsauta ”Ok”, niin se kestää vähän aikaa päivittää. Valinnainen tapa ottaa virtualisointi käyttöön Windows 10:ssä
Pitäisikö Hyper-V-virtualisointi ottaa käyttöön?
Joskus Hyper-V on erittäin hyödyllinen jopa kotikäyttäjille. Sitä voidaan käyttää uusien ohjelmistojen testaamiseen ja arvioimiseen vahingoittamatta isäntäjärjestelmää. Mutta on aikoja, jolloin virtualisointituen käyttöönottoa tai Hyper-V:n asentamista ei suositella. Hyper-V vaatii joitain järjestelmäresursseja virtuaalikoneidensa käyttämiseen.
Kuinka voin asentaa Hyper-V:n PowerShellin avulla?
Asenna Hyper-V Install-WindowsFeature-cmdletillä Napsauta Windowsin työpöydän Käynnistä-painiketta ja kirjoita mikä tahansa osa nimestä Windows PowerShell . Napsauta hiiren kakkospainikkeella Windows PowerShellia ja valitse Suorita järjestelmänvalvojana.
Kuinka löydän Hyper-V-roolini ja -ominaisuudet?
Avaa Kaikki palvelimet -sivu Palvelinhallinnassa ja valitse palvelin, johon asensit Hyper-V:n. Tarkista Roolit ja ominaisuudet -ruutu valitun palvelimen sivulla. Napsauta Windowsin työpöydällä Käynnistä-painiketta ja kirjoita mikä tahansa osa nimestä Windows PowerShell.
Kuinka asentaa Hyper-V Windows 10 -kotiin?
Voit siirtyä BIOS-asennustietokoneeseen käynnistyksen yhteydessä ja ottaa virtualisoinnin käyttöön. Asenna ja ota Hyper-V käyttöön Windows 10 Homessa noudattamalla alla olevia ohjeita. Kun tiedosto on ladattu, napsauta hiiren kakkospainikkeella tiedostoa ja valitse Suorita järjestelmänvalvojana. Tämä käynnistää asennuskomentosarjan. Asennuksen valmistuminen voi kestää jonkin aikaa.
Mitkä ovat Hyper-V:n järjestelmävaatimukset Windows 10:ssä?
Vähintään 4 GB muistia. Hyper-V-roolia ei voi asentaa Windows 10 Home -käyttöjärjestelmään. Päivitä Windows 10 Home Editionista Windows 10 Prohon avaamalla Asetukset > Päivitys ja suojaus > Aktivointi. Lisätietoja ja vianetsintäohjeita on kohdassa Windows 10 Hyper-V -järjestelmävaatimukset. Avaa PowerShell-konsoli järjestelmänvalvojana.
Kuinka voin poistaa Hyper-V:n käytöstä?
On kaksi tapaa poistaa käytöstä: 1 Valitse Suorita -> valinnaiset ominaisuudet. Tämä avaa Valinnaiset ominaisuudet -ikkunan. 2 Poista valinta kohdasta Hyper-V ja Hyper-V hallintatyökalut. 3 Käynnistä tietokone uudelleen. Lisää…
Kuinka ottaa Hyper-V-rooli käyttöön Windows 10:ssä?
Ota Hyper-V-rooli käyttöön asetuksista. 1 Napsauta hiiren kakkospainikkeella Windows-painiketta ja valitse ”Sovellukset ja ominaisuudet”. 2 Valitse Ohjelmat ja ominaisuudet oikealta liittyvistä asetuksista. 3 Valitse Ota Windowsin ominaisuudet käyttöön tai poista ne käytöstä. 4 Valitse Hyper-V ja napsauta OK.
Onko Windows PowerShellin Hyper-V-moduuli asennettu Windows Server 2016:n kanssa?
Jos asennat tämän roolin palvelimelle, joka käyttää Windows Server 2016:n Server Core -asennusvaihtoehtoa ja käytät parametria -IncludeManagementTools, vain Windows PowerShellin Hyper-V-moduuli asennetaan.
Kuinka voin asentaa Hyper-V PowerShellin Windows 10:een?
GUI:n käyttäminen Hyper-V PowerShell -moduulin asentamiseen Windows 10:ssä. Noudata näitä ohjeita Windows 10:ssä: Napsauta hiiren kakkospainikkeella Käynnistä-painiketta ja napsauta Ohjelmat ja ominaisuudet . Valitse Windowsin ominaisuudet -valintaikkunassa Hyper-V Module for Windows PowerShell (ja kaikki muut haluamasi) valintaruutu ja napsauta OK .
Kuinka käytän Hyper-V-virtuaalikonetta Windows 10:ssä?
Voit luoda ja käyttää virtuaalikoneita asentamalla Hyper-V-roolin Windows Serveriin käyttämällä Palvelinhallintaa tai Windows PowerShellin Install-WindowsFeature-cmdlet-komentoa. Jos kyseessä on Windows 10, katso Hyper-V:n asentaminen Windows 10:een.
Kuinka luoda VM PowerShellillä Hyper-V:ssä?
Virtuaalikoneen luominen Powershellillä Hyper-V:ssä Aloita avaamalla korotettu Powershell-ikkuna. Kirjoita alla oleva komento luodaksesi uuden virtuaalikoneen, jonka käynnistysmuisti on 512 Gt. Uusi-VM -Name DC -MemoryStartupBytes 512MB -Path D:\ws2012.local
Kuinka ottaa Hyper-V-virtualisointi käyttöön Windows 10:ssä?
Voit ottaa Hyper-V-ominaisuuden käyttöön Windows 10 -käyttöjärjestelmässäsi Windows PowerShellin ja CMD-kehotteen avulla. Kun olet ottanut Hyper-V:n käyttöön Windowsin ominaisuustyökalulla, komentoa ei tarvitse suorittaa. Kun asennus on valmis, käynnistä järjestelmä uudelleen. Huomautus: Sinun tulee ottaa virtualisointi käyttöön BIOSissa ennen komennon suorittamista.