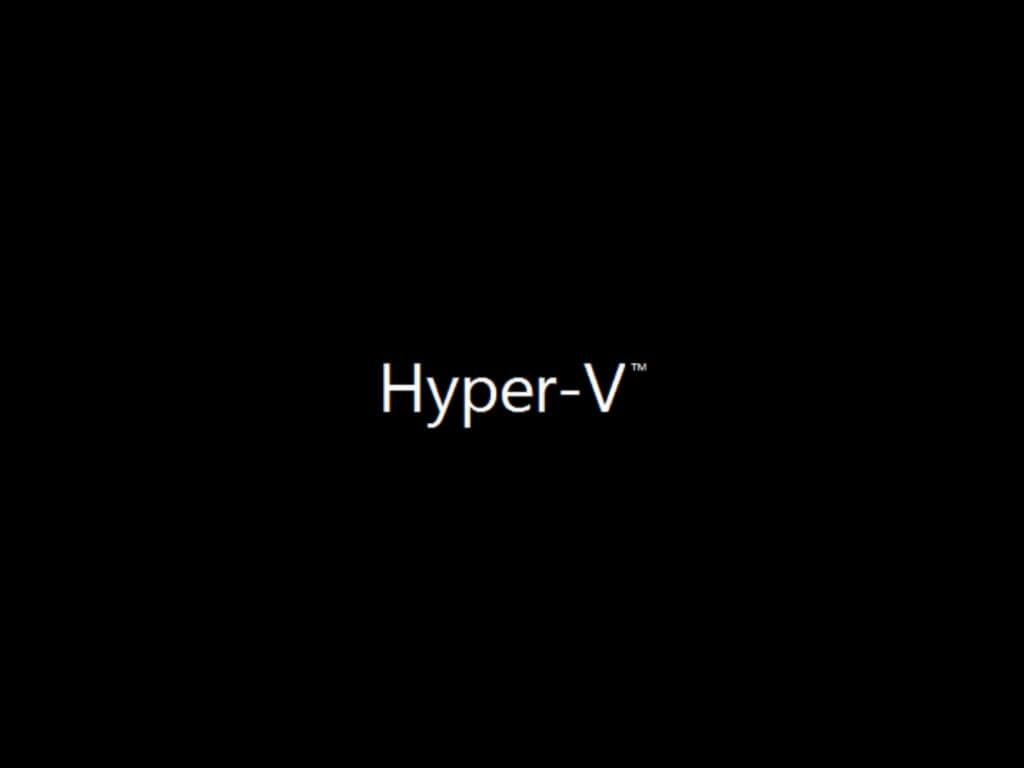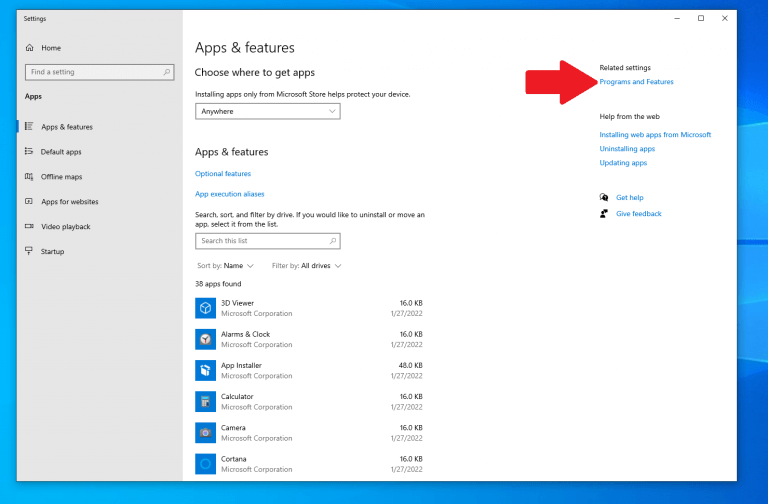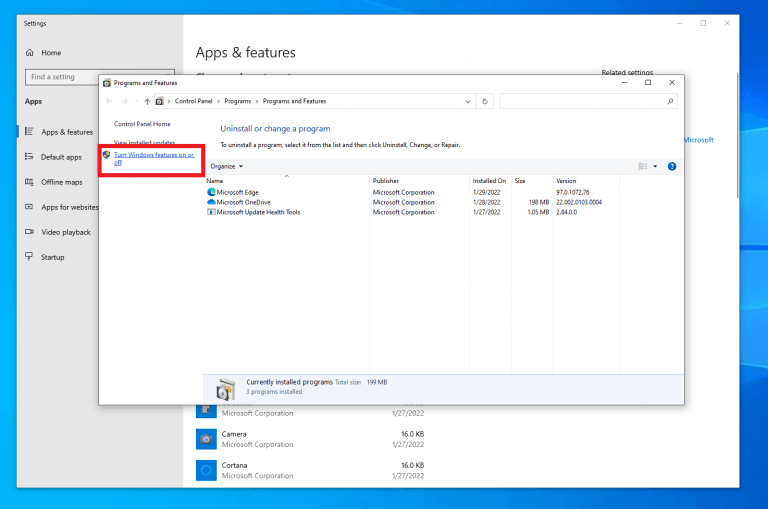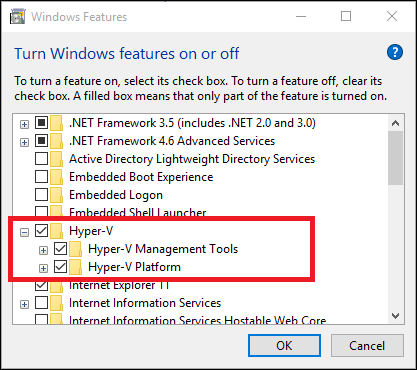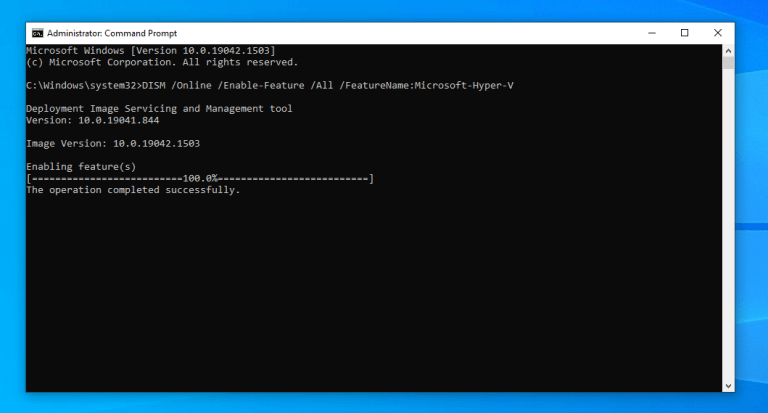Vedeli ste, že ak povolíte Hyper-V v systéme Windows 10, môžete vytvárať, odstraňovať a spravovať virtuálne počítače? Používanie virtuálneho počítača (VM) vám umožňuje otestovať akékoľvek nové a nestabilné operačné systémy a vyskúšať nové aplikácie a funkcie v obsiahnutom virtualizovanom desktopovom prostredí, čím bude váš fyzický počítač v bezpečí pred akýmikoľvek chybami, výkonom a/alebo problémami so stabilitou VM. . Hyper-V je implementácia správcu virtuálnych strojov od spoločnosti Microsoft, hoci existujú aj iné, najmä od spoločností Oracle a VMWare.
Samozrejme, je to len tento prípad ak váš počítač spĺňa tieto potrebné požiadavky na aktiváciu Hyper-V v systéme Windows 10:
- Windows 10 Enterprise, Pro alebo Education Edition
- 64-bitový procesor s prekladom adries druhej úrovne (SLAT)
- Podpora CPU pre rozšírenie VM Monitor Mode Extension (VT-c na procesoroch Intel)
- Minimálne 4 GB RAM
Predtým, ako pôjdeme ďalej, je potrebné vyriešiť niekoľko vecí:
1. Hyper-V nie je možné povoliť v systéme Windows 10 Home.
2. Hyper-V je zabudovaný do systému Windows 10 ako voliteľná funkcia, ktorú je potrebné povoliť, takže nie je k dispozícii žiadne „sťahovanie Hyper-V“.
Najlepšia vec, ktorú môžete urobiť, je inovovať na inú verziu systému Windows buď otvorením Nastavenia > Aktualizácia a zabezpečenie > Aktivácia alebo zakúpiť licenciu systému Windows priamo od spoločnosti Microsoft.
Ďalším skvelým trikom je, že svoju edíciu Windows môžete inovovať prostredníctvom obchodu Microsoft Store priamo na počítači so systémom Windows.
Povoľte Hyper-V v systéme Windows 10
Ak váš počítač spĺňa všetky požiadavky, môžete začať. Ako teda povolíte Hyper-V? Povoľte Hyper-V pomocou nastavení systému Windows, príkazového riadka (CMD) a nástroja na správu a správu obrazu nasadenia (DISM) a prostredia Windows PowerShell.
Tu sú tri jednoduché metódy:
1. Nastavenia systému Windows
1. Kliknite pravým tlačidlom myši na tlačidlo Windows na pracovnej ploche a vyberte Aplikácie a funkcie
2. Vyberte si Programy a príslušenstvo nachádza sa na pravej strane.
3. Vyberte si Zapnite alebo vypnite funkcie systému Windows.
4.Začiarknite políčko vedľa Hyper-V, počítajúc do toho Nástroje na správu Hyper-V a Platforma Hyper-Va kliknite na tlačidlo OK.
2. CMD a DISM
1. Otvorte príkazový riadok (CMD) ako správca.
2. Skopírujte a prilepte nasledujúci príkaz:DISM /Online /Enable-Feature /All /FeatureName:Microsoft-Hyper-V
3. Stlačte Zadajte po dokončení spustite príkaz.
3. Windows PowerShell
1. Otvorte Windows PowerShell ako správca.
2. Skopírujte a prilepte nasledujúci príkaz:Enable-Windows OptionFeature -Online -FeatureName Microsoft-Hyper-V -All
3. Stlačte Zadajte po dokončení spustite príkaz.
Bez ohľadu na to, ktorú metódu si vyberiete na povolenie Hyper-V, budete vyzvaní na reštartovanie systému, aby sa zmeny prejavili. Nebudete môcť používať Hyper-V kým nereštartujete počítač so systémom Windows 10.
Po reštartovaní počítača môžete začať používať nástroje na virtualizáciu pracovnej plochy vrátane možnosti vytvoriť virtuálny počítač so systémom Windows 11 v systéme Windows 10.
Hľadáte ďalší obsah od spoločnosti Microsoft? Pozrite si naše ďalšie spravodajské centrá pre Microsoft/Office 365 vrátane noviniek z Microsoft Teams!
Poznáte nejaké iné spôsoby, ako povoliť Hyper-V v systéme Windows 10? Dajte nám vedieť v komentároch!
FAQ
Ako povoliť Hyper-V v systéme Windows 10?
Povoľte Hyper-V prostredníctvom nastavenia vyhľadávania „Program a funkcie“ alebo „Funkcie systému Windows“ pri vyhľadávaní a potom kliknite na prvý výsledok „Zapnúť a vypnúť funkcie systému Windows.“ Vyberte Hyper-V a kliknite na „OK“ a bude trvať trochu času na aktualizáciu. Voliteľná metóda na povolenie virtualizácie v systéme Windows 10
Mali by ste povoliť virtualizáciu Hyper-V?
Hyper-V je niekedy veľmi užitočný aj pre domácich používateľov. Môže sa použiť na testovanie a hodnotenie nového softvéru bez poškodenia hostiteľského systému. Sú však chvíle, keď sa povolenie podpory virtualizácie alebo inštalácia Hyper-V neodporúča. Hyper-V vyžaduje určité systémové prostriedky na spustenie svojich virtuálnych počítačov.
Ako nainštalujem Hyper-V pomocou PowerShell?
Nainštalujte Hyper-V pomocou cmdlet Install-WindowsFeature Na pracovnej ploche systému Windows kliknite na tlačidlo Štart a zadajte ľubovoľnú časť názvu Windows PowerShell. Kliknite pravým tlačidlom myši na Windows PowerShell a vyberte Spustiť ako správca .
Ako nájdem svoje roly a funkcie Hyper-V?
Otvorte stránku Všetky servery v Správcovi serverov a vyberte server, na ktorý ste nainštalovali Hyper-V. Skontrolujte dlaždicu Roly a funkcie na stránke pre vybratý server. Na pracovnej ploche systému Windows kliknite na tlačidlo Štart a zadajte ľubovoľnú časť názvu Windows PowerShell.
Ako nainštalovať Hyper-V na Windows 10 Home?
Pri spustení môžete prejsť do počítača s nastavením systému BIOS a povoliť virtualizáciu. Ak chcete nainštalovať a povoliť Hyper-V v systéme Windows 10 Home, postupujte podľa krokov uvedených nižšie. Po stiahnutí kliknite pravým tlačidlom myši na súbor a vyberte možnosť Spustiť ako správca. Tým sa spustí inštalačný skript. Dokončenie inštalácie môže chvíľu trvať.
Aké sú systémové požiadavky pre Hyper-V v systéme Windows 10?
Minimálne 4 GB pamäte. Rolu Hyper-V nie je možné nainštalovať na Windows 10 Home. Inovujte z Windows 10 Home edition na Windows 10 Pro otvorením Nastavenia > Aktualizácia a zabezpečenie > Aktivácia. Ďalšie informácie a riešenie problémov nájdete v časti Systémové požiadavky Windows 10 Hyper-V. Otvorte konzolu PowerShell ako správca.
Ako zakážem Hyper-V?
Existujú dva spôsoby deaktivácie: 1 Prejdite na položku Spustiť –> voliteľné funkcie. Tým sa otvorí okno Voliteľné funkcie. 2 Zrušte začiarknutie políčka Nástroje na správu Hyper-V a Hyper-V. 3 Reštartujte počítač. Viac…
Ako povoliť rolu Hyper-V v systéme Windows 10?
Povoľte rolu Hyper-V cez Nastavenia. 1 Kliknite pravým tlačidlom myši na tlačidlo Windows a vyberte „Aplikácie a funkcie“. 2 Vyberte položku Programy a funkcie vpravo pod súvisiacimi nastaveniami. 3 Vyberte Zapnúť alebo vypnúť funkcie systému Windows. 4 Vyberte Hyper-V a kliknite na OK.
Je modul Hyper-V pre Windows PowerShell nainštalovaný so systémom Windows Server 2016?
Ak túto rolu nainštalujete na server, na ktorom je spustená možnosť inštalácie Server Core systému Windows Server 2016 a použijete parameter -IncludeManagementTools, nainštaluje sa iba modul Hyper-V pre Windows PowerShell.
Ako nainštalujem Hyper-V PowerShell na Windows 10?
Použitie GUI na inštaláciu modulu Hyper-V PowerShell v systéme Windows 10. V systéme Windows 10 postupujte podľa týchto krokov: Kliknite pravým tlačidlom myši na tlačidlo Štart a kliknite na položku Programy a súčasti . V dialógovom okne Funkcie systému Windows začiarknite políčko Modul Hyper-V pre Windows PowerShell (a čokoľvek iné, čo by ste chceli) a kliknite na tlačidlo OK .
Ako spustím virtuálny počítač Hyper-V v systéme Windows 10?
Ak chcete vytvoriť a spustiť virtuálne počítače, nainštalujte rolu Hyper-V na Windows Server pomocou nástroja Server Manager alebo cmdlet Install-WindowsFeature v prostredí Windows PowerShell. V prípade systému Windows 10 si pozrite časť Inštalácia Hyper-V v systéme Windows 10.
Ako vytvoriť VM pomocou PowerShell v Hyper-V?
Ako vytvoriť VM pomocou Powershell v Hyper-V Začnite otvorením zvýšeného okna Powershell. Zadajte príkaz nižšie na vytvorenie nového virtuálneho počítača so spúšťacou RAM s veľkosťou 512 GB New-VM -Name DC -MemoryStartupBytes 512MB -Path D:\ws2012.local
Ako povoliť virtualizáciu Hyper-V v systéme Windows 10?
Na aktiváciu funkcie Hyper-V v operačnom systéme Windows 10 môžete použiť prostredie Windows PowerShell a výzvu CMD. Keď povolíte Hyper-V pomocou nástroja funkcií systému Windows, nie je potrebné vykonať príkaz. Po dokončení inštalácie reštartujte systém. Poznámka: Pred vykonaním príkazu by ste mali povoliť virtualizáciu v systéme BIOS.