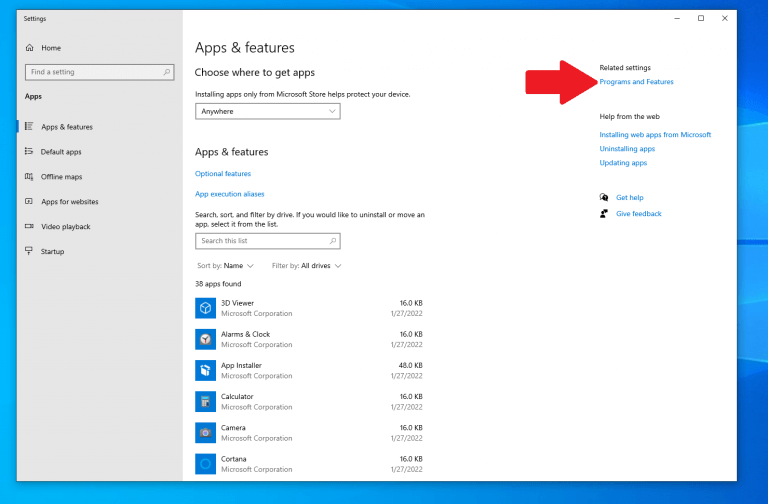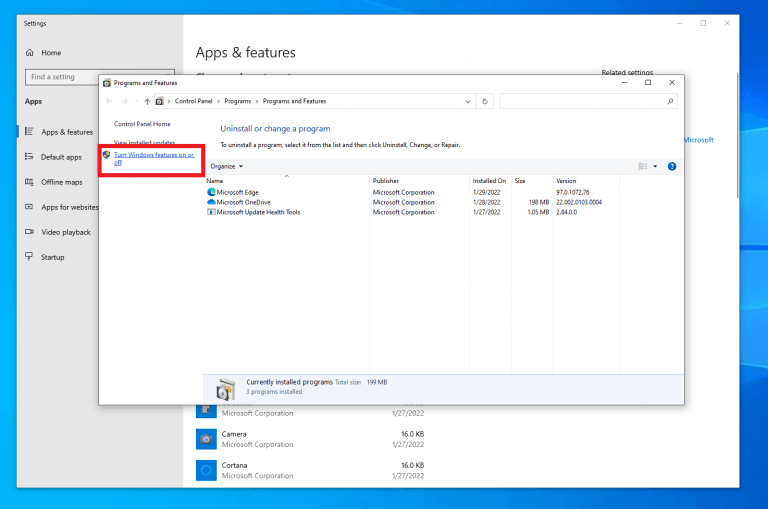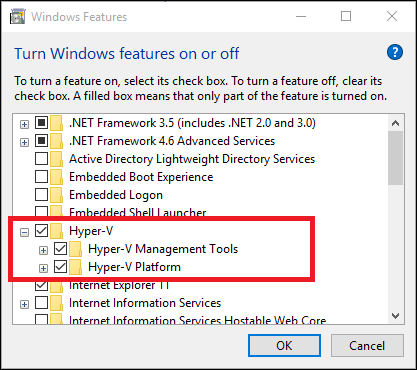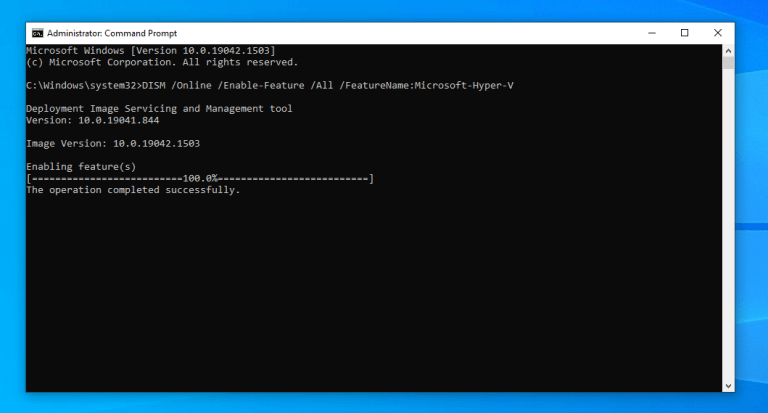Sapevi che se abiliti Hyper-V su Windows 10, puoi creare, eliminare e gestire macchine virtuali? L’uso di una macchina virtuale (VM) ti consente di testare qualsiasi sistema operativo nuovo e instabile e provare nuove app e funzionalità in un ambiente desktop virtualizzato contenuto, mantenendo il tuo PC fisico al sicuro da eventuali bug, problemi di prestazioni e/o stabilità della VM . Hyper-V è l’implementazione di Microsoft di un gestore di macchine virtuali, sebbene ce ne siano altri, in particolare da Oracle e VMWare.
Naturalmente, questo è solo il caso se il tuo PC soddisfa questi requisiti necessari per abilitare Hyper-V su Windows 10:
- Edizione Windows 10 Enterprise, Pro o Education
- Processore a 64 bit con traduzione di indirizzi di secondo livello (SLAT)
- Supporto CPU per VM Monitor Mode Extension (VT-c su CPU Intel)
- Minimo 4 GB di RAM
Ci sono un paio di cose che devono essere affrontate prima di andare oltre:
1. Hyper-V non può essere abilitato su Windows 10 Home.
2. Hyper-V è integrato in Windows 10 come funzionalità opzionale che deve essere abilitata, quindi non è disponibile alcun “download Hyper-V”.
La cosa migliore che puoi fare è aggiornare a una versione di Windows diversa aprendo Impostazioni > Aggiornamento e sicurezza > Attivazione o acquistare una licenza Windows direttamente da Microsoft.
Un altro trucco interessante è che puoi aggiornare la tua edizione di Windows tramite Microsoft Store direttamente sul tuo PC Windows.
Abilita Hyper-V su Windows 10
Se il tuo PC soddisfa tutti i requisiti, allora sei pronto per partire. Quindi, come si abilita Hyper-V? Abilita Hyper-V usando le impostazioni di Windows, il prompt dei comandi (CMD) e lo strumento di gestione e manutenzione delle immagini di distribuzione (DISM) e Windows PowerShell.
Ecco i tre semplici metodi:
1. Impostazioni di Windows
1. Fare clic con il pulsante destro del mouse sul pulsante Windows sul desktop e selezionare App e funzionalità
2. Scegli Programmi e caratteristiche situato a destra.
3. Scegli Attiva o disattiva le caratteristiche di Windows.
4.Seleziona la casella accanto a Hyper-V, Compreso Strumenti di gestione Hyper-V e Piattaforma Hyper-Ve fare clic OK.
2. CMD e DISM
1. Aprire il prompt dei comandi (CMD) come amministratore.
2. Copia e incolla il seguente comando:DISM /Online /Abilita-Funzione /Tutto /NomeFeature:Microsoft-Hyper-V
3. Premere accedere al termine per eseguire il comando.
3. Windows PowerShell
1. Aprire Windows PowerShell come amministratore.
2. Copia e incolla il seguente comando:Enable-WindowsOptionalFeature -Online -FeatureName Microsoft-Hyper-V -All
3. Premere accedere al termine per eseguire il comando.
Qualunque metodo tu scelga per abilitare Hyper-V, ti verrà chiesto di riavviare il sistema affinché le modifiche abbiano effetto. Non sarai in grado di utilizzare Hyper-V fino al riavvio del PC Windows 10.
Dopo aver riavviato il PC, puoi iniziare a utilizzare gli strumenti di virtualizzazione del desktop, inclusa la possibilità di creare una macchina virtuale Windows 11 su Windows 10.
Cerchi altri contenuti Microsoft? Dai un’occhiata ai nostri altri hub di notizie per Microsoft/Office 365, incluse le notizie di Microsoft Teams!
Conosci altri modi per abilitare Hyper-V su Windows 10? Fateci sapere nei commenti!
FAQ
Come abilitare Hyper-V in Windows 10?
Abilita Hyper-V tramite l’impostazione di ricerca “Programma e funzionalità” o “Funzionalità di Windows” durante la ricerca, quindi fai clic sul primo risultato “Attiva e disattiva le funzionalità di Windows”. Seleziona Hyper-V e fai clic su “Ok” e sarà necessario un po’ di tempo per aggiornarsi. Metodo facoltativo per abilitare la virtualizzazione in Windows 10
Dovresti abilitare la virtualizzazione Hyper-V?
A volte Hyper-V è molto utile anche per gli utenti domestici. Può essere utilizzato per testare e valutare nuovi software senza danneggiare il sistema host. Ma a volte non è consigliabile abilitare il supporto per la virtualizzazione o installare Hyper-V. Hyper-V richiede alcune risorse di sistema per eseguire le sue macchine virtuali.
Come installo Hyper-V usando PowerShell?
Installare Hyper-V utilizzando il cmdlet Install-WindowsFeature Sul desktop di Windows, fare clic sul pulsante Start e digitare una parte qualsiasi del nome Windows PowerShell . Fare clic con il pulsante destro del mouse su Windows PowerShell e selezionare Esegui come amministratore.
Come trovo i ruoli e le funzionalità di Hyper-V?
Apri la pagina Tutti i server in Server Manager e seleziona un server su cui hai installato Hyper-V. Controlla il riquadro Ruoli e funzionalità nella pagina per il server selezionato. Sul desktop di Windows, fare clic sul pulsante Start e digitare una parte qualsiasi del nome Windows PowerShell.
Come installare Hyper-V su Windows 10 home?
È possibile accedere al computer di configurazione del BIOS all’avvio e abilitare la virtualizzazione. Segui i passaggi seguenti per installare e abilitare Hyper-V in Windows 10 Home. Una volta scaricato, fai clic con il pulsante destro del mouse sul file e seleziona Esegui come amministratore. Questo attiverà lo script di installazione. Potrebbe volerci del tempo per completare l’installazione.
Quali sono i requisiti di sistema per Hyper-V su Windows 10?
Minimo 4 GB di memoria. Il ruolo Hyper-V non può essere installato in Windows 10 Home. Esegui l’aggiornamento da Windows 10 Home Edition a Windows 10 Pro aprendo Impostazioni > Aggiornamento e sicurezza > Attivazione. Per ulteriori informazioni e risoluzione dei problemi, vedere Requisiti di sistema di Windows 10 Hyper-V. Apri una console di PowerShell come amministratore.
Come disabilitare Hyper-V?
Ci sono due modi per disabilitare: 1 Vai a Esegui –> optionalfeatures. Si aprirà la finestra Funzionalità opzionali. 2 Deseleziona gli strumenti di gestione Hyper-V e Hyper-V. 3 Riavviare il computer. Di più …
Come abilitare il ruolo Hyper-V in Windows 10?
Abilita il ruolo Hyper-V tramite Impostazioni. 1 Fare clic con il pulsante destro del mouse sul pulsante Windows e selezionare “App e funzionalità”. 2 Selezionare Programmi e funzionalità a destra sotto le impostazioni correlate. 3 Selezionare Attiva o disattiva le funzionalità di Windows. 4 Selezionare Hyper-V e fare clic su OK.
Il modulo Hyper-V per Windows PowerShell è installato con Windows Server 2016?
Se si installa questo ruolo in un server che esegue l’opzione di installazione Server Core di Windows Server 2016 e si usa il parametro -IncludeManagementTools, viene installato solo il modulo Hyper-V per Windows PowerShell.
Come installo Hyper-V PowerShell su Windows 10?
Utilizzo della GUI per installare il modulo di PowerShell Hyper-V in Windows 10. Attenersi alla seguente procedura in Windows 10: fare clic con il pulsante destro del mouse sul pulsante Start e fare clic su Programmi e funzionalità. Nella finestra di dialogo Funzionalità di Windows, seleziona la casella Modulo Hyper-V per Windows PowerShell (e qualsiasi altra cosa desideri) e fai clic su OK .
Come si esegue una macchina virtuale Hyper-V su Windows 10?
Per creare ed eseguire macchine virtuali, installa il ruolo Hyper-V in Windows Server usando Server Manager o il cmdlet Install-WindowsFeature in Windows PowerShell. Per Windows 10, vedi Installare Hyper-V in Windows 10.
Come creare una macchina virtuale usando PowerShell in Hyper-V?
Come creare una macchina virtuale utilizzando Powershell in Hyper-V Avviare aprendo una finestra di Powershell con privilegi elevati. Immettere il comando seguente per creare una nuova macchina virtuale con una RAM di avvio di 512 GB New-VM -Name DC -MemoryStartupBytes 512MB -Path D:\ws2012.local
Come abilitare la virtualizzazione Hyper-V su Windows 10?
È possibile utilizzare Windows PowerShell e il prompt CMD per abilitare la funzionalità Hyper-V nel sistema operativo Windows 10. Dopo aver abilitato Hyper-V utilizzando lo strumento delle funzionalità di Windows, non è necessario eseguire il comando. Al termine dell’installazione, riavviare il sistema. Nota:- È necessario abilitare la virtualizzazione sul BIOS prima di eseguire il comando.