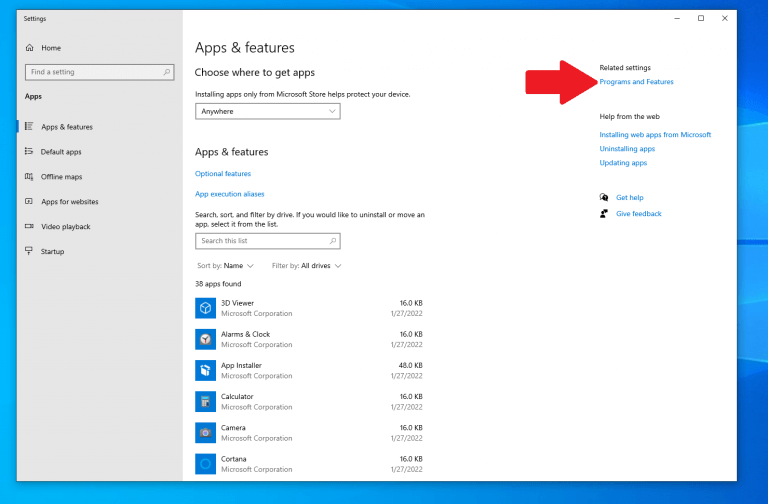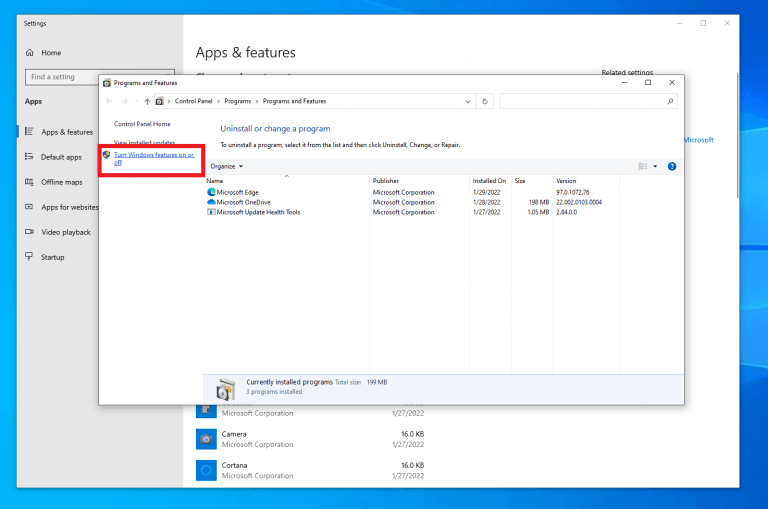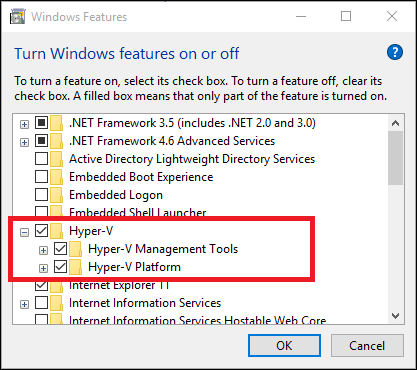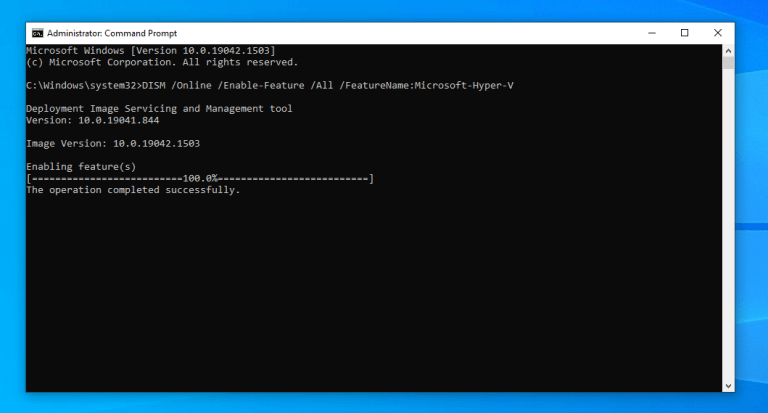Czy wiesz, że jeśli włączysz Hyper-V w systemie Windows 10, możesz tworzyć, usuwać i zarządzać maszynami wirtualnymi? Korzystanie z maszyny wirtualnej (VM) umożliwia testowanie wszelkich nowych i niestabilnych systemów operacyjnych oraz wypróbowywanie nowych aplikacji i funkcji w zamkniętym zwirtualizowanym środowisku pulpitu, chroniąc fizyczny komputer przed wszelkimi błędami, wydajnością i/lub problemami ze stabilnością maszyny wirtualnej . Hyper-V to implementacja menedżera maszyn wirtualnych Microsoftu, chociaż istnieją inne, zwłaszcza Oracle i VMWare.
Oczywiście tak jest tylko w przypadku jeśli Twój komputer spełnia te niezbędne wymagania, aby włączyć Hyper-V w systemie Windows 10:
- Wersja Windows 10 Enterprise, Pro lub Education
- 64-bitowy procesor z translacją adresów drugiego poziomu (SLAT)
- Obsługa procesora dla rozszerzenia trybu VM Monitor (VT-c na procesorach Intel)
- Minimum 4 GB pamięci RAM
Jest kilka rzeczy, którymi należy się zająć, zanim przejdziemy dalej:
1. Hyper-V nie można włączyć w systemie Windows 10 Home.
2. Hyper-V jest wbudowany w system Windows 10 jako opcjonalna funkcja, którą należy włączyć, więc nie jest dostępne „pobieranie Hyper-V”.
Najlepszą rzeczą, jaką możesz zrobić, to uaktualnić do innej wersji systemu Windows przez otwarcie Ustawienia > Aktualizacja i zabezpieczenia > Aktywacja lub kup licencję Windows bezpośrednio od Microsoft.
Kolejną fajną sztuczką jest to, że możesz uaktualnić swoją wersję systemu Windows za pośrednictwem sklepu Microsoft Store bezpośrednio na komputerze z systemem Windows.
Włącz Hyper-V w systemie Windows 10
Jeśli Twój komputer spełnia wszystkie wymagania, jesteś gotowy do pracy. Jak więc włączyć Hyper-V? Włącz funkcję Hyper-V za pomocą ustawień systemu Windows, wiersza polecenia (CMD) i narzędzia do obsługi i zarządzania obrazami wdrażania (DISM) oraz programu Windows PowerShell.
Oto trzy proste metody:
1. Ustawienia Windows
1. Kliknij prawym przyciskiem myszy przycisk Windows na pulpicie i wybierz Aplikacje i funkcje
2. Wybierz Programy i funkcje znajduje się po prawej stronie.
3. Wybierz Włącz lub wyłącz funkcje systemu Windows.
4.Zaznacz pole obok Hyper-V, włącznie z Narzędzia do zarządzania Hyper-V oraz Platforma Hyper-Vi kliknij OK.
2. CMD i DISM
1. Otwórz Wiersz Poleceń (CMD) jako Administrator.
2. Skopiuj i wklej następujące polecenie:DISM /Online /Enable-Feature /All /FeatureName:Microsoft-Hyper-V
3. Naciśnij Wchodzić po zakończeniu, aby uruchomić polecenie.
3. Windows PowerShell
1. Otwórz Windows PowerShell jako Administrator.
2. Skopiuj i wklej następujące polecenie:Włącz-WindowsOptionalFeature -Online -FeatureName Microsoft-Hyper-V -All
3. Naciśnij Wchodzić po zakończeniu, aby uruchomić polecenie.
Niezależnie od wybranej metody włączenia funkcji Hyper-V zostanie wyświetlony monit o ponowne uruchomienie systemu, aby zmiany zaczęły obowiązywać. Nie będziesz mógł korzystać z Hyper-V do momentu ponownego uruchomienia komputera z systemem Windows 10.
Po ponownym uruchomieniu komputera możesz rozpocząć korzystanie z narzędzi do wirtualizacji pulpitu, w tym możliwości utworzenia maszyny wirtualnej z systemem Windows 11 w systemie Windows 10.
Szukasz więcej treści Microsoft? Sprawdź nasze inne centra informacyjne dotyczące Microsoft/Office 365, w tym wiadomości dotyczące Microsoft Teams!
Czy znasz inne sposoby włączenia funkcji Hyper-V w systemie Windows 10? Daj nam znać w komentarzach!
FAQ
Jak włączyć Hyper-V w Windows 10?
Włącz funkcję Hyper-V przez ustawienie wyszukiwania „Programy i funkcje” lub „Funkcje systemu Windows” podczas wyszukiwania, a następnie kliknij pierwszy wynik „Włącz i wyłącz funkcje systemu Windows”. Wybierz Hyper-V i kliknij „OK”, a zajmie to trochę czasu na aktualizację. Opcjonalna metoda włączenia wirtualizacji w systemie Windows 10
Czy należy włączyć wirtualizację Hyper-V?
Czasami Hyper-V jest bardzo przydatny nawet dla użytkowników domowych. Może być używany do testowania i oceny nowego oprogramowania bez szkody dla systemu hosta. Ale zdarzają się sytuacje, w których włączanie obsługi wirtualizacji lub instalowanie Hyper-V nie jest zalecane. Hyper-V wymaga pewnych zasobów systemowych do uruchamiania swoich maszyn wirtualnych.
Jak zainstalować Hyper-V przy użyciu PowerShell?
Zainstaluj funkcję Hyper-V za pomocą polecenia cmdlet Install-WindowsFeature Na pulpicie systemu Windows kliknij przycisk Start i wpisz dowolną część nazwy Windows PowerShell . Kliknij prawym przyciskiem myszy Windows PowerShell i wybierz Uruchom jako administrator .
Jak znaleźć moje role i funkcje Hyper-V?
Otwórz stronę Wszystkie serwery w Menedżerze serwera i wybierz serwer, na którym zainstalowano funkcję Hyper-V. Sprawdź kafelek Role i funkcje na stronie wybranego serwera. Na pulpicie systemu Windows kliknij przycisk Start i wpisz dowolną część nazwy Windows PowerShell.
Jak zainstalować Hyper-V na Windows 10 home?
Możesz przejść do komputera konfiguracyjnego BIOS podczas uruchamiania i włączyć wirtualizację. Wykonaj poniższe czynności, aby zainstalować i włączyć funkcję Hyper-V w systemie Windows 10 Home. Po pobraniu kliknij plik prawym przyciskiem myszy i wybierz Uruchom jako administrator. Spowoduje to uruchomienie skryptu instalacyjnego. Ukończenie instalacji może zająć trochę czasu.
Jakie są wymagania systemowe funkcji Hyper-V w systemie Windows 10?
Minimum 4 GB pamięci. Nie można zainstalować roli Hyper-V w systemie Windows 10 Home. Uaktualnij z wersji Windows 10 Home do Windows 10 Pro, otwierając Ustawienia > Aktualizacja i zabezpieczenia > Aktywacja. Aby uzyskać więcej informacji i rozwiązywać problemy, zobacz Wymagania systemowe Windows 10 Hyper-V. Otwórz konsolę PowerShell jako Administrator.
Jak wyłączyć Hyper-V?
Istnieją dwa sposoby wyłączenia: 1 Przejdź do Uruchom –> funkcje opcjonalne. Spowoduje to otwarcie okna Funkcje opcjonalne. 2 Odznacz narzędzia do zarządzania Hyper-V i Hyper-V. 3 Uruchom ponownie komputer. Więcej …
Jak włączyć rolę Hyper-V w systemie Windows 10?
Włącz rolę Hyper-V w Ustawieniach. 1 Kliknij prawym przyciskiem myszy przycisk Windows i wybierz „Aplikacje i funkcje”. 2 Wybierz Programy i funkcje po prawej stronie w powiązanych ustawieniach. 3 Wybierz Włącz lub wyłącz funkcje systemu Windows. 4 Wybierz Hyper-V i kliknij OK.
Czy moduł Hyper-V dla programu Windows PowerShell jest zainstalowany w systemie Windows Server 2016?
Jeśli zainstalujesz tę rolę na serwerze z opcją instalacji Server Core systemu Windows Server 2016 i użyjesz parametru -IncludeManagementTools, zostanie zainstalowany tylko moduł Hyper-V dla środowiska Windows PowerShell.
Jak zainstalować Hyper-V PowerShell w systemie Windows 10?
Używanie GUI do instalacji modułu Hyper-V PowerShell w systemie Windows 10. Wykonaj następujące kroki w systemie Windows 10: Kliknij prawym przyciskiem myszy przycisk Start i kliknij Programy i funkcje . W oknie dialogowym Funkcje systemu Windows zaznacz pole Moduł Hyper-V dla Windows PowerShell (i wszystko, co chcesz) i kliknij OK .
Jak uruchomić maszynę wirtualną Hyper-V w systemie Windows 10?
Aby tworzyć i uruchamiać maszyny wirtualne, zainstaluj rolę Hyper-V w systemie Windows Server za pomocą Menedżera serwera lub polecenia cmdlet Install-WindowsFeature w programie Windows PowerShell. W przypadku systemu Windows 10 zobacz Instalowanie funkcji Hyper-V w systemie Windows 10.
Jak stworzyć maszynę wirtualną za pomocą PowerShell w Hyper-V?
Jak utworzyć maszynę wirtualną za pomocą Powershell w Hyper-V Start, otwierając podwyższone okno Powershell. Wprowadź poniższe polecenie, aby utworzyć nową maszynę wirtualną z początkową pamięcią RAM o wielkości 512 GB Nowa maszyna wirtualna – Nazwa DC – PamięćStartupBytes 512 MB – Ścieżka D:\ws2012.local
Jak włączyć wirtualizację Hyper-V w systemie Windows 10?
Możesz użyć Windows PowerShell i monitu CMD, aby włączyć funkcję Hyper-V w systemie operacyjnym Windows 10. Po włączeniu funkcji Hyper-V za pomocą narzędzia funkcji systemu Windows nie ma potrzeby wykonywania polecenia. Po zakończeniu instalacji uruchom ponownie system. Uwaga:- Powinieneś włączyć wirtualizację w systemie BIOS przed wykonaniem polecenia.