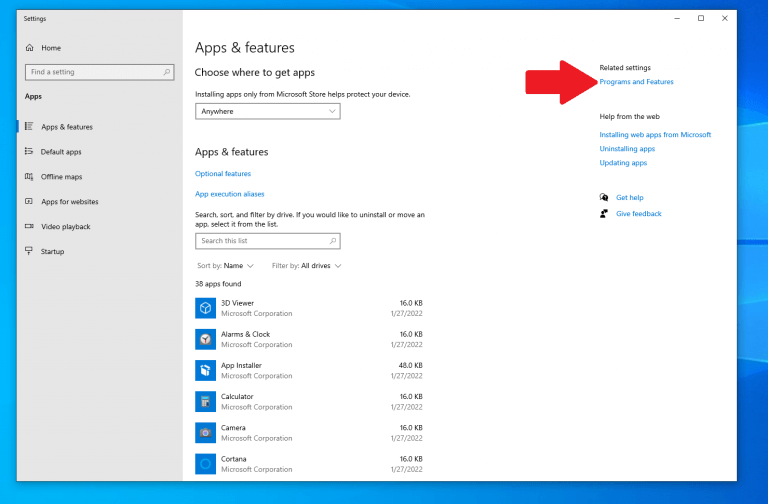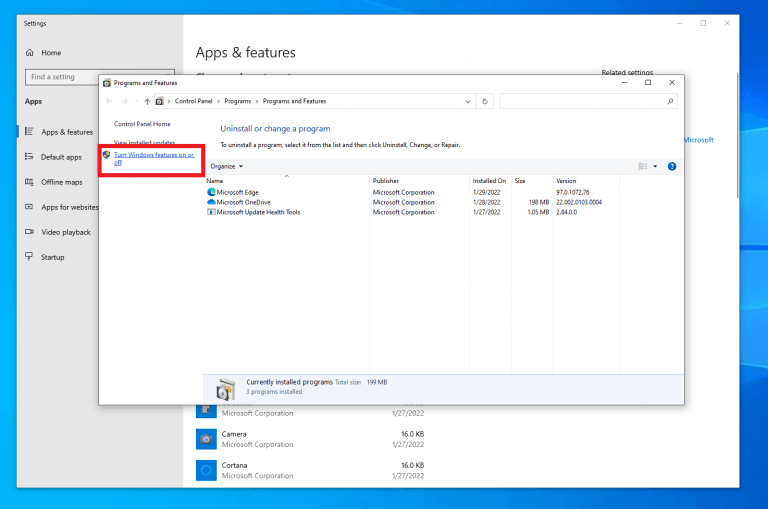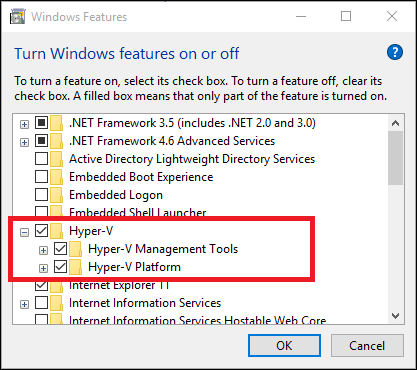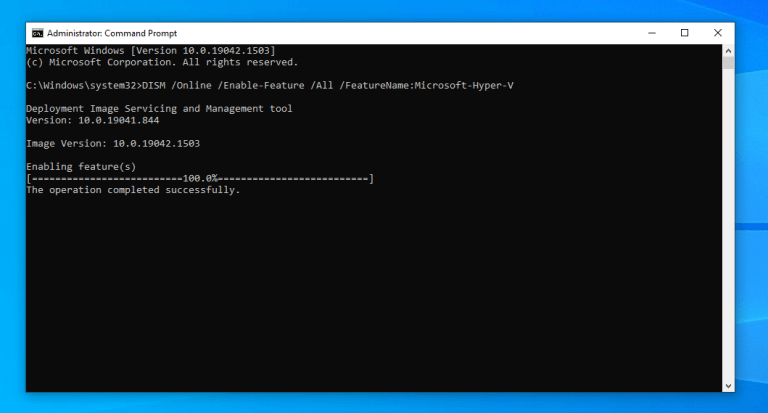Tudta, hogy ha engedélyezi a Hyper-V-t a Windows 10 rendszeren, virtuális gépeket hozhat létre, törölhet és kezelhet? A virtuális gép (VM) használatával tesztelhet minden új és instabil operációs rendszert, és kipróbálhat új alkalmazásokat és funkciókat egy zárt virtualizált asztali környezetben, így biztonságban tudhatja fizikai számítógépét a virtuális gép bármilyen hibájával, teljesítményével és/vagy stabilitási problémájával szemben. . A Hyper-V a Microsoft által megvalósított virtuálisgép-kezelő, bár vannak mások is, nevezetesen az Oracle-től és a VMWare-től.
Természetesen ez csak így van ha számítógépe megfelel ezeknek a szükséges követelményeknek a Hyper-V engedélyezéséhez a Windows 10 rendszeren:
- Windows 10 Enterprise, Pro vagy Education kiadás
- 64 bites processzor második szintű címfordítással (SLAT)
- CPU-támogatás a VM Monitor Mode Extension számára (VT-c Intel CPU-kon)
- Minimum 4 GB RAM
Van néhány dolog, amit tisztázni kell, mielőtt továbbmennénk:
1. A Hyper-V nem engedélyezhető Windows 10 Home rendszeren.
2. A Hyper-V opcionális funkcióként be van építve a Windows 10-be, amelyet engedélyezni kell, így nem érhető el „Hyper-V letöltése”.
A legjobb, amit tehet, ha megnyitással frissít egy másik Windows-verzióra Beállítások > Frissítés és biztonság > Aktiválás vagy vásároljon Windows licencet közvetlenül a Microsofttól.
Egy másik remek trükk, hogy a Windows-kiadást közvetlenül a Windows PC-jén frissítheti a Microsoft Store-on keresztül.
Engedélyezze a Hyper-V-t a Windows 10 rendszeren
Ha számítógépe minden követelménynek megfelel, akkor készen áll a használatra. Tehát hogyan lehet engedélyezni a Hyper-V-t? Engedélyezze a Hyper-V-t a Windows beállítások, a Parancssor (CMD) és a Deployment Image Service and Management Tool (DISM), valamint a Windows PowerShell segítségével.
Íme a három egyszerű módszer:
1. Windows beállítások
1. Kattintson jobb gombbal a Windows gombra az asztalon, és válassza a lehetőséget Alkalmazások és szolgáltatások
2. Válasszon Programok és szolgáltatások jobb oldalon található.
3. Válasszon Windows-szolgáltatások be-és kikapcsolása.
4.Jelölje be a mellette lévő négyzetet Hyper-V, beleértve Hyper-V felügyeleti eszközök és Hyper-V platform, és kattintson rendben.
2. CMD és DISM
1. Nyissa meg a Parancssort (CMD) rendszergazdaként.
2. Másolja és illessze be a következő parancsot:DISM /Online /Feature engedélyezése /Mind /FeatureName:Microsoft-Hyper-V
3. Nyomja meg Belép ha végzett, futtassa a parancsot.
3. Windows PowerShell
1. Nyissa meg a Windows PowerShellt rendszergazdaként.
2. Másolja és illessze be a következő parancsot:Enable-Windows OptionalFeature -Online -FeatureName Microsoft-Hyper-V -All
3. Nyomja meg Belép ha végzett, futtassa a parancsot.
Bármelyik módszert is választja a Hyper-V engedélyezéséhez, a rendszer újra kell indítania a változtatások érvénybe lépéséhez. Nem fogja tudni használni a Hyper-V-t amíg újra nem indítja a Windows 10 számítógépet.
A számítógép újraindítása után elkezdheti használni az asztali virtualizációs eszközöket, beleértve a Windows 11 virtuális gép létrehozásának lehetőségét a Windows 10 rendszeren.
További Microsoft-tartalmakat keres? Tekintse meg a Microsoft/Office 365 egyéb hírközpontjainkat, beleértve a Microsoft Teams híreit is!
Tud más módot a Hyper-V engedélyezésére a Windows 10 rendszeren? Tudassa velünk a megjegyzésekben!
GYIK
Hogyan lehet engedélyezni a Hyper-V-t a Windows 10 rendszerben?
Engedélyezze a Hyper-V-t a „Program és szolgáltatások” vagy a „Windows-szolgáltatások” beállításával a keresésnél, majd kattintson az első találatra: „A Windows-szolgáltatások be- és kikapcsolása”. Válassza a Hyper-V-t, majd kattintson az „Ok”-ra. egy kis idő a frissítésre. Opcionális módszer a virtualizáció engedélyezésére a Windows 10 rendszerben
Engedélyezze a Hyper-V virtualizációt?
A Hyper-V néha még az otthoni felhasználók számára is nagyon hasznos. Használható új szoftverek tesztelésére és értékelésére anélkül, hogy károsítaná a gazdagép rendszert. De vannak esetek, amikor a virtualizációs támogatás engedélyezése vagy a Hyper-V telepítése nem ajánlott. A Hyper-V bizonyos rendszererőforrásokat igényel a virtuális gépek futtatásához.
Hogyan telepíthetem a Hyper-V-t a PowerShell segítségével?
A Hyper-V telepítése az Install-WindowsFeature parancsmag segítségével A Windows asztalon kattintson a Start gombra, és írja be a Windows PowerShell név tetszőleges részét. Kattintson a jobb gombbal a Windows PowerShellre, és válassza a Futtatás rendszergazdaként lehetőséget.
Hogyan találhatom meg a Hyper-V szerepköreimet és szolgáltatásaimat?
Nyissa meg az Összes kiszolgáló oldalt a Kiszolgálókezelőben, és válassza ki azt a kiszolgálót, amelyre telepítette a Hyper-V-t. Ellenőrizze a Szerepkörök és szolgáltatások csempét a kiválasztott szerver oldalon. A Windows asztalon kattintson a Start gombra, és írja be a Windows PowerShell név tetszőleges részét.
Hogyan telepíthetem a Hyper-V-t Windows 10 otthoni rendszeren?
Indításkor lépjen a BIOS-t beállító számítógépre, és engedélyezze a virtualizációt. Kövesse az alábbi lépéseket a Hyper-V telepítéséhez és engedélyezéséhez a Windows 10 Home rendszerben. A letöltés után kattintson a jobb gombbal a fájlra, és válassza a Futtatás rendszergazdaként lehetőséget. Ez elindítja a telepítő szkriptet. A telepítés befejezése eltarthat egy ideig.
Mik a Hyper-V rendszerkövetelményei Windows 10 rendszeren?
Minimum 4 GB memória. A Hyper-V szerepkör nem telepíthető Windows 10 Home rendszeren. Frissítsen a Windows 10 Home kiadásról a Windows 10 Pro rendszerre a Beállítások > Frissítés és biztonság > Aktiválás menüpontban. További információkért és hibaelhárításért lásd: Windows 10 Hyper-V rendszerkövetelmények. Nyisson meg egy PowerShell-konzolt rendszergazdaként.
Hogyan tudom letiltani a Hyper-V-t?
Kétféleképpen lehet letiltani: 1 Menjen a Futtatás -> Opcionális funkciók menüpontra. Ezzel megnyílik az Opcionális szolgáltatások ablak. 2 Törölje a jelet a Hyper-V és a Hyper-V felügyeleti eszközök közül. 3 Indítsa újra a számítógépet. Több …
Hogyan lehet engedélyezni a Hyper-V szerepkört a Windows 10 rendszerben?
Engedélyezze a Hyper-V szerepkört a Beállításokban. 1 Kattintson jobb gombbal a Windows gombra, és válassza az „Alkalmazások és szolgáltatások” lehetőséget. 2 Válassza a Programok és szolgáltatások lehetőséget a jobb oldalon a kapcsolódó beállítások alatt. 3 Válassza a Windows-szolgáltatások be- és kikapcsolása lehetőséget. 4 Válassza a Hyper-V lehetőséget, majd kattintson az OK gombra.
A Windows PowerShellhez készült Hyper-V modul telepítve van a Windows Server 2016 rendszerrel?
Ha ezt a szerepkört a Windows Server 2016 Server Core telepítési beállítását futtató kiszolgálóra telepíti, és az -IncludeManagementTools paramétert használja, akkor csak a Windows PowerShell Hyper-V modulja lesz telepítve.
Hogyan telepíthetem a Hyper-V PowerShellt Windows 10 rendszeren?
A grafikus felhasználói felület használata a Hyper-V PowerShell modul telepítéséhez Windows 10 rendszeren. Kövesse az alábbi lépéseket Windows 10 rendszerben: Kattintson jobb gombbal a Start gombra, majd kattintson a Programok és szolgáltatások menüpontra. A Windows-szolgáltatások párbeszédpanelen jelölje be a Hyper-V modul a Windows PowerShellhez jelölőnégyzetet (és bármi mást, amit szeretne), majd kattintson az OK gombra.
Hogyan futtathatok Hyper-V virtuális gépet Windows 10 rendszeren?
Virtuális gépek létrehozásához és futtatásához telepítse a Hyper-V szerepkört a Windows Server rendszeren a Kiszolgálókezelő vagy az Install-WindowsFeature parancsmag segítségével a Windows PowerShellben. Windows 10 esetén lásd: Hyper-V telepítése Windows 10 rendszeren.
Hogyan hozhatunk létre virtuális gépet a PowerShell használatával a Hyper-V-ben?
Virtuális gép létrehozása Powershell használatával a Hyper-V-ben Kezdje egy megemelt Powershell-ablak megnyitásával. Írja be az alábbi parancsot egy új virtuális gép létrehozásához 512 GB indítási RAM-mal Új-VM -Name DC -MemoryStartupBytes 512MB -Path D:\ws2012.local
Hogyan lehet engedélyezni a Hyper-V virtualizációt a Windows 10 rendszeren?
A Windows PowerShell és a CMD parancssor segítségével engedélyezheti a Hyper-V szolgáltatást a Windows 10 operációs rendszeren. Miután engedélyezte a Hyper-V-t a Windows szolgáltatási eszközével, nem kell végrehajtania a parancsot. A telepítés befejezése után indítsa újra a rendszert. Megjegyzés: – A parancs végrehajtása előtt engedélyeznie kell a virtualizációt a BIOS-ban.