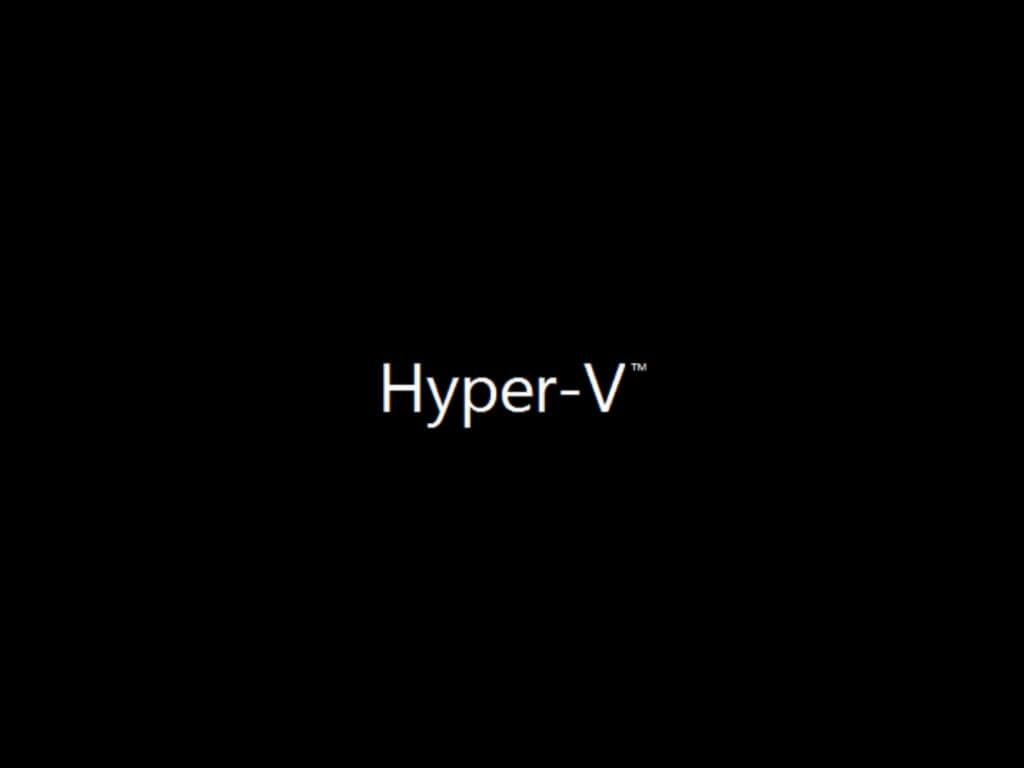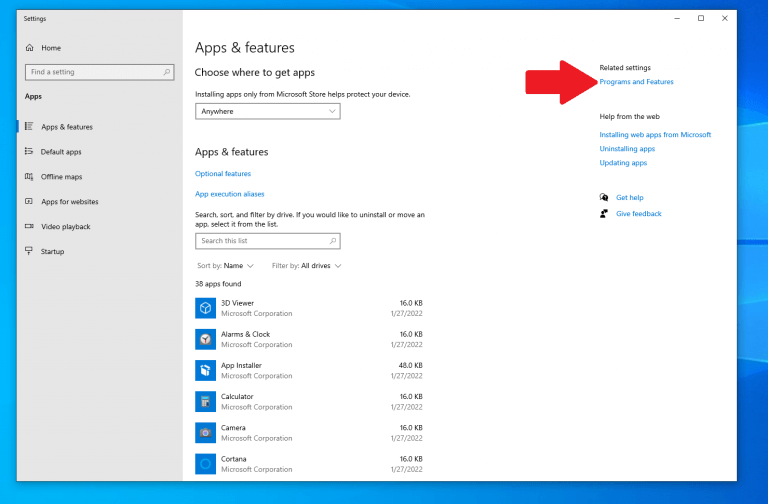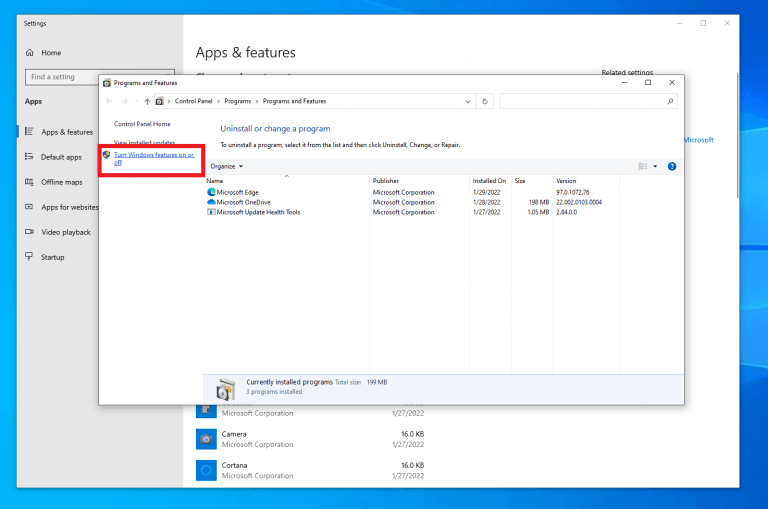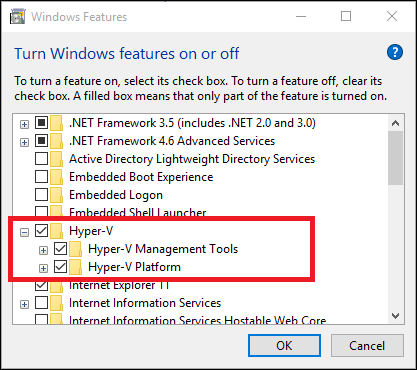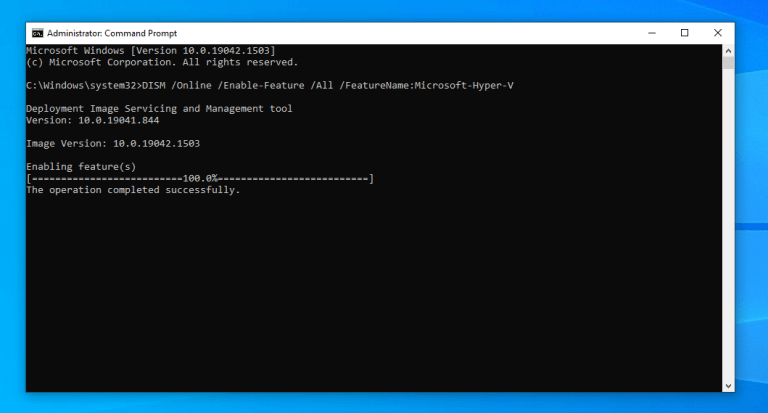Visste du att om du aktiverar Hyper-V på Windows 10 kan du skapa, ta bort och hantera virtuella maskiner? Genom att använda en virtuell maskin (VM) kan du testa alla nya och instabila operativsystem och prova nya appar och funktioner i en innesluten virtualiserad skrivbordsmiljö, vilket håller din fysiska dator säker från alla buggar, prestanda och/eller stabilitetsproblem hos den virtuella datorn. . Hyper-V är Microsofts implementering av en virtuell maskinhanterare, även om det finns andra, särskilt från Oracle och VMWare.
Naturligtvis är detta bara fallet om din dator uppfyller dessa nödvändiga krav för att aktivera Hyper-V på Windows 10:
- Windows 10 Enterprise, Pro eller Education-utgåvan
- 64-bitars processor med Second Level Address Translation (SLAT)
- CPU-stöd för VM Monitor Mode Extension (VT-c på Intel-processorer)
- Minst 4 GB RAM
Det finns ett par saker som måste åtgärdas innan vi går vidare:
1. Hyper-V kan inte aktiveras på Windows 10 Home.
2. Hyper-V är inbyggt i Windows 10 som en valfri funktion som måste aktiveras, så det finns ingen ”Hyper-V-nedladdning” tillgänglig.
Det bästa du kan göra är att uppgradera till en annan Windows-version antingen genom att öppna Inställningar > Uppdatering och säkerhet > Aktivering eller köpa en Windows-licens direkt från Microsoft.
Ett annat coolt knep är att du kan uppgradera din Windows-utgåva via Microsoft Store direkt på din Windows-dator.
Aktivera Hyper-V på Windows 10
Om din dator uppfyller alla kraven är du redo att börja. Så hur aktiverar du Hyper-V? Aktivera Hyper-V genom att använda Windows-inställningar, kommandotolk (CMD) och verktyget Deployment Image Servicing and Management (DISM) och Windows PowerShell.
Här är de tre enkla metoderna:
1. Windows-inställningar
1. Högerklicka på Windows-knappen på skrivbordet och välj Appar och funktioner
2. Välj Program och funktioner ligger till höger.
3. Välj Slår på eller av egenskaper i Windows.
4.Markera rutan bredvid Hyper-V, Inklusive Hyper-V Management Tools och Hyper-V-plattform, och klicka OK.
2. CMD och DISM
1. Öppna Kommandotolken (CMD) som administratör.
2. Kopiera och klistra in följande kommando:DISM /Online /Enable-Feature /Alla /Funktionsnamn:Microsoft-Hyper-V
3. Tryck på Stiga på när du är klar med att köra kommandot.
3. Windows PowerShell
1. Öppna Windows PowerShell som administratör.
2. Kopiera och klistra in följande kommando:Enable-WindowsOptionalFeature -Online -Funktionsnamn Microsoft-Hyper-V -All
3. Tryck på Stiga på när du är klar med att köra kommandot.
Oavsett vilken metod du väljer för att aktivera Hyper-V kommer du att uppmanas att starta om ditt system för att ändringarna ska träda i kraft. Du kommer inte att kunna använda Hyper-V tills du startar om din Windows 10-dator.
När du startar om din dator kan du börja använda skrivbordsvirtualiseringsverktyg, inklusive möjligheten att skapa en virtuell Windows 11-maskin på Windows 10.
Letar du efter mer Microsoft-innehåll? Kolla in våra andra nyhetshubbar för Microsoft/Office 365, inklusive Microsoft Teams-nyheter!
Känner du till några andra sätt att aktivera Hyper-V på Windows 10? Låt oss veta i kommentarerna!
FAQ
Hur aktiverar man Hyper-V i Windows 10?
Aktivera Hyper-V genom att ställa in Sök ”Program och funktioner” eller ”Windows-funktioner” vid sökning, klicka sedan på det första resultatet ”Slå på och av Windows-funktioner.” Välj Hyper-V och klicka på ”Ok”, så tar det lite tid att uppdatera. Valfri metod för att aktivera virtualisering i Windows 10
Ska du aktivera Hyper-V-virtualisering?
Ibland är Hyper-V väldigt användbar även för hemanvändare. Den kan användas för att testa och utvärdera ny programvara utan att skada värdsystemet. Men det finns tillfällen då det inte rekommenderas att aktivera virtualiseringsstöd eller installera Hyper-V. Hyper-V kräver vissa systemresurser för att köra sina virtuella maskiner.
Hur installerar jag Hyper-V med PowerShell?
Installera Hyper-V med hjälp av cmdleten Install-WindowsFeature På skrivbordet i Windows, klicka på Start-knappen och skriv valfri del av namnet Windows PowerShell. Högerklicka på Windows PowerShell och välj Kör som administratör .
Hur hittar jag mina Hyper-V-roller och funktioner?
Öppna sidan Alla servrar i Serverhanteraren och välj en server som du installerade Hyper-V på. Kontrollera rutan Roller och funktioner på sidan för den valda servern. På skrivbordet i Windows klickar du på Start-knappen och skriver valfri del av namnet Windows PowerShell.
Hur installerar man Hyper-V på Windows 10 Home?
Du kan gå till BIOS-installationsdatorn vid uppstarten och aktivera virtualisering. Följ stegen nedan för att installera och aktivera Hyper-V i Windows 10 Home. När du har laddat ner högerklickar du på filen och väljer Kör som administratör. Detta kommer att utlösa installationsskriptet. Det kan ta lite tid att slutföra installationen.
Vilka är systemkraven för Hyper-V på Windows 10?
Minst 4 GB minne. Hyper-V-rollen kan inte installeras på Windows 10 Home. Uppgradera från Windows 10 Home edition till Windows 10 Pro genom att öppna Inställningar > Uppdatering och säkerhet > Aktivering. För mer information och felsökning, se Windows 10 Hyper-V Systemkrav. Öppna en PowerShell-konsol som administratör.
Hur inaktiverar jag Hyper-V?
Det finns två sätt att inaktivera: 1 Gå till Kör –> valfria funktioner. Detta öppnar fönstret Valfria funktioner. 2 Avmarkera Hyper-V och Hyper-V hanteringsverktyg. 3 Starta om datorn. Mer …
Hur aktiverar man Hyper-V-rollen i Windows 10?
Aktivera Hyper-V-rollen genom Inställningar. 1 Högerklicka på Windows-knappen och välj ”Appar och funktioner”. 2 Välj Program och funktioner till höger under relaterade inställningar. 3 Välj Slå på eller av Windows-funktioner. 4 Välj Hyper-V och klicka på OK.
Är Hyper-V-modulen för Windows PowerShell installerad med Windows Server 2016?
Om du installerar den här rollen på en server som kör installationsalternativet Server Core för Windows Server 2016 och använder parametern -IncludeManagementTools, installeras endast Hyper-V-modulen för Windows PowerShell.
Hur installerar jag Hyper-V PowerShell på Windows 10?
Använda GUI för att installera Hyper-V PowerShell-modulen på Windows 10. Följ dessa steg i Windows 10: Högerklicka på Start-knappen och klicka på Program och funktioner . I dialogrutan Windows-funktioner, markera rutan för Hyper-V-modul för Windows PowerShell (och allt annat du vill) och klicka på OK .
Hur kör jag en Hyper-V virtuell maskin på Windows 10?
För att skapa och köra virtuella maskiner, installera Hyper-V-rollen på Windows Server genom att använda Server Manager eller Install-WindowsFeature-cmdleten i Windows PowerShell. För Windows 10, se Installera Hyper-V på Windows 10.
Hur skapar man en virtuell dator med PowerShell i Hyper-V?
Så här skapar du en virtuell dator med Powershell i Hyper-V Börja med att öppna ett förhöjt Powershell-fönster. Ange kommandot nedan för att skapa en ny virtuell maskin med ett start-RAM på 512 GB New-VM -Name DC -MemoryStartupBytes 512MB -Path D:\ws2012.local
Hur aktiverar man Hyper-V-virtualisering på Windows 10?
Du kan använda Windows PowerShell och CMD-prompten för att aktivera Hyper-V-funktionen på ditt Windows 10-operativsystem. När du väl har aktiverat Hyper-V med hjälp av Windows-funktionsverktyget behöver du inte köra kommandot. När installationen är klar, starta om systemet. Obs:- Du bör aktivera virtualisering på BIOS innan du kör kommandot.