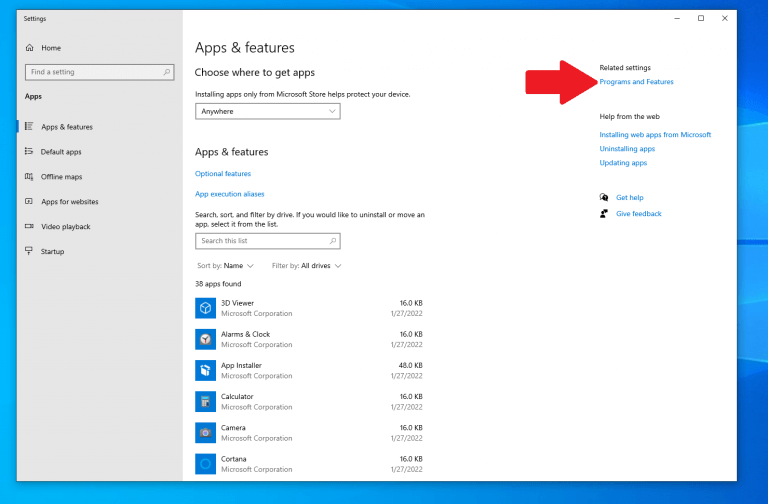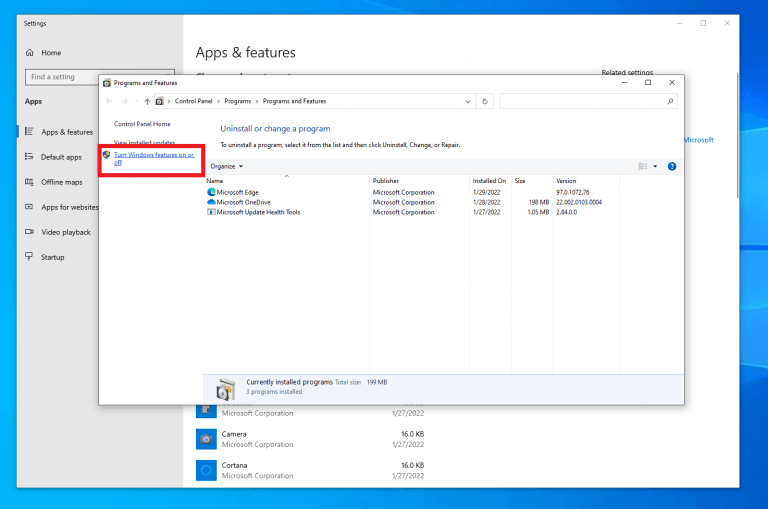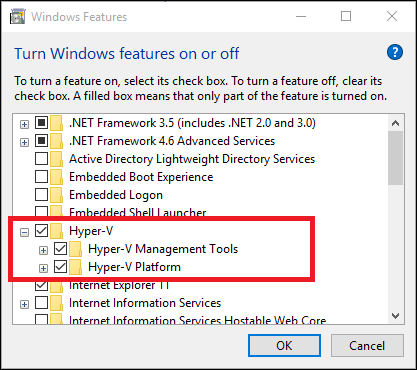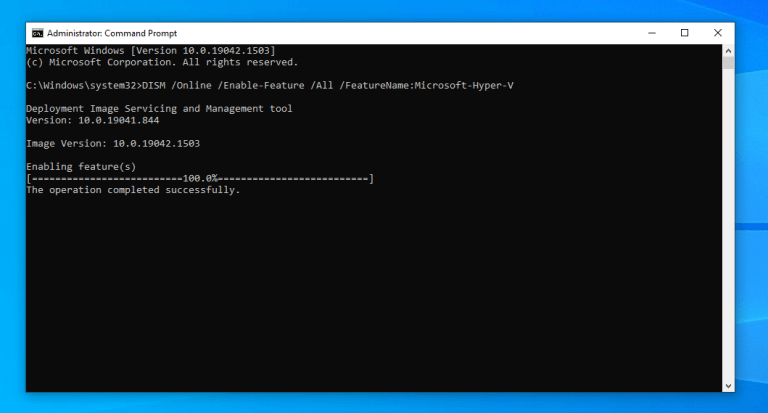¿Sabía que si habilita Hyper-V en Windows 10, puede crear, eliminar y administrar máquinas virtuales? El uso de una máquina virtual (VM) le permite probar cualquier sistema operativo nuevo e inestable y probar nuevas aplicaciones y características en un entorno de escritorio virtualizado contenido, manteniendo su PC física a salvo de cualquier error, rendimiento o problemas de estabilidad de la VM. . Hyper-V es la implementación de Microsoft de un administrador de máquinas virtuales, aunque hay otros, especialmente de Oracle y VMWare.
Por supuesto, esto es sólo el caso si su PC cumple con estos requisitos necesarios para habilitar Hyper-V en Windows 10:
- Edición Windows 10 Enterprise, Pro o Education
- Procesador de 64 bits con traducción de direcciones de segundo nivel (SLAT)
- Soporte de CPU para VM Monitor Mode Extension (VT-c en CPU Intel)
- Mínimo de 4 GB de RAM
Hay un par de cosas que deben abordarse antes de continuar:
1. Hyper-V no se puede habilitar en Windows 10 Home.
2. Hyper-V está integrado en Windows 10 como una función opcional que debe habilitarse, por lo que no hay una «descarga de Hyper-V» disponible.
Lo mejor que puede hacer es actualizar a una versión diferente de Windows, ya sea abriendo Ajustes > Actualización y Seguridad > Activación o comprar una licencia de Windows directamente de Microsoft.
Otro truco interesante es que puede actualizar su edición de Windows a través de Microsoft Store directamente en su PC con Windows.
Habilitar Hyper-V en Windows 10
Si su PC cumple con todos los requisitos, entonces está listo para comenzar. Entonces, ¿cómo se habilita Hyper-V? Habilite Hyper-V mediante la configuración de Windows, el símbolo del sistema (CMD) y la herramienta de administración y mantenimiento de imágenes de implementación (DISM) y Windows PowerShell.
Aquí están los tres métodos simples:
1. Configuración de Windows
1. Haga clic derecho en el botón de Windows en su escritorio y seleccione Aplicaciones y funciones
2. Elige Programas y características ubicado a la derecha.
3. Elige Activar o desactivar las características de windows.
4.Marque la casilla junto a hiper-v, incluido Herramientas de administración de Hyper-V y Plataforma Hyper-Vy haga clic en OK.
2. CMD y DISM
1. Abra el símbolo del sistema (CMD) como administrador.
2. Copie y pegue el siguiente comando:DISM /En línea /Habilitar función /Todo /Nombre de función:Microsoft-Hyper-V
3. Presione Ingresar cuando haya terminado de ejecutar el comando.
3. Windows PowerShell
1. Abra Windows PowerShell como administrador.
2. Copie y pegue el siguiente comando:Enable-WindowsOptionalFeature -Online -FeatureName Microsoft-Hyper-V -Todos
3. Presione Ingresar cuando haya terminado de ejecutar el comando.
Cualquiera que sea el método que elija para habilitar Hyper-V, se le pedirá que reinicie su sistema para que los cambios surtan efecto. No podrás usar Hyper-V hasta que reinicie su PC con Windows 10.
Una vez que reinicie su PC, puede comenzar a usar herramientas de virtualización de escritorio, incluida la capacidad de crear una máquina virtual de Windows 11 en Windows 10.
¿Busca más contenido de Microsoft? Consulte nuestros otros centros de noticias para Microsoft/Office 365, ¡incluidas las noticias de Microsoft Teams!
¿Conoce alguna otra forma de habilitar Hyper-V en Windows 10? ¡Cuéntanos en los comentarios!
Preguntas más frecuentes
¿Cómo habilitar Hyper-V en Windows 10?
Habilite Hyper-V a través de la configuración de búsqueda ‘Programa y características’ o ‘Características de Windows’ en la búsqueda, luego haga clic en el primer resultado ‘Activar y desactivar las características de Windows’. Seleccione Hyper-V y haga clic en ‘Aceptar’, y tomará un poco de tiempo para actualizar. Método opcional para habilitar la virtualización en Windows 10
¿Debe habilitar la virtualización de Hyper-V?
A veces, Hyper-V es muy útil incluso para usuarios domésticos. Se puede usar para probar y evaluar software nuevo sin dañar el sistema host. Pero hay momentos en los que no se recomienda habilitar el soporte de virtualización o instalar Hyper-V. Hyper-V requiere algunos recursos del sistema para ejecutar sus máquinas virtuales.
¿Cómo instalo Hyper-V usando PowerShell?
Instale Hyper-V mediante el cmdlet Install-WindowsFeature En el escritorio de Windows, haga clic en el botón Inicio y escriba cualquier parte del nombre Windows PowerShell. Haga clic con el botón derecho en Windows PowerShell y seleccione Ejecutar como administrador.
¿Cómo encuentro mis funciones y funciones de Hyper-V?
Abra la página Todos los servidores en el Administrador del servidor y seleccione un servidor en el que instaló Hyper-V. Verifique el mosaico Roles y características en la página del servidor seleccionado. En el escritorio de Windows, haga clic en el botón Inicio y escriba cualquier parte del nombre Windows PowerShell.
¿Cómo instalar Hyper-V en Windows 10 home?
Puede ir a la computadora de configuración del BIOS al inicio y habilitar la virtualización. Siga los pasos a continuación para instalar y habilitar Hyper-V en Windows 10 Home. Una vez descargado, haga clic derecho en el archivo y seleccione Ejecutar como administrador. Esto activará el script de instalación. Puede llevar algún tiempo completar la instalación.
¿Cuáles son los requisitos del sistema para Hyper-V en Windows 10?
Mínimo de 4 GB de memoria. El rol de Hyper-V no se puede instalar en Windows 10 Home. Actualice de la edición de Windows 10 Home a Windows 10 Pro abriendo Configuración > Actualización y seguridad > Activación. Para obtener más información y solución de problemas, consulte Requisitos del sistema de Windows 10 Hyper-V. Abra una consola de PowerShell como administrador.
¿Cómo desactivo Hyper-V?
Hay dos formas de desactivar: 1 Vaya a Ejecutar -> características opcionales. Esto abrirá la ventana Funciones opcionales. 2 Desmarque Hyper-V y las herramientas de administración de Hyper-V. 3 Reinicie la computadora. Más …
¿Cómo habilitar el rol de Hyper-V en Windows 10?
Habilite el rol de Hyper-V a través de Configuración. 1 Haga clic derecho en el botón de Windows y seleccione ‘Aplicaciones y características’. 2 Seleccione Programas y características a la derecha debajo de la configuración relacionada. 3 Seleccione Activar o desactivar las funciones de Windows. 4 Seleccione Hyper-V y haga clic en Aceptar.
¿El módulo Hyper-V para Windows PowerShell está instalado con Windows Server 2016?
Si instala esta función en un servidor que ejecuta la opción de instalación Server Core de Windows Server 2016 y usa el parámetro -IncludeManagementTools, solo se instala el módulo Hyper-V para Windows PowerShell.
¿Cómo instalo Hyper-V PowerShell en Windows 10?
Uso de la GUI para instalar el módulo Hyper-V PowerShell en Windows 10. Siga estos pasos en Windows 10: Haga clic con el botón derecho en el botón Inicio y haga clic en Programas y características. En el cuadro de diálogo Características de Windows, marque la casilla Módulo Hyper-V para Windows PowerShell (y cualquier otra cosa que desee) y haga clic en Aceptar.
¿Cómo ejecuto una máquina virtual Hyper-V en Windows 10?
Para crear y ejecutar máquinas virtuales, instale la función Hyper-V en Windows Server mediante el Administrador del servidor o el cmdlet Install-WindowsFeature en Windows PowerShell. Para Windows 10, consulte Instalar Hyper-V en Windows 10.
¿Cómo crear una VM usando PowerShell en Hyper-V?
Cómo crear una VM usando Powershell en Hyper-V Comience abriendo una ventana elevada de Powershell. Ingrese el siguiente comando para crear una nueva máquina virtual con una RAM de inicio de 512 GB New-VM -Name DC -MemoryStartupBytes 512MB -Path D:\ws2012.local
¿Cómo habilitar la virtualización de Hyper-V en Windows 10?
Puede usar el indicador de Windows PowerShell y CMD para habilitar la función Hyper-V en su sistema operativo Windows 10. Una vez que haya habilitado Hyper-V con la herramienta de características de Windows, no es necesario ejecutar el comando. Una vez finalizada la instalación, reinicie el sistema. Nota:- Debe habilitar la virtualización en BIOS antes de ejecutar el comando.