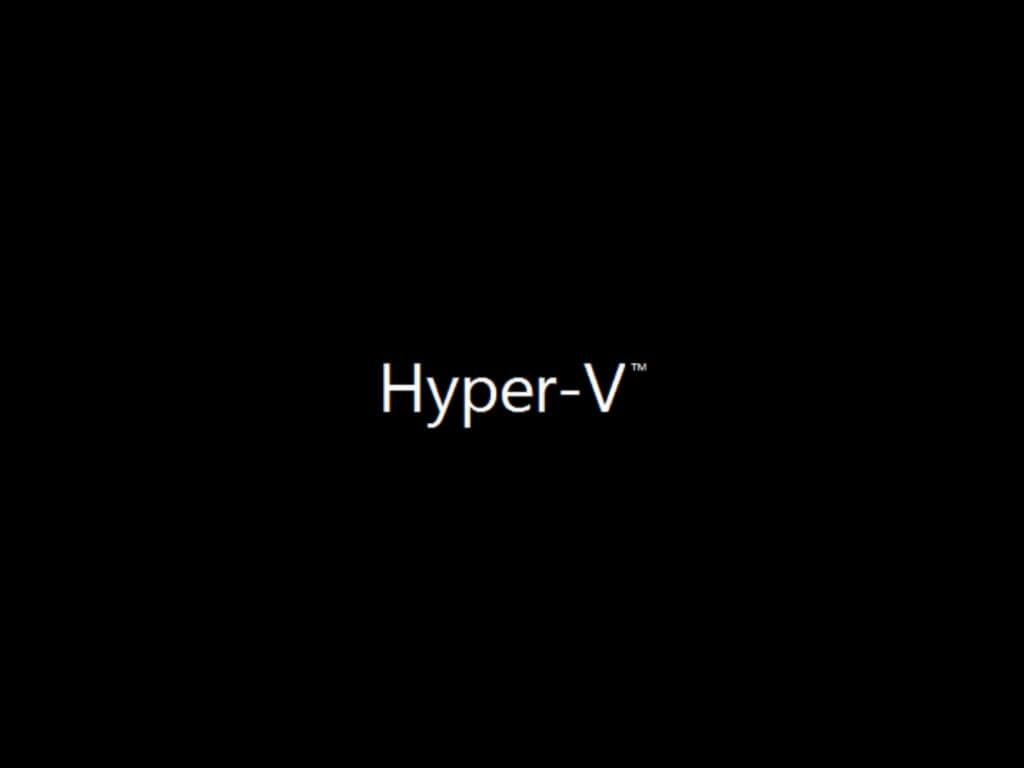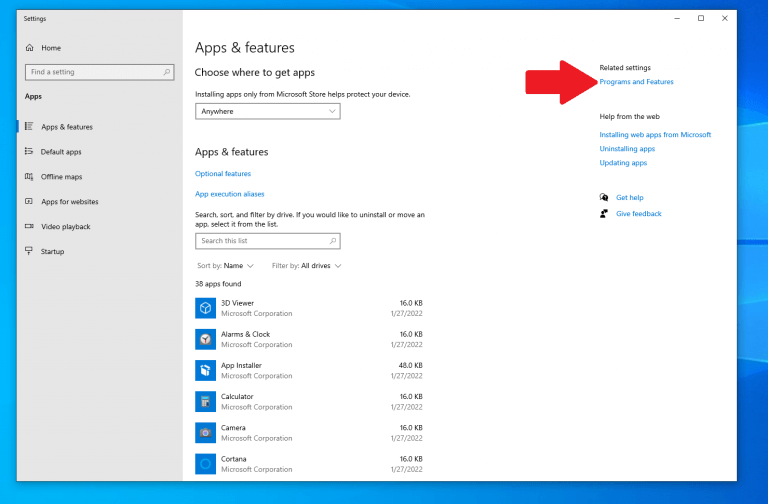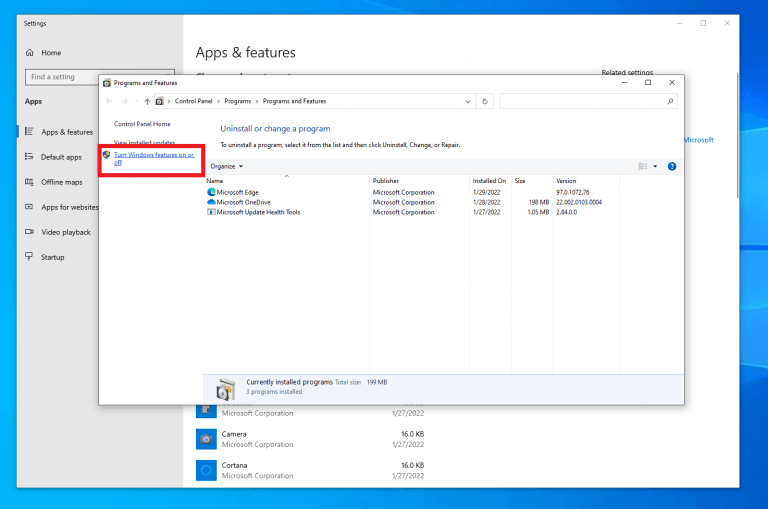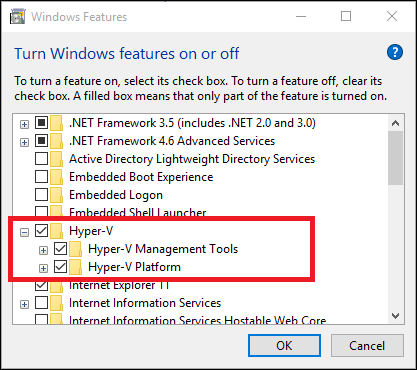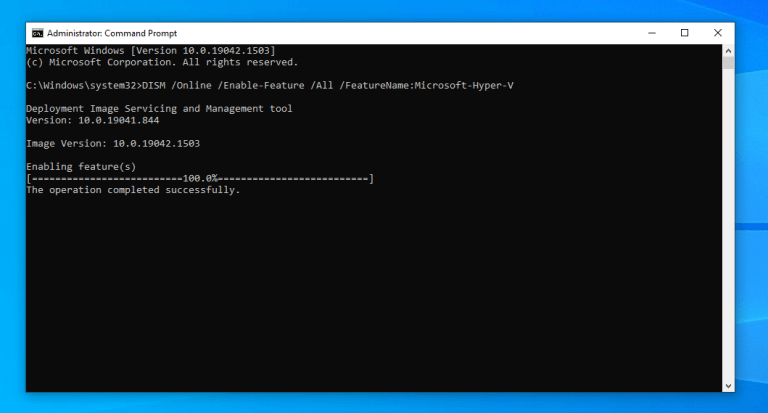Γνωρίζατε ότι εάν ενεργοποιήσετε το Hyper-V στα Windows 10, μπορείτε να δημιουργήσετε, να διαγράψετε και να διαχειριστείτε εικονικές μηχανές; Η χρήση εικονικής μηχανής (VM) σάς επιτρέπει να δοκιμάζετε τυχόν νέα και ασταθή λειτουργικά συστήματα και να δοκιμάζετε νέες εφαρμογές και δυνατότητες σε ένα περιορισμένο εικονικό περιβάλλον επιφάνειας εργασίας, διατηρώντας τον φυσικό υπολογιστή σας ασφαλή από σφάλματα, προβλήματα απόδοσης ή/και σταθερότητας του VM . Το Hyper-V είναι η υλοποίηση ενός διαχειριστή εικονικής μηχανής από τη Microsoft, αν και υπάρχουν και άλλα, κυρίως από την Oracle και το VMWare.
Φυσικά, αυτό ισχύει μόνο εάν ο υπολογιστής σας πληροί αυτές τις απαραίτητες απαιτήσεις για την ενεργοποίηση του Hyper-V στα Windows 10:
- Windows 10 Enterprise, Pro ή Education edition
- Επεξεργαστής 64-bit με μετάφραση διεύθυνσης δεύτερου επιπέδου (SLAT)
- Υποστήριξη CPU για Επέκταση λειτουργίας οθόνης VM (VT-c σε επεξεργαστές Intel)
- Τουλάχιστον 4 GB RAM
Υπάρχουν μερικά πράγματα που πρέπει να εξεταστούν πριν προχωρήσουμε περαιτέρω:
1. Το Hyper-V δεν μπορεί να ενεργοποιηθεί στα Windows 10 Home.
2. Το Hyper-V είναι ενσωματωμένο στα Windows 10 ως προαιρετική δυνατότητα που πρέπει να ενεργοποιηθεί, επομένως δεν υπάρχει διαθέσιμη “λήψη Hyper-V”.
Το καλύτερο που μπορείτε να κάνετε είναι να κάνετε αναβάθμιση σε διαφορετική έκδοση των Windows είτε ανοίγοντας Ρυθμίσεις > Ενημέρωση και ασφάλεια > Ενεργοποίηση ή αγοράστε μια άδεια χρήσης Windows απευθείας από τη Microsoft.
Ένα άλλο ωραίο κόλπο είναι ότι μπορείτε να αναβαθμίσετε την έκδοση των Windows μέσω του Microsoft Store απευθείας στον υπολογιστή σας με Windows.
Ενεργοποιήστε το Hyper-V στα Windows 10
Εάν ο υπολογιστής σας πληροί όλες τις απαιτήσεις, τότε είστε έτοιμοι να ξεκινήσετε. Πώς ενεργοποιείτε λοιπόν το Hyper-V; Ενεργοποιήστε το Hyper-V χρησιμοποιώντας τις ρυθμίσεις των Windows, τη γραμμή εντολών (CMD) και το εργαλείο εξυπηρέτησης και διαχείρισης εικόνας ανάπτυξης (DISM) και το Windows PowerShell.
Εδώ είναι οι τρεις απλές μέθοδοι:
1. Ρυθμίσεις Windows
1. Κάντε δεξί κλικ στο κουμπί Windows στην επιφάνεια εργασίας σας και επιλέξτε Εφαρμογές και δυνατότητες
2. Επιλέξτε Προγράμματα και χαρακτηριστικά που βρίσκεται στα δεξιά.
3. Επιλέξτε Ενεργοποιήστε ή απενεργοποιήστε τις δυνατότητες των Windows.
4.Επιλέξτε το πλαίσιο δίπλα Hyper-V, συμπεριλαμβανομένου Εργαλεία διαχείρισης Hyper-V και Πλατφόρμα Hyper-Vκαι κάντε κλικ Εντάξει.
2. CMD και DISM
1. Ανοίξτε τη γραμμή εντολών (CMD) ως διαχειριστής.
2. Αντιγράψτε και επικολλήστε την ακόλουθη εντολή:DISM /Online /Enable-Feature /All /FeatureName:Microsoft-Hyper-V
3. Πατήστε Εισαγω όταν τελειώσετε να εκτελέσετε την εντολή.
3. Windows PowerShell
1. Ανοίξτε το Windows PowerShell ως διαχειριστής.
2. Αντιγράψτε και επικολλήστε την ακόλουθη εντολή:Enable-WindowsOptionalFeature -Online -FeatureName Microsoft-Hyper-V -Όλα
3. Πατήστε Εισαγω όταν τελειώσετε να εκτελέσετε την εντολή.
Όποια μέθοδο και αν επιλέξετε για να ενεργοποιήσετε το Hyper-V, θα σας ζητηθεί να επανεκκινήσετε το σύστημά σας για να τεθούν σε ισχύ οι αλλαγές. Δεν θα μπορείτε να χρησιμοποιήσετε το Hyper-V μέχρι να επανεκκινήσετε τον υπολογιστή σας με Windows 10.
Μόλις επανεκκινήσετε τον υπολογιστή σας, μπορείτε να ξεκινήσετε να χρησιμοποιείτε εργαλεία εικονικοποίησης επιφάνειας εργασίας, συμπεριλαμβανομένης της δυνατότητας δημιουργίας μιας εικονικής μηχανής Windows 11 στα Windows 10.
Αναζητάτε περισσότερο περιεχόμενο της Microsoft; Ρίξτε μια ματιά στους άλλους κόμβους ειδήσεων για το Microsoft/Office 365, συμπεριλαμβανομένων των ειδήσεων του Microsoft Teams!
Γνωρίζετε άλλους τρόπους για να ενεργοποιήσετε το Hyper-V στα Windows 10; Ενημερώστε μας στα σχόλια!
FAQ
Πώς να ενεργοποιήσετε το Hyper-V στα Windows 10;
Ενεργοποιήστε το Hyper-V Through Setting Search «Πρόγραμμα και δυνατότητες» ή «Λειτουργίες Windows» στην αναζήτηση και, στη συνέχεια, κάντε κλικ στο πρώτο αποτέλεσμα «Ενεργοποίηση και απενεργοποίηση δυνατοτήτων των Windows.» Επιλέξτε Hyper-V και κάντε κλικ στο «Ok» και θα χρειαστεί λίγος χρόνος για ενημέρωση. Προαιρετική μέθοδος για την ενεργοποίηση της εικονικοποίησης στα Windows 10
Πρέπει να ενεργοποιήσετε την εικονικοποίηση Hyper-V;
Μερικές φορές το Hyper-V είναι πολύ χρήσιμο ακόμη και για οικιακούς χρήστες. Μπορεί να χρησιμοποιηθεί για δοκιμή και αξιολόγηση νέου λογισμικού χωρίς να βλάψει το σύστημα υποδοχής. Ωστόσο, υπάρχουν φορές που δεν συνιστάται η ενεργοποίηση της υποστήριξης εικονικοποίησης ή η εγκατάσταση του Hyper-V. Το Hyper-V απαιτεί κάποιους πόρους συστήματος για να τρέξει τις εικονικές μηχανές του.
Πώς μπορώ να εγκαταστήσω το Hyper-V χρησιμοποιώντας το PowerShell;
Εγκαταστήστε το Hyper-V χρησιμοποιώντας το cmdlet Install-WindowsFeature Στην επιφάνεια εργασίας των Windows, κάντε κλικ στο κουμπί Έναρξη και πληκτρολογήστε οποιοδήποτε μέρος του ονόματος Windows PowerShell . Κάντε δεξί κλικ στο Windows PowerShell και επιλέξτε Εκτέλεση ως διαχειριστής .
Πώς μπορώ να βρω τους ρόλους και τις δυνατότητες του Hyper-V;
Ανοίξτε τη σελίδα Όλοι οι διακομιστές στη Διαχείριση διακομιστών και επιλέξτε έναν διακομιστή στον οποίο εγκαταστήσατε το Hyper-V. Ελέγξτε το πλακίδιο Roles and Features στη σελίδα για τον επιλεγμένο διακομιστή. Στην επιφάνεια εργασίας των Windows, κάντε κλικ στο κουμπί Έναρξη και πληκτρολογήστε οποιοδήποτε μέρος του ονόματος Windows PowerShell.
Πώς να εγκαταστήσετε το Hyper-V στα Windows 10 Home;
Μπορείτε να μεταβείτε στον υπολογιστή εγκατάστασης του BIOS κατά την εκκίνηση και να ενεργοποιήσετε το Virtualization. Ακολουθήστε τα παρακάτω βήματα για να εγκαταστήσετε και να ενεργοποιήσετε το Hyper-V στα Windows 10 Home. Μετά τη λήψη, κάντε δεξί κλικ στο αρχείο και επιλέξτε Εκτέλεση ως διαχειριστής. Αυτό θα ενεργοποιήσει το σενάριο εγκατάστασης. Μπορεί να χρειαστεί λίγος χρόνος για να ολοκληρωθεί η εγκατάσταση.
Ποιες είναι οι απαιτήσεις συστήματος για το Hyper-V στα Windows 10;
Μνήμη τουλάχιστον 4 GB. Ο ρόλος Hyper-V δεν μπορεί να εγκατασταθεί στα Windows 10 Home. Κάντε αναβάθμιση από την έκδοση Windows 10 Home σε Windows 10 Pro ανοίγοντας Ρυθμίσεις > Ενημέρωση και ασφάλεια > Ενεργοποίηση. Για περισσότερες πληροφορίες και αντιμετώπιση προβλημάτων, ανατρέξτε στην ενότητα Απαιτήσεις συστήματος των Windows 10 Hyper-V. Ανοίξτε μια κονσόλα PowerShell ως διαχειριστής.
Πώς μπορώ να απενεργοποιήσω το Hyper-V;
Υπάρχουν δύο τρόποι απενεργοποίησης: 1 Μεταβείτε στο Run –> optionalfeatures. Αυτό θα ανοίξει το παράθυρο Προαιρετικές λειτουργίες. 2 Καταργήστε την επιλογή των εργαλείων διαχείρισης Hyper-V και Hyper-V. 3 Κάντε επανεκκίνηση του υπολογιστή. Περισσότερο …
Πώς να ενεργοποιήσετε τον ρόλο Hyper-V στα Windows 10;
Ενεργοποιήστε τον ρόλο Hyper-V μέσω των Ρυθμίσεων. 1 Κάντε δεξί κλικ στο κουμπί των Windows και επιλέξτε «Εφαρμογές και δυνατότητες». 2 Επιλέξτε Προγράμματα και δυνατότητες στα δεξιά στις σχετικές ρυθμίσεις. 3 Επιλέξτε Ενεργοποίηση ή απενεργοποίηση των δυνατοτήτων των Windows. 4 Επιλέξτε Hyper-V και κάντε κλικ στο OK.
Είναι εγκατεστημένη η λειτουργική μονάδα Hyper-V για Windows PowerShell με τον Windows Server 2016;
Εάν εγκαταστήσετε αυτόν τον ρόλο σε έναν διακομιστή που εκτελεί την επιλογή εγκατάστασης Server Core του Windows Server 2016 και χρησιμοποιήσετε την παράμετρο -IncludeManagementTools, εγκαθίσταται μόνο η μονάδα Hyper-V για Windows PowerShell.
Πώς μπορώ να εγκαταστήσω το Hyper-V PowerShell στα Windows 10;
Χρήση του GUI για την εγκατάσταση της μονάδας Hyper-V PowerShell στα Windows 10. Ακολουθήστε αυτά τα βήματα στα Windows 10: Κάντε δεξί κλικ στο κουμπί Έναρξη και κάντε κλικ στην επιλογή Προγράμματα και δυνατότητες . Στο παράθυρο διαλόγου Χαρακτηριστικά των Windows, επιλέξτε το πλαίσιο για Hyper-V Module για Windows PowerShell (και οτιδήποτε άλλο θέλετε) και κάντε κλικ στο OK .
Πώς μπορώ να εκτελέσω μια εικονική μηχανή Hyper-V στα Windows 10;
Για να δημιουργήσετε και να εκτελέσετε εικονικές μηχανές, εγκαταστήστε τον ρόλο Hyper-V στον Windows Server χρησιμοποιώντας τη Διαχείριση διακομιστή ή το cmdlet Install-WindowsFeature στο Windows PowerShell. Για τα Windows 10, ανατρέξτε στην ενότητα Εγκατάσταση Hyper-V στα Windows 10.
Πώς να δημιουργήσετε ένα VM χρησιμοποιώντας το PowerShell στο Hyper-V;
Πώς να δημιουργήσετε ένα VM χρησιμοποιώντας το Powershell στο Hyper-V Ξεκινήστε ανοίγοντας ένα ανυψωμένο παράθυρο Powershell. Εισαγάγετε την παρακάτω εντολή για να δημιουργήσετε μια νέα εικονική μηχανή με μνήμη RAM εκκίνησης 512 GB New-VM -Name DC -MemoryStartupBytes 512MB -Διαδρομή D:\ws2012.local
Πώς να ενεργοποιήσετε την εικονικοποίηση Hyper-V στα Windows 10;
Μπορείτε να χρησιμοποιήσετε την προτροπή Windows PowerShell και CMD για να ενεργοποιήσετε τη δυνατότητα Hyper-V στο λειτουργικό σας σύστημα Windows 10. Αφού ενεργοποιήσετε το Hyper-V χρησιμοποιώντας το εργαλείο δυνατοτήτων των Windows, τότε δεν χρειάζεται να εκτελέσετε την εντολή. Αφού ολοκληρωθεί η εγκατάσταση, επανεκκινήστε το σύστημα. Σημείωση: – Θα πρέπει να ενεργοποιήσετε την εικονικοποίηση στο BIOS πριν εκτελέσετε την εντολή.