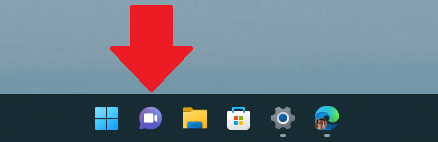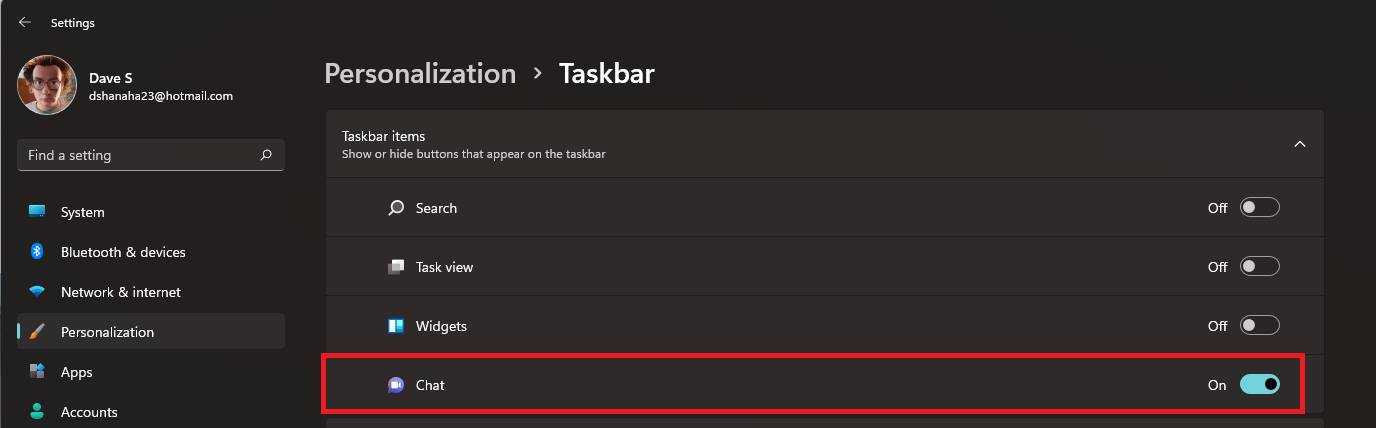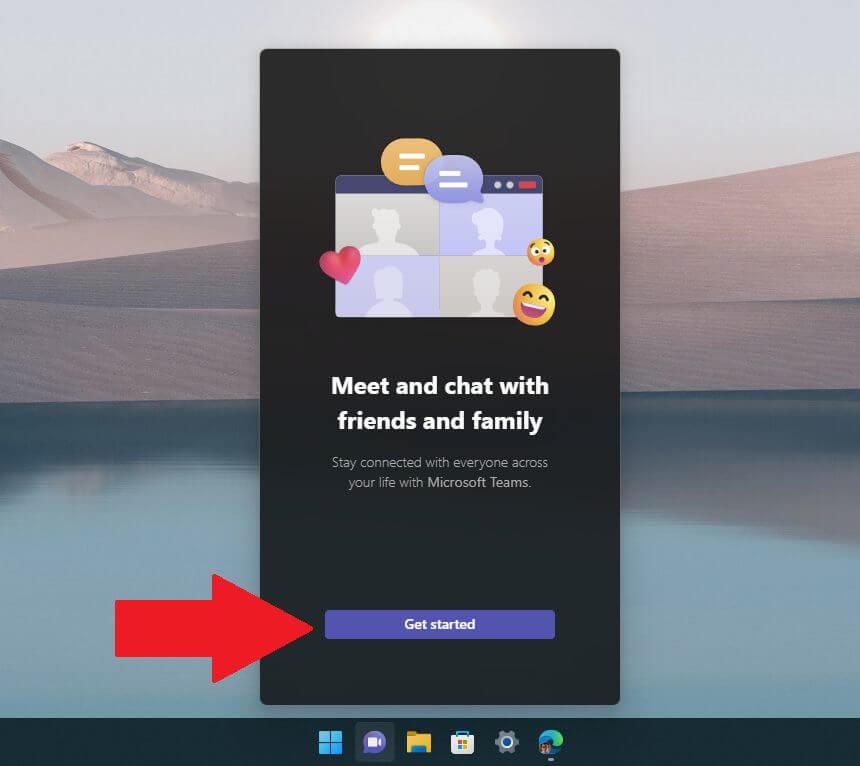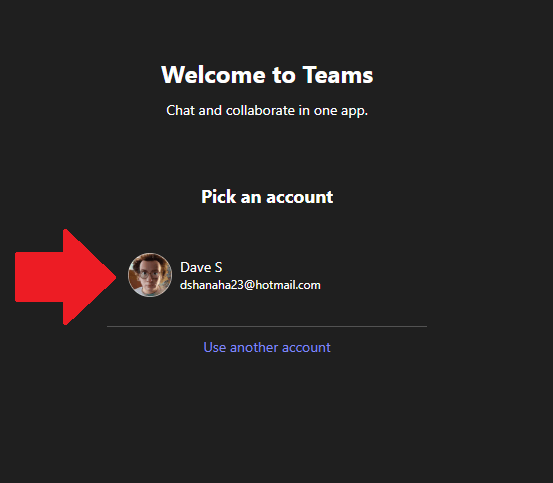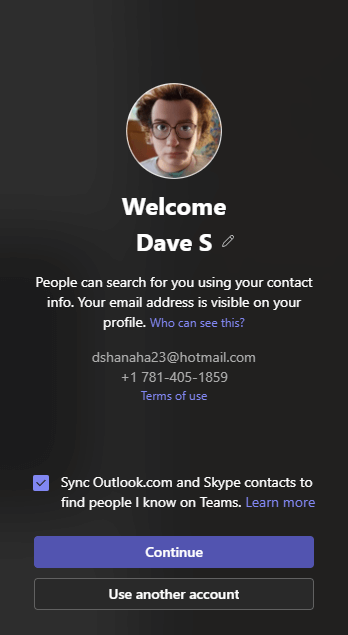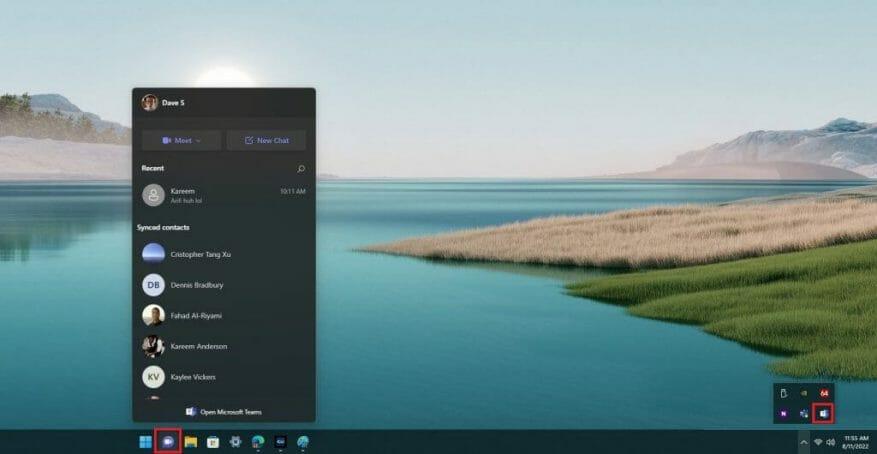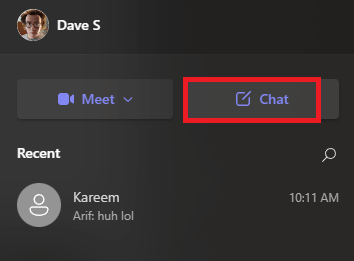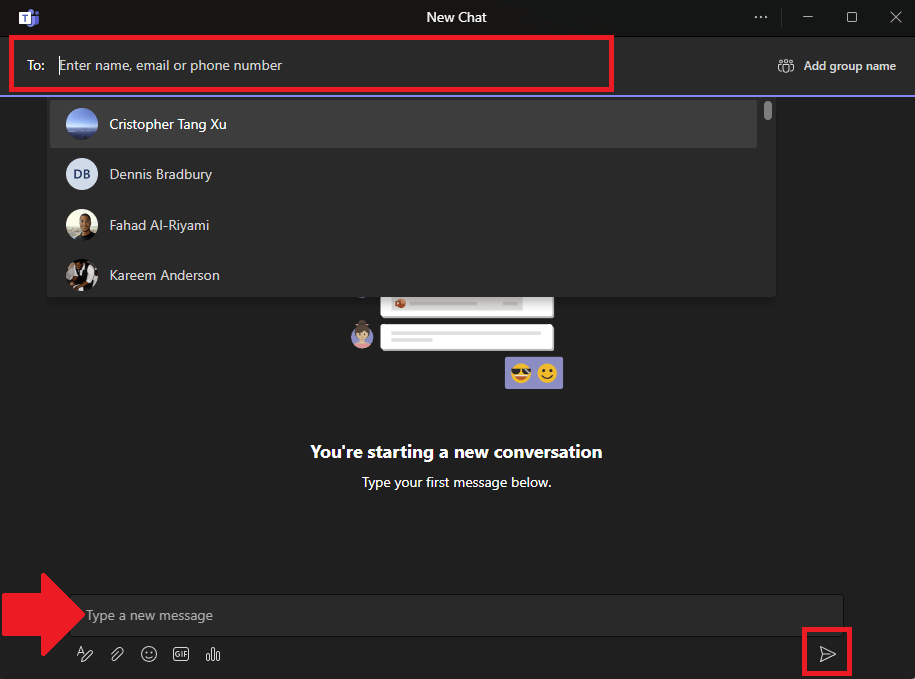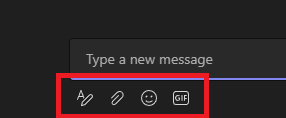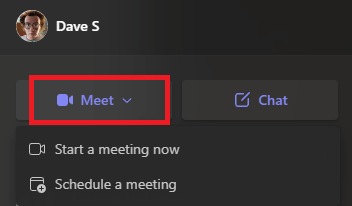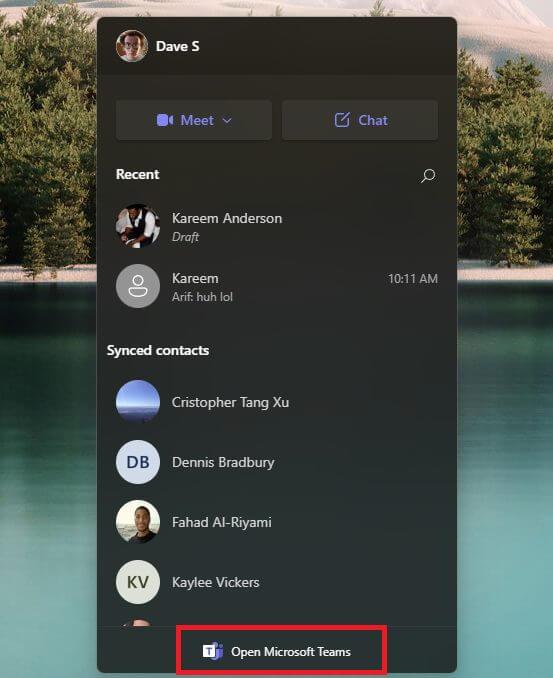- Microsoft Teams Chat-opsætning
- Tilpasning > Proceslinje > Elementer på proceslinjen 2. Skift Chat-elementet til “Til”-position”>1. Gå til Indstillinger > Tilpasning > Opgavelinje > Opgavelinjeelementer 2. Skift Chat-elementet til “Til”-positionen
- Når du har klikket på Kom godt i gang, er den sidste del af opsætningen at vælge din Microsoft-konto.
- Start en personlig Teams Chat
- Åbn Teams Chat
- Indtast et navn osv.
- Begynd at chatte
- Brug Meet til videochat
- Microsoft Teams til personlig brug app
Microsoft Teams Chat giver brugere af personlige Microsoft-kontoer hurtig og sikker adgang til at oprette forbindelse til venner, familie og endda kolleger. Du kan genkende Teams Chat som det lilla “Chat”-ikon, der vises på din Windows 11 proceslinje.
Her er hvordan man kommer i gang med Microsoft Teams Chat på din pc.
Microsoft Teams Chat-opsætning
For at komme i gang med at bruge Teams Chat skal du klikke på det lilla chatikon på din proceslinje.
Hvis du ikke kan se chatikonet, skal du slå det til i Windows-indstillinger. Her er, hvad du skal gøre.
1. Gå til Indstillinger > Personalisering > Proceslinje > Proceslinjeelementer
2. Skift chatelementet til “På” position
Nu hvor Chat er aktiveret på din proceslinje, skal du klikke på den, og et vindue vil dukke op. Klik Kom igang.
Efter at have klikket Kom igang, Microsoft Teams Chat-appen åbner og guider dig gennem processen med at linke din personlige Microsoft-konto eller oprette en Microsoft-konto, hvis du ikke allerede har en.
Der er et par forbehold at overveje, før du bruger Microsoft Teams Chat:
1. For at kunne chatte med dine venner og familie på Teams Chat skal alle have en personlig Microsoft-konto, ingen undtagelser.
2. Du skal knytte et personligt mobiltelefonnummer til din Teams-konto for at bruge chatfunktionen.
Forhåbentlig vil Microsoft ændre disse krav i fremtiden for at gøre det meget nemmere at chatte med dine venner og familie.
Efter du har klikket Kom igang, er den sidste del af opsætningen at vælge din Microsoft-konto.
Hvis du har brug for det oprette en ny Microsoft-konto, du kan også vælge det navn, du vil gå efter, i Teams Chat. Hvis du klikker på din personlige Microsoft-konto, vil du muligvis se en lignende velkomstskærm, der viser din Microsoft-kontos e-mailadresse og telefonnummer.
Klik Blive ved eller Brug en anden konto for at komme i gang med at bruge appen. Du kan også klikke for at synkronisere dine Outlook- og Skype-kontakter for automatisk at finde personer, du kender på Teams.
Når du lukker Teams Chat-appen, kører den automatisk i baggrunden på din pc. Hvis du vil åbne appen igen, kan du altid klikke på Chat-ikonet på din proceslinje for lettere adgang.
Start en personlig Teams Chat
Åbn Teams Chat
For at starte en chat med nogen skal du åbne Teams Chat ved at klikke på ikonet på din proceslinje og klikke Snak.
Indtast et navn osv.
I det nye chatvindue kan du klikke på Til: feltet øverst i vinduet for at indtaste navn, e-mail eller telefonnummer på den person, du vil starte en ny chat med.
Teams søger efter personen, men de skal have en Microsoft-konto knyttet til Teams, for at deres navn vises i Teams kontaktsøgning.
Du kan tilføje yderligere navne, e-mailadresser eller telefonnumre for at tilføje flere personer til chatten efter behov.
Begynd at chatte
For at begynde at chatte, klik på Skriv en ny besked tekstindtastningsfelt og skriv din chatbesked. Når du er færdig med din besked, klik på Sende (papirflyvemaskine) ikon nederst til højre for at sende din besked.
Den lille værktøjslinje placeret nedenunder, hvor du skriver dine beskeder, indeholder nogle ekstra værktøjer til brug i chatten. Her er, hvad hvert værktøj gør.
1. Format: Hvis du klikker på dette, kan du ændre farven, størrelsen eller stilen på den tekst, du sender i dine chatbeskeder.
2. Vedhæft filer: Her kan du vedhæfte filer, der bliver sendt til alle, der er i chatten.
3. Emoji: Ved at klikke på dette åbnes en emoji-valgskærm, hvor du kan søge efter og sende emojis i chatten.
4. GIF: Alle Microsoft Teams GIF’er er drevet af GIPHY. Ved at klikke på dette åbnes et animeret GIF-valg. Dette er nyttigt til at sende GIF’er eller memereaktioner.
Når du er færdig med at chatte, lukker du bare chatvinduet, og chatten bliver gemt, så du kan fortsætte, hvor du slap senere.
Derudover kan du have flere chats i gang samtidigt, og hver af dem vil blive vist, hver gang du klikker på Chat-ikonet på din Windows-proceslinje.
Brug Meet til videochat
Hvis du foretrækker at chatte med en ven eller et familiemedlem ansigt til ansigt, kan du starte en videochat med det samme eller planlægge den til et senere tidspunkt direkte fra Chat-ikonet. Her er, hvad du skal gøre.
1. Klik på Chat-ikonet på proceslinjen i Windows 11
2. Klik Møde
3. Derefter vises en rullemenu med to muligheder: Start et møde nu og Planlæg et møde. Vælg, hvilke muligheder du vil bruge til din videochat.
Det er bestemt en praktisk mulighed at have lige fra dit skrivebord!
Microsoft Teams til personlig brug app
En af de fedeste ting ved at bruge Chat-knappen på proceslinjen i Windows 11 er, at du kun er et par klik væk fra at åbne Microsoft Teams-appen for en mere robust appoplevelse.
Hvis du vil åbne Microsoft Teams til personlig brug direkte fra Chat-appen, er her, hvad du skal gøre.
1. Klik på Chat-ikonet på proceslinjen i Windows 11.
2. Klik Åbn Microsoft Teams på bunden.
Når Microsoft Teams til personlig brug åbner, vil du være i stand til at få adgang til udvidede funktioner, såsom kalenderen til at tjekke personlige tidsplaner og arbejdsplaner, og tilføje faner med ekstra funktioner, såsom oprettelse og deling af tilpassede afstemninger med din chatgruppe.
Bruger du Microsoft Teams Chat på Windows 11? Fortæl os hvorfor eller hvorfor ikke i kommentarerne.
FAQ
Hvad er Microsoft Teams-chat i Windows 11?
Det er nemmere end nogensinde at kommunikere hurtigt med venner, familie eller kolleger takket være Microsoft Teams Chat, der er indbygget i Windows 11 og tilgås via en “Chat”-knap på din proceslinje. Sådan konfigurerer du det og begynder at chatte.
Hvilke konti skal jeg bruge for at bruge Microsoft Teams?
Dette gælder, hvis du bruger en af følgende konti: Arbejdskonto (normalt tildelt af en it-administrator som en del af en organisation med licens til at bruge Teams) Skolekonto (som en del af en skole eller uddannelsesinstitution)
Understøtter Windows 11 arbejds- eller skolekonti for teams?
Den såkaldte softwaregigant ser dog ud til at have forsømt os, der bruger arbejds- eller skolekonti til Windows. Den version af Teams, der er indbygget i Windows 11, understøtter kun personlige konti. Hvis du bruger Teams i skolen eller på arbejdet, skal du stadig downloade og installere en separat, dedikeret udgave af appen.
Hvordan opretter jeg forbindelse til Microsoft Teams i Windows 11?
Hvis du planlægger at bruge Teams til arbejde eller skole i Windows 11, kan du oprette forbindelse og samarbejde ved at downloade og installere Microsoft Teams (arbejde eller skole). Dette gælder, hvis du bruger en af følgende konti:
Kan du bruge Microsoft Teams i Windows 11?
Du kan bruge den indbyggede Teams-app i Windows 11, men kun med en personlig konto. For arbejds- eller skolekonti skal du downloade og installere en separat app. Microsoft har skubbet og promoveret sin Teams-app som standardkommunikationsværktøj i Windows 11.
Hvad er Microsoft Teams-chat på Windows?
4. oktober 2021 13:00 Fra den 5. oktober kan alle Windows 11-brugere begynde at bruge Chat fra Microsoft Teams på Windows. Det er en signatur, letvægtsoplevelse bragt direkte til proceslinjen for at lade Teams personlige kontobrugere hurtigt starte et videoopkald eller chatte med venner og familie.
Har Windows 11 en chatfunktion?
Ja. Chat på Windows 11 drives af den version af Teams-appen, der bruger din personlige Microsoft-konto.Teams arbejds- eller skolekontobrugere vil bruge den version af Teams-appen, der er mærket (arbejde eller skole) og bruger ikonet med en blå flise med et hvidt bogstav “T”.
Hvordan downloader jeg Microsoft Teams på Windows 10?
Gå til Download Microsoft Teams-webstedet, og klik på knappen for Download til skrivebordet. På siden for Download Microsoft Teams til Windows Desktop skal du klikke på knappen Download teams i sektionen for Teams for arbejde eller skole. Kør download-exe-filen for at installere Teams-appen.
Hvilken version af Microsoft Teams bruger jeg som it-administrator?
Hvis du er IT-administrator for brugere af arbejds- eller skolekonto (AAD), bedes du instruere dine brugere i at bruge den version af Teams, der er mærket arbejde eller skole og bruger ikonet med blå flise med et hvidt bogstav “T” indeni. Hvis du prøver at logge ind på Chat med din arbejds- eller skolekonto, vil du blive omdirigeret til at downloade Teams til arbejde eller skole.
Har Windows 11 chat på proceslinjen?
Med det kommende Windows 11 integrerer Microsoft Chat (faktisk et enklere navn for Microsoft Teams) på proceslinjen. Sådan opsætter og bruger du Chat i Windows 11. Skype er ikke længere en del af standardapppakken på Windows 11. Microsoft Teams er her for at erstatte Skype-oplevelsen på Windows.
Hvordan opretter man en Microsoft Teams-konto på Windows 11?
Trin 1: På Windows 11 vil du se Chat-ikonet lige på proceslinjen. Trin 2: Klik på Kom i gang. Trin 3: Indtast dit fornavn, efternavn, og synkroniser dine kontakter fra Skype og Outlook. Du opretter i det væsentlige en Microsoft Teams-konto. Trin 4: Klik på Lad os gå.