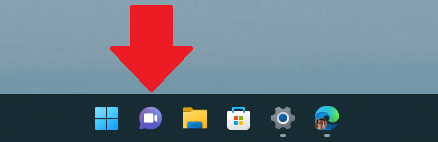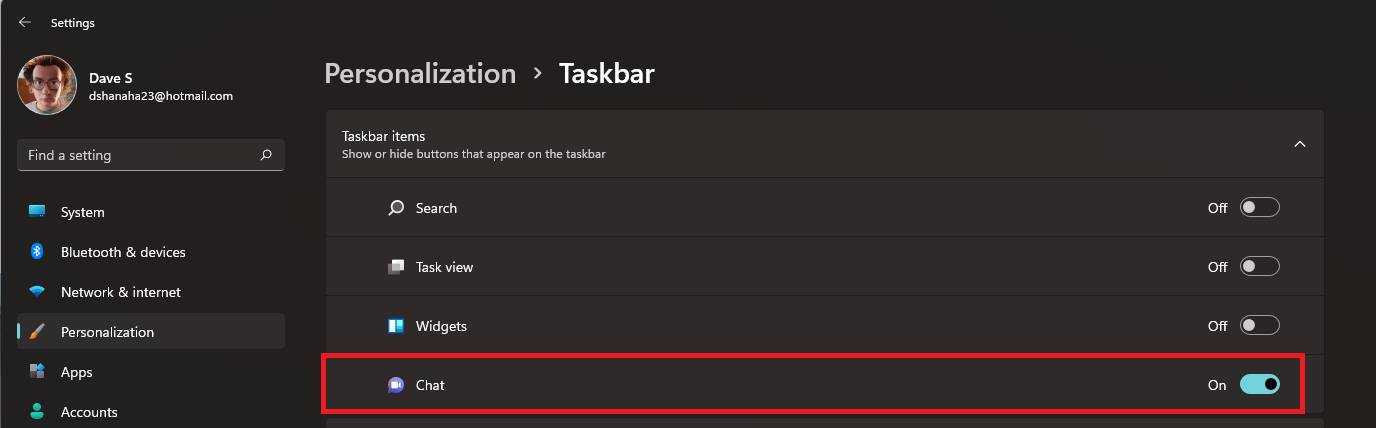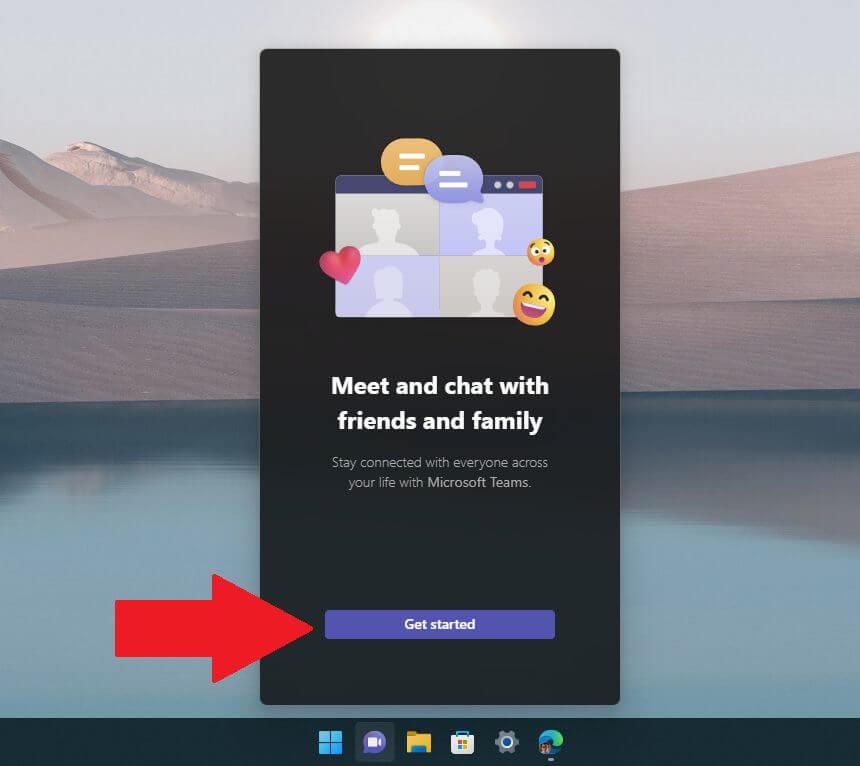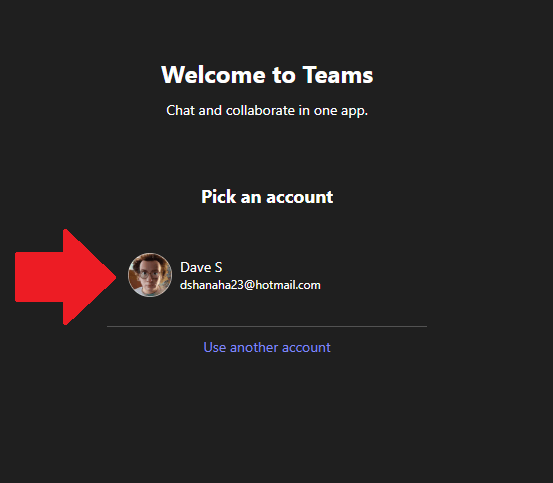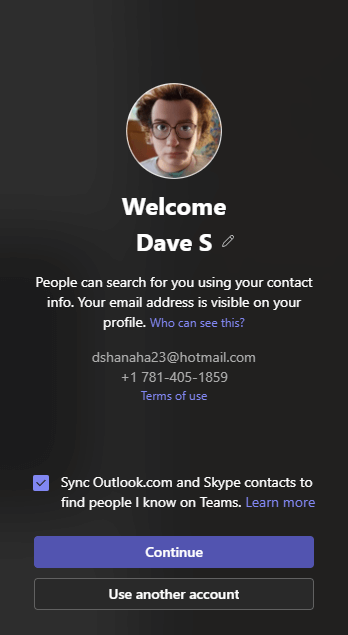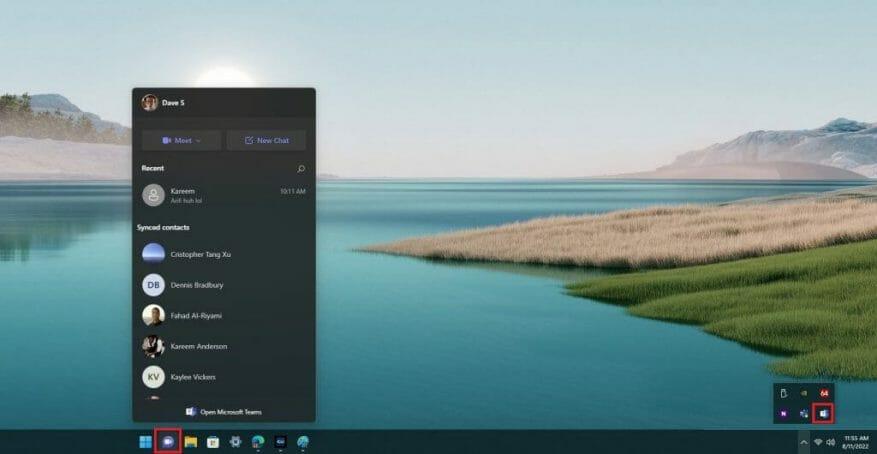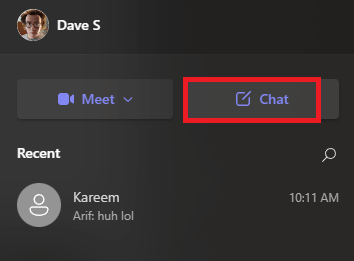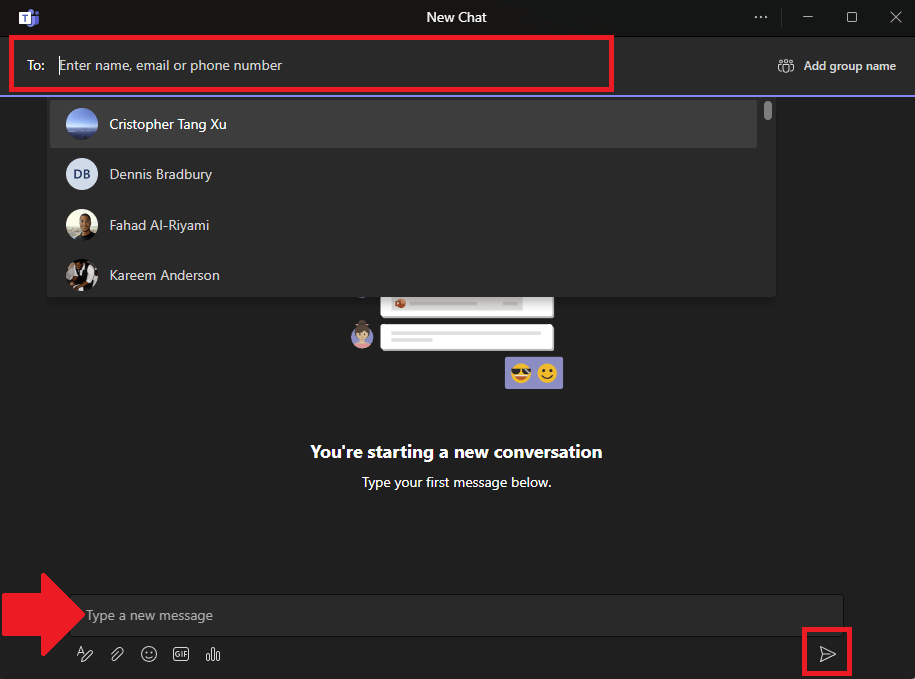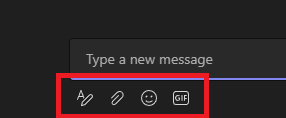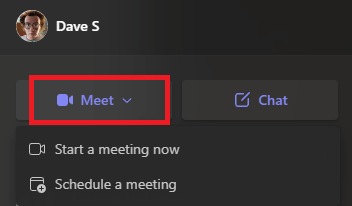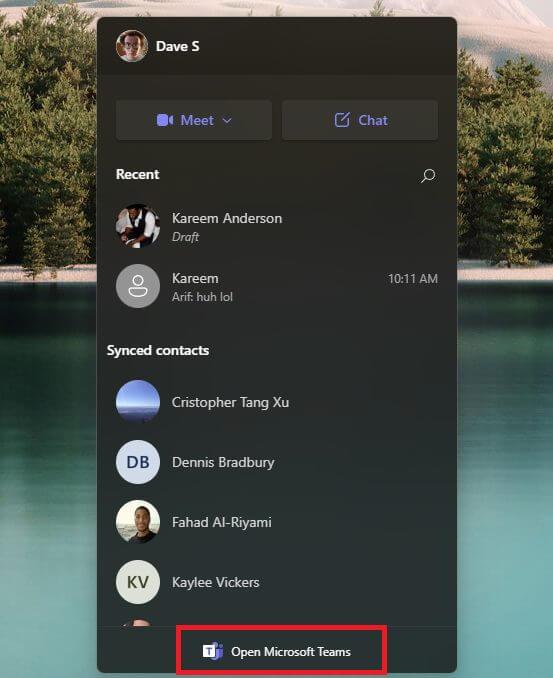- Nastavenie chatu Microsoft Teams
- Prispôsobenie > Panel úloh > Položky panela úloh 2. Prepnite položku rozhovoru do polohy „Zapnuté““>1. Prejdite do časti Nastavenia > Prispôsobenie > Panel úloh > Položky na paneli úloh 2. Prepnite položku rozhovoru do polohy „Zapnuté“
- Po kliknutí na tlačidlo Začíname je poslednou časťou nastavenia výber konta Microsoft.
- Začnite osobný rozhovor v službe Teams
- Otvorte chat v Teams
- Zadajte meno atď.
- Začnite chatovať
- Použite Meet na videohovor
- Aplikácia Microsoft Teams na osobné použitie
Rozhovor Microsoft Teams poskytuje používateľom osobných účtov Microsoft rýchly a bezpečný prístup na spojenie s priateľmi, rodinou a dokonca aj spolupracovníkmi. Teams Chat môžete rozpoznať ako fialovú ikonu „Chat“, ktorá sa zobrazuje na paneli úloh systému Windows 11.
Tu je ako začať s Microsoft Teams Chat na vašom PC.
Nastavenie chatu Microsoft Teams
Ak chcete začať používať Teams Chat, kliknite na fialovú ikonu rozhovoru na paneli úloh.
Ak nevidíte ikonu rozhovoru, budete ju musieť zapnúť v nastaveniach systému Windows. Tu je to, čo musíte urobiť.
1. Prejdite na Nastavenia > Prispôsobenie > Panel úloh > Položky panela úloh
2. Prepnite položku Rozhovor na „zapnuté“ pozíciu
Teraz, keď je na paneli úloh povolený rozhovor, kliknite naň a zobrazí sa okno. Kliknite Začať.
Po kliknutí Začať, Otvorí sa aplikácia Microsoft Teams Chat a prevedie vás procesom prepojenia vášho osobného konta Microsoft alebo vytvorenia konta Microsoft, ak ho ešte nemáte.
Pred použitím Microsoft Teams Chat je potrebné zvážiť niekoľko upozornení:
1. Aby ste mohli chatovať s priateľmi a rodinou v aplikácii Teams Chat, každý musí mať osobné konto Microsoft, bez výnimky.
2. Ak chcete používať funkciu Chat, budete musieť prepojiť osobné mobilné telefónne číslo s vaším účtom Teams.
Dúfajme, že spoločnosť Microsoft v budúcnosti zmení tieto požiadavky, aby bolo chatovanie s priateľmi a rodinou oveľa jednoduchšie.
Po kliknutí Začať, poslednou časťou nastavenia je výber konta Microsoft.
Ak potrebujete vytvoriť nový účet Microsoft, môžete si tiež vybrať meno, ktoré chcete používať v Teams Chat. Ak kliknete na svoje osobné konto Microsoft, môže sa vám zobraziť podobná uvítacia obrazovka s e-mailovou adresou a telefónnym číslom vášho konta Microsoft.
Kliknite ďalej alebo Použite iný účet aby ste mohli začať používať aplikáciu. Môžete tiež kliknúť na synchronizáciu kontaktov Outlooku a Skype, aby ste v Teams automaticky našli ľudí, ktorých poznáte.
Keď zatvoríte aplikáciu Teams Chat, automaticky sa spustí na pozadí vášho počítača. Ak chcete aplikáciu znova otvoriť, vždy môžete kliknúť na ikonu Rozhovor na paneli úloh pre jednoduchší prístup.
Začnite osobný rozhovor v službe Teams
Otvorte chat v Teams
Ak chcete začať rozhovor s niekým, otvorte Teams Chat kliknutím na ikonu na paneli úloh a kliknutím Chat.
Zadajte meno atď.
V novom okne rozhovoru môžete kliknúť na Komu: do poľa v hornej časti okna zadajte meno, e-mail alebo telefónne číslo osoby, s ktorou chcete začať nový rozhovor.
Teams danú osobu vyhľadá, ale musí mať konto Microsoft prepojené s Teams, aby sa jej meno zobrazilo vo vyhľadávaní kontaktov v Teams.
Môžete pridať ďalšie mená, e-mailové adresy alebo telefónne čísla a pridať tak ďalších ľudí do četu podľa potreby.
Začnite chatovať
Ak chcete začať chatovať, kliknite na Napíšte novú správu textové pole a napíšte chatovú správu. Keď skončíte so správou, kliknite na Odoslať ikona (papierové lietadlo). v pravom dolnom rohu na odoslanie správy.
Malý panel s nástrojmi, ktorý sa nachádza pod miestom, kde zadávate správy, obsahuje niektoré ďalšie nástroje na použitie v rozhovore. Tu je to, čo robí každý nástroj.
1. Formátovať: Kliknutím na toto budete môcť zmeniť farbu, veľkosť alebo štýl textu, ktorý posielate vo svojich četových správach.
2. Pripojte súbory: Tu môžete priložiť súbory, ktoré budú odoslané každému, kto je v chate.
3. Emoji: Kliknutím na toto tlačidlo sa zobrazí obrazovka výberu emodži na vyhľadanie a odoslanie emotikonov v rozhovore.
4. GIF: Všetky GIFy Microsoft Teams sú založené na GIPHY. Kliknutím na toto otvoríte výber animovaného GIF. To je užitočné pri odosielaní GIF alebo reakcií meme.
Keď skončíte s chatovaním, zatvorte okno rozhovoru a rozhovor sa uloží, aby ste mohli neskôr pokračovať tam, kde ste prestali.
Okrem toho môžete súčasne spustiť viacero rozhovorov a každý z nich sa zobrazí pri každom kliknutí na ikonu Rozhovor na paneli úloh systému Windows.
Použite Meet na videohovor
Ak uprednostňujete rozhovor s priateľom alebo členom rodiny tvárou v tvár, môžete videorozhovor začať ihneď alebo ho naplánovať na neskôr priamo z ikony Rozhovor. Tu je to, čo musíte urobiť.
1. Kliknite na ikonu Chat na paneli úloh systému Windows 11
2. Kliknite Zoznámte sa
3. Ďalej sa zobrazí rozbaľovacia ponuka s dvoma možnosťami: Začnite stretnutie teraz a Naplánovať schôdzku. Vyberte, ktoré možnosti chcete použiť pre svoj videorozhovor.
To je určite užitočná možnosť mať priamo z pracovnej plochy!
Aplikácia Microsoft Teams na osobné použitie
Jednou z najúžasnejších vecí na používaní tlačidla Rozhovor na paneli úloh systému Windows 11 je, že vás delí len pár kliknutí od otvorenia aplikácie Microsoft Teams a získate tak robustnejšiu aplikáciu.
Ak chcete otvoriť Microsoft Teams na osobné použitie priamo z aplikácie Chat, musíte urobiť toto.
1. Kliknite na ikonu Chat na paneli úloh systému Windows 11.
2. Kliknite Otvorte Microsoft Teams na spodku.
Po otvorení Microsoft Teams pre osobné použitie budete môcť pristupovať k rozšíreným funkciám, ako je napríklad kalendár na kontrolu osobných a pracovných plánov, a pridať karty s ďalšími funkciami, ako je vytváranie a zdieľanie vlastných prieskumov s vašou skupinou rozhovoru.
Používate Microsoft Teams Chat v systéme Windows 11? Povedzte nám prečo alebo prečo nie v komentároch.
FAQ
Čo je chat Microsoft Teams v systéme Windows 11?
Je jednoduchšie ako kedykoľvek predtým rýchlo komunikovať s priateľmi, rodinou alebo spolupracovníkmi vďaka Microsoft Teams Chat zabudovanému do Windowsu 11 a prístupnému cez tlačidlo „Chat“ na paneli úloh. Tu je návod, ako to nastaviť a začať chatovať.
Aké účty potrebujem na používanie Microsoft Teams?
Platí to, ak používate niektorý z nasledujúcich účtov: Pracovný účet (zvyčajne pridelený správcom IT ako súčasť organizácie s licenciou na používanie Teams) Školský účet (ako súčasť školy alebo vzdelávacej inštitúcie)
Podporuje Windows 11 pracovné alebo školské účty pre tímy?
Zdá sa však, že takzvaný softvérový gigant opomenul tých z nás, ktorí používajú pracovné alebo školské účty pre Windows. Verzia Teams zabudovaná do Windowsu 11 podporuje iba osobné účty. Ak používate Teams v škole alebo v práci, stále si musíte stiahnuť a nainštalovať samostatnú vyhradenú edíciu aplikácie.
Ako sa pripojím k Microsoft Teams v systéme Windows 11?
Ak plánujete používať Teams pre prácu alebo školu v systéme Windows 11, môžete sa pripojiť a spolupracovať stiahnutím a nainštalovaním aplikácie Microsoft Teams (pracovnej alebo školskej). To platí, ak používate niektorý z nasledujúcich účtov:
Môžete používať Microsoft Teams v systéme Windows 11?
Vstavanú aplikáciu Teams môžete používať vo Windowse 11, ale iba s osobným účtom. Pre pracovné alebo školské účty si musíte stiahnuť a nainštalovať samostatnú aplikáciu. Spoločnosť Microsoft presadila a propagovala svoju aplikáciu Teams ako predvolený komunikačný nástroj v systéme Windows 11.
Čo je chat Microsoft Teams v systéme Windows?
4. októbra 2021 13:00 Počnúc 5. októbrom môžu všetci používatelia Windowsu 11 začať používať rozhovor z Microsoft Teams v systéme Windows. Ide o charakteristický a nenáročný zážitok prenesený priamo na panel úloh, ktorý umožňuje používateľom osobných účtov Teams rýchlo začať videohovor alebo chatovať s priateľmi a rodinou.
Má Windows 11 funkciu chatu?
Áno. Rozhovor v systéme Windows 11 je založený na verzii aplikácie Teams, ktorá používa vaše osobné konto Microsoft.Používatelia pracovného alebo školského účtu Teams budú používať verziu aplikácie Teams, ktorá je označená (práca alebo škola) a používa ikonu s modrou dlaždicou s bielym písmenom „T“.
Ako si stiahnem Microsoft Teams v systéme Windows 10?
Prejdite na webovú lokalitu Download Microsoft Teams a kliknite na tlačidlo Download For Desktop. Na stránke Stiahnuť Microsoft Teams pre Windows Desktop kliknite na tlačidlo Stiahnuť tímy v sekcii Teams For Work alebo School. Spustite stiahnutý súbor exe a nainštalujte aplikáciu Teams.
Akú verziu Microsoft Teams používam ako správca IT?
Ak ste správcom IT pre používateľov pracovného alebo školského účtu (AAD), poučte svojich používateľov, aby používali verziu aplikácie Teams, ktorá je označená ako práca alebo škola a ktorá používa ikonu s modrou dlaždicou s bielym písmenom „T“ vo vnútri. Ak sa pokúsite prihlásiť do chatu pomocou svojho pracovného alebo školského účtu, budete presmerovaní na stiahnutie aplikácie Teams for Work alebo School.
Má Windows 11 chat na paneli úloh?
S pripravovaným Windowsom 11 Microsoft integruje Chat (v skutočnosti jednoduchší názov pre Microsoft Teams) na panel úloh. Tu je návod, ako nastaviť a používať funkciu Chat v systéme Windows 11. Skype už nie je súčasťou predvoleného balíka aplikácií v systéme Windows 11. Microsoft Teams je tu na to, aby nahradil Skype v systéme Windows.
Ako vytvoriť konto Microsoft Teams v systéme Windows 11?
Krok 1: V systéme Windows 11 uvidíte ikonu Chat priamo na paneli úloh. Krok 2: Kliknite na Začať. Krok 3: Zadajte svoje krstné meno, priezvisko a synchronizujte kontakty zo Skype a Outlooku. V podstate vytvárate konto Microsoft Teams. Krok 4: Kliknite na Poďme.