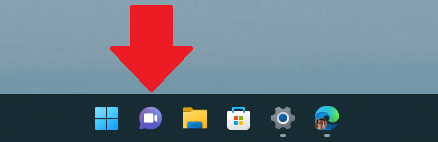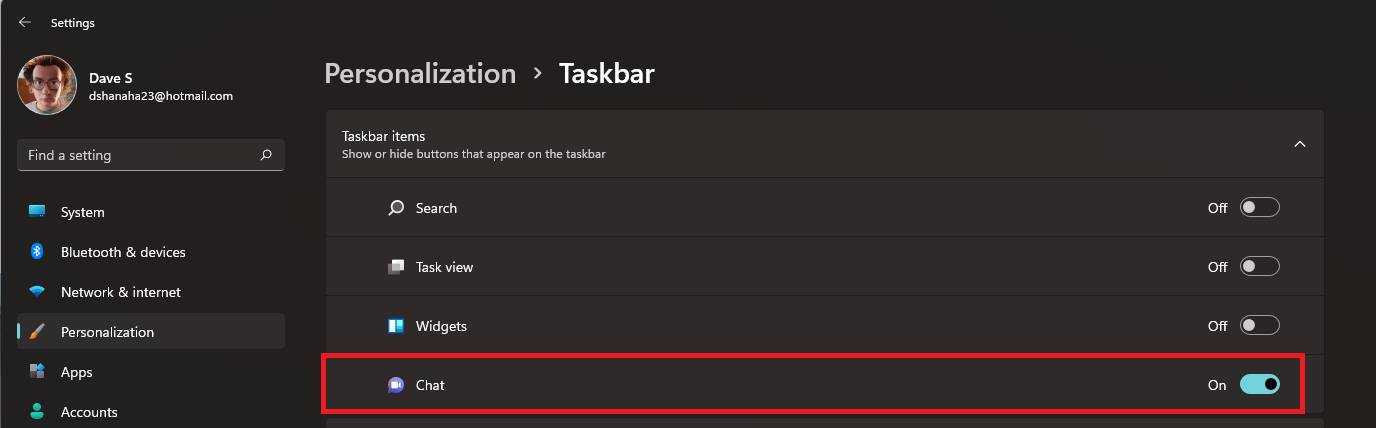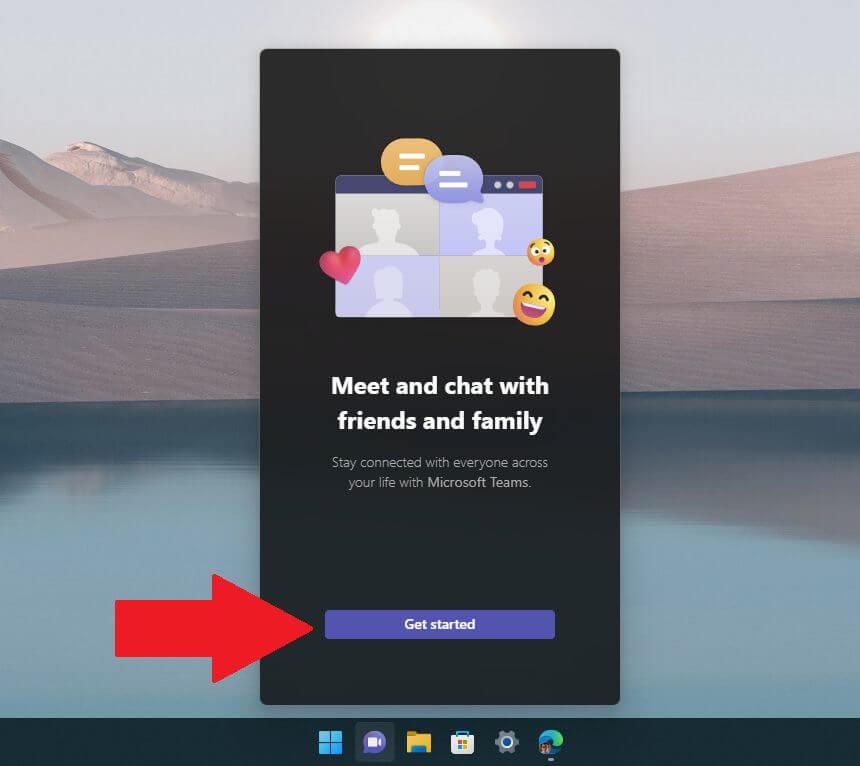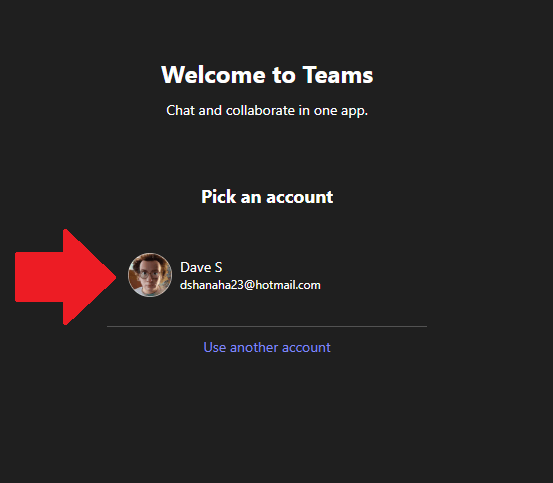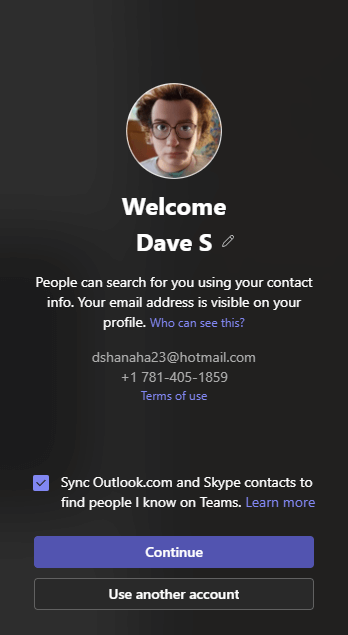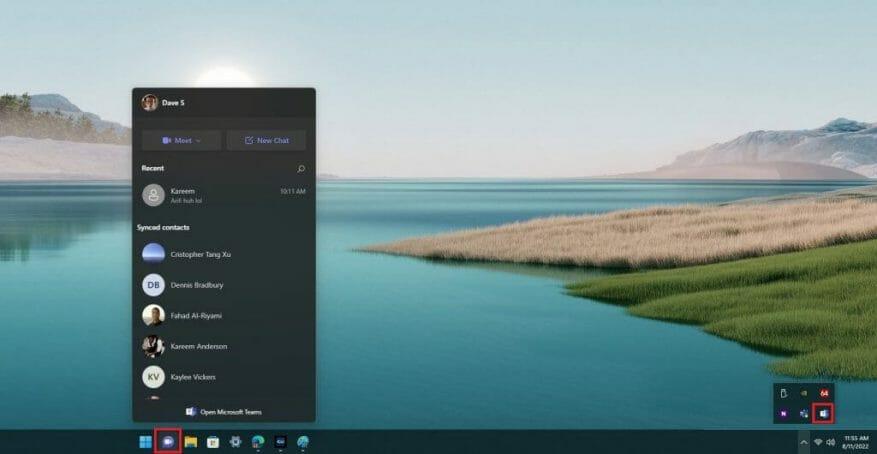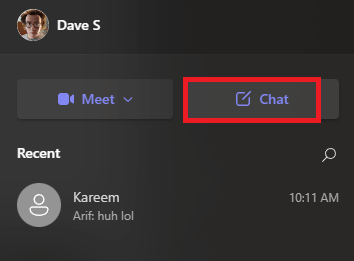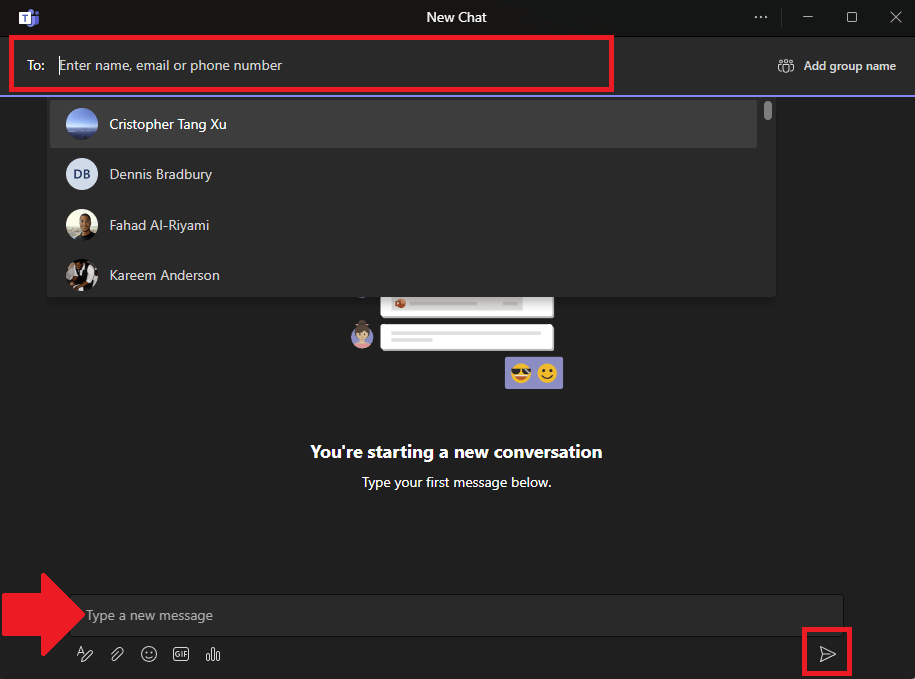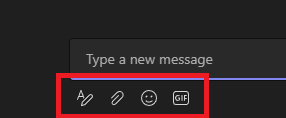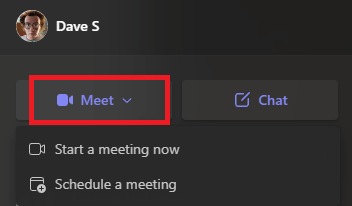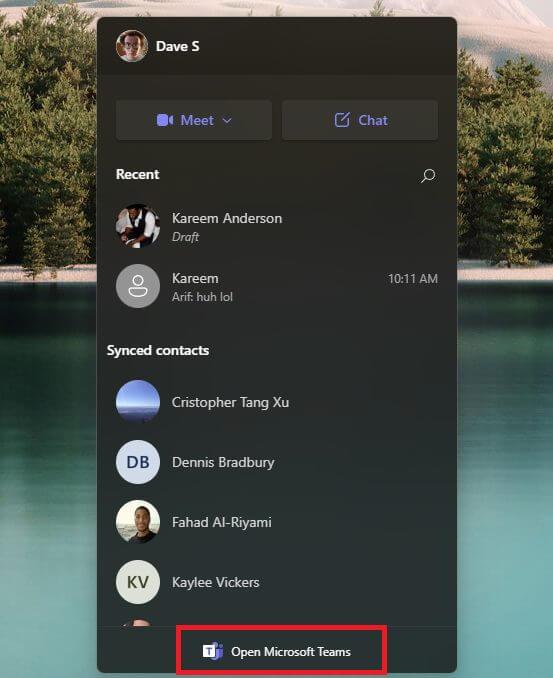- Ρύθμιση συνομιλίας του Microsoft Teams
- Εξατομίκευση > Γραμμή εργασιών > Στοιχεία γραμμής εργασιών 2. Μετακινήστε το στοιχείο συνομιλίας στη θέση “Ενεργό”>1. Μεταβείτε στις Ρυθμίσεις > Εξατομίκευση > Γραμμή εργασιών > Στοιχεία γραμμής εργασιών 2. Εναλλαγή του στοιχείου συνομιλίας στη θέση “Ενεργό”
- Αφού κάνετε κλικ στο κουμπί Έναρξη, το τελευταίο μέρος της εγκατάστασης είναι να επιλέξετε τον λογαριασμό σας Microsoft.
- Ξεκινήστε μια προσωπική συνομιλία ομάδων
- Ανοίξτε το Teams Chat
- Εισαγάγετε ένα όνομα κ.λπ.
- Ξεκινήστε τη συνομιλία
- Χρησιμοποιήστε το Meet για συνομιλία μέσω βίντεο
- Εφαρμογή Microsoft Teams για προσωπική χρήση
Ομάδες της Microsoft Chat παρέχει στους χρήστες προσωπικού λογαριασμού Microsoft γρήγορη και ασφαλή πρόσβαση για σύνδεση με φίλους, οικογένεια, ακόμη και συναδέλφους. Μπορείτε να αναγνωρίσετε το Teams Chat ως το μωβ εικονίδιο “Chat” που εμφανίζεται στη γραμμή εργασιών των Windows 11.
Εδώ είναι πώς να ξεκινήσετε με το Microsoft Teams Chat στον υπολογιστή σας.
Ρύθμιση συνομιλίας του Microsoft Teams
Για να ξεκινήσετε να χρησιμοποιείτε το Teams Chat, κάντε κλικ στο μωβ εικονίδιο συνομιλίας στη γραμμή εργασιών σας.
Εάν δεν βλέπετε το εικονίδιο συνομιλίας, θα πρέπει να το ενεργοποιήσετε στις Ρυθμίσεις των Windows. Εδώ είναι τι πρέπει να κάνετε.
1. Πηγαίνετε στο Ρυθμίσεις > Εξατομίκευση > Γραμμή εργασιών > Στοιχεία γραμμής εργασιών
2. Ενεργοποιήστε το στοιχείο Chat στο “Επί” θέση
Τώρα που το Chat είναι ενεργοποιημένο στη γραμμή εργασιών σας, κάντε κλικ σε αυτό και θα εμφανιστεί ένα παράθυρο. Κάντε κλικ Ξεκίνα.
Αφού κάνετε κλικ Ξεκίνα, Η εφαρμογή Microsoft Teams Chat θα ανοίξει και θα σας καθοδηγήσει στη διαδικασία σύνδεσης του προσωπικού σας λογαριασμού Microsoft ή δημιουργίας λογαριασμού Microsoft, εάν δεν διαθέτετε ήδη.
Υπάρχουν μερικές προειδοποιήσεις που πρέπει να λάβετε υπόψη πριν χρησιμοποιήσετε το Microsoft Teams Chat:
1. Για να συνομιλήσετε με τους φίλους και την οικογένειά σας στο Teams Chat, όλοι θα πρέπει να έχουν έναν προσωπικό λογαριασμό Microsoft, χωρίς εξαιρέσεις.
2. Θα χρειαστεί να συνδέσετε έναν προσωπικό αριθμό κινητού τηλεφώνου με τον λογαριασμό σας στο Teams για να χρησιμοποιήσετε τη λειτουργία Chat.
Ας ελπίσουμε ότι η Microsoft θα αλλάξει αυτές τις απαιτήσεις στο μέλλον για να κάνει τη συνομιλία με τους φίλους και την οικογένειά σας πολύ πιο εύκολη.
Αφού κάνετε κλικ Ξεκίνα, το τελευταίο μέρος της εγκατάστασης είναι να επιλέξετε τον λογαριασμό σας Microsoft.
Αν χρειαστεί δημιουργήστε έναν νέο λογαριασμό Microsoft, μπορείτε επίσης να επιλέξετε το όνομα με το οποίο θέλετε να πάτε στο Teams Chat. Εάν κάνετε κλικ στον προσωπικό σας λογαριασμό Microsoft, ενδέχεται να δείτε μια παρόμοια οθόνη καλωσορίσματος που θα εμφανίζει τη διεύθυνση email του λογαριασμού Microsoft και τον αριθμό τηλεφώνου σας.
Κάντε κλικ Να συνεχίσει ή Χρησιμοποιήστε άλλο λογαριασμό για να ξεκινήσετε να χρησιμοποιείτε την εφαρμογή. Μπορείτε επίσης να κάνετε κλικ για να συγχρονίσετε τις επαφές σας στο Outlook και στο Skype για να βρείτε αυτόματα άτομα που γνωρίζετε στο Teams.
Όταν κλείνετε την εφαρμογή Teams Chat, θα εκτελείται αυτόματα στο παρασκήνιο στον υπολογιστή σας. Εάν θέλετε να ανοίξετε ξανά την εφαρμογή, μπορείτε πάντα να κάνετε κλικ στο εικονίδιο Chat στη γραμμή εργασιών σας για ευκολότερη πρόσβαση.
Ξεκινήστε μια προσωπική συνομιλία ομάδων
Ανοίξτε το Teams Chat
Για να ξεκινήσετε μια συνομιλία με κάποιον, ανοίξτε το Teams Chat κάνοντας κλικ στο εικονίδιο στη γραμμή εργασιών σας και κάντε κλικ Κουβέντα.
Εισαγάγετε ένα όνομα κ.λπ.
Στο νέο παράθυρο Συνομιλία, μπορείτε να κάνετε κλικ στο Προς την: πεδίο στο επάνω μέρος του παραθύρου για να εισαγάγετε το όνομα, το email ή τον αριθμό τηλεφώνου του ατόμου με το οποίο θέλετε να ξεκινήσετε μια νέα συνομιλία.
Οι ομάδες θα αναζητήσουν το άτομο, αλλά πρέπει να έχουν έναν λογαριασμό Microsoft συνδεδεμένο με το Teams, προκειμένου το όνομά του να εμφανίζεται στην αναζήτηση επαφών του Teams.
Μπορείτε να προσθέσετε επιπλέον ονόματα, διευθύνσεις email ή αριθμούς τηλεφώνου για να προσθέσετε περισσότερα άτομα στη συνομιλία, όπως απαιτείται.
Ξεκινήστε τη συνομιλία
Για να ξεκινήσετε τη συνομιλία, κάντε κλικ στο Πληκτρολογήστε ένα νέο μήνυμα πλαίσιο εισαγωγής κειμένου και πληκτρολογήστε το μήνυμα συνομιλίας σας. Όταν τελειώσετε με το μήνυμά σας, κάντε κλικ στο Στείλετε εικονίδιο (χάρτινο αεροπλάνο). κάτω δεξιά για να στείλετε το μήνυμά σας.
Η μικρή γραμμή εργαλείων που βρίσκεται κάτω από το σημείο όπου πληκτρολογείτε τα μηνύματά σας περιέχει μερικά επιπλέον εργαλεία για χρήση στη συνομιλία. Δείτε τι κάνει κάθε εργαλείο.
1. Μορφή: Κάνοντας κλικ σε αυτό θα μπορείτε να αλλάξετε το χρώμα, το μέγεθος ή το στυλ του κειμένου που στέλνετε στα μηνύματα συνομιλίας σας.
2. Επισύναψη αρχείων: Εδώ μπορείτε να επισυνάψετε αρχεία που θα σταλούν σε όλους όσους συμμετέχουν στη συνομιλία.
3. Emoji: Κάνοντας κλικ σε αυτό εμφανίζεται μια οθόνη επιλογής emoji για αναζήτηση και αποστολή emoji στη συνομιλία.
4. GIF: Όλα τα GIF του Microsoft Teams τροφοδοτούνται από το GIPHY. Κάνοντας κλικ σε αυτό ανοίγει μια κινούμενη επιλογή GIF. Αυτό είναι χρήσιμο για την αποστολή GIF ή αντιδράσεων meme.
Όταν ολοκληρώσετε τη συνομιλία, απλώς κλείστε το παράθυρο συνομιλίας και η συνομιλία θα αποθηκευτεί, ώστε να μπορείτε να συνεχίσετε από εκεί που σταματήσατε αργότερα.
Επιπλέον, μπορείτε να πραγματοποιείτε πολλές συνομιλίες ταυτόχρονα και καθεμία θα εμφανίζεται στη λίστα κάθε φορά που κάνετε κλικ στο εικονίδιο Chat στη γραμμή εργασιών των Windows.
Χρησιμοποιήστε το Meet για συνομιλία μέσω βίντεο
Εάν προτιμάτε να συνομιλείτε με έναν φίλο ή μέλος της οικογένειας πρόσωπο με πρόσωπο, μπορείτε να ξεκινήσετε μια συνομιλία μέσω βίντεο αμέσως ή να την προγραμματίσετε για αργότερα απευθείας από το εικονίδιο Chat. Εδώ είναι τι πρέπει να κάνετε.
1. Κάντε κλικ στο εικονίδιο Chat στη γραμμή εργασιών των Windows 11
2. Κάντε κλικ Συναντώ
3. Στη συνέχεια, θα εμφανιστεί ένα αναπτυσσόμενο μενού με δύο επιλογές: Ξεκινήστε μια συνάντηση τώρα και Προγραμματίστε μια συνάντηση. Επιλέξτε ποιες επιλογές θέλετε να χρησιμοποιήσετε για τη συνομιλία μέσω βίντεο.
Αυτή είναι σίγουρα μια εύχρηστη επιλογή για να την έχετε απευθείας από την επιφάνεια εργασίας σας!
Εφαρμογή Microsoft Teams για προσωπική χρήση
Ένα από τα πιο όμορφα πράγματα σχετικά με τη χρήση του κουμπιού Chat στη γραμμή εργασιών των Windows 11 είναι ότι απέχετε μόλις μερικά κλικ από το άνοιγμα της εφαρμογής Microsoft Teams για μια πιο ισχυρή εμπειρία εφαρμογής.
Εάν θέλετε να ανοίξετε το Microsoft Teams για προσωπική χρήση απευθείας από την εφαρμογή Chat, ορίστε τι πρέπει να κάνετε.
1. Κάντε κλικ στο εικονίδιο Chat στη γραμμή εργασιών των Windows 11.
2. Κάντε κλικ Ανοίξτε το Microsoft Teams στον πάτο.
Μόλις ανοίξει το Microsoft Teams για προσωπική χρήση, θα μπορείτε να έχετε πρόσβαση σε εκτεταμένες λειτουργίες, όπως το ημερολόγιο για να ελέγχετε τα προσωπικά προγράμματα και τα χρονοδιαγράμματα εργασίας και να προσθέτετε καρτέλες με επιπλέον δυνατότητες, όπως η δημιουργία και η κοινή χρήση προσαρμοσμένων δημοσκοπήσεων με την ομάδα συνομιλίας σας.
Χρησιμοποιείτε το Microsoft Teams Chat στα Windows 11; Πείτε μας γιατί ή γιατί όχι στα σχόλια.
FAQ
Τι είναι η συνομιλία του Microsoft Teams στα Windows 11;
Είναι πιο εύκολο από ποτέ να επικοινωνείτε γρήγορα με φίλους, οικογένεια ή συναδέλφους χάρη στο Microsoft Teams Chat που είναι ενσωματωμένο στα Windows 11 και έχει πρόσβαση μέσω ενός κουμπιού “Συζήτηση” στη γραμμή εργασιών σας. Δείτε πώς μπορείτε να το ρυθμίσετε και να ξεκινήσετε τη συνομιλία.
Τι λογαριασμούς χρειάζομαι για να χρησιμοποιήσω το Microsoft Teams;
Αυτό ισχύει εάν χρησιμοποιείτε έναν από τους παρακάτω λογαριασμούς: Λογαριασμός εργασίας (συνήθως εκχωρείται από έναν διαχειριστή IT ως μέρος ενός οργανισμού με άδεια χρήσης Ομάδων) Σχολικός λογαριασμός (ως τμήμα σχολείου ή εκπαιδευτικού ιδρύματος)
Τα Windows 11 υποστηρίζουν λογαριασμούς εργασίας ή σχολείου για ομάδες;
Ωστόσο, ο λεγόμενος γίγαντας λογισμικού φαίνεται να έχει παραμελήσει όσους από εμάς χρησιμοποιούμε λογαριασμούς εργασίας ή σχολείου για Windows. Η έκδοση του Teams που είναι ενσωματωμένη στα Windows 11 υποστηρίζει μόνο προσωπικούς λογαριασμούς. Εάν χρησιμοποιείτε το Teams στο σχολείο ή στην εργασία σας, πρέπει να κάνετε λήψη και εγκατάσταση μιας ξεχωριστής, αποκλειστικής έκδοσης της εφαρμογής.
Πώς μπορώ να συνδεθώ με το Microsoft Teams στα Windows 11;
Εάν σκοπεύετε να χρησιμοποιήσετε το Teams για εργασία ή σχολείο στα Windows 11, μπορείτε να συνδεθείτε και να συνεργαστείτε κάνοντας λήψη και εγκατάσταση του Microsoft Teams (εργασία ή σχολείο). Αυτό ισχύει εάν χρησιμοποιείτε έναν από τους παρακάτω λογαριασμούς:
Μπορείτε να χρησιμοποιήσετε το Microsoft Teams στα Windows 11;
Μπορείτε να χρησιμοποιήσετε την ενσωματωμένη εφαρμογή Teams στα Windows 11 αλλά μόνο με προσωπικό λογαριασμό. Για λογαριασμούς εργασίας ή σχολείου, πρέπει να κατεβάσετε και να εγκαταστήσετε μια ξεχωριστή εφαρμογή. Η Microsoft έχει προωθήσει και προωθήσει την εφαρμογή Teams ως το προεπιλεγμένο εργαλείο επικοινωνίας στα Windows 11.
Τι είναι η συνομιλία του Microsoft Teams στα Windows;
04 Οκτωβρίου 2021 01:00 μ.μ. Από τις 5 Οκτωβρίου, όλοι οι χρήστες των Windows 11 μπορούν να αρχίσουν να χρησιμοποιούν το Chat από το Microsoft Teams στα Windows. Είναι μια υπογραφή, ελαφριά εμπειρία που μεταφέρεται απευθείας στη γραμμή εργασιών για να επιτρέπει στους χρήστες προσωπικού λογαριασμού του Teams να ξεκινούν γρήγορα μια βιντεοκλήση ή να συνομιλούν με φίλους και συγγενείς.
Τα Windows 11 διαθέτουν δυνατότητα συνομιλίας;
Ναί. Το Chat στα Windows 11 υποστηρίζεται από την έκδοση της εφαρμογής Teams που χρησιμοποιεί τον προσωπικό σας λογαριασμό Microsoft.Οι χρήστες λογαριασμών Teams Work ή School θα χρησιμοποιήσουν την έκδοση της εφαρμογής Teams που φέρει την ετικέτα (εργασία ή σχολείο) και χρησιμοποιεί το εικονίδιο με ένα μπλε πλακίδιο με το λευκό γράμμα “T”.
Πώς μπορώ να κατεβάσω το Microsoft Teams στα Windows 10;
Μεταβείτε στον ιστότοπο Λήψη του Microsoft Teams και κάντε κλικ στο κουμπί για Λήψη για επιφάνεια εργασίας. Στη σελίδα Λήψη του Microsoft Teams για Windows Desktop, κάντε κλικ στο κουμπί Λήψη ομάδων στην ενότητα για Ομάδες για εργασία ή σχολείο. Εκτελέστε το αρχείο λήψης exe για να εγκαταστήσετε την εφαρμογή Teams.
Ποια έκδοση του Microsoft Teams χρησιμοποιώ ως διαχειριστής IT;
Εάν είστε διαχειριστής πληροφορικής για χρήστες λογαριασμών εργασίας ή σχολείου (AAD), δώστε οδηγίες στους χρήστες σας να χρησιμοποιήσουν την έκδοση των Ομάδων που φέρει την ετικέτα εργασία ή σχολείο και χρησιμοποιεί το εικονίδιο με το μπλε πλακίδιο με το λευκό γράμμα “T” μέσα. Εάν προσπαθήσετε να συνδεθείτε στο Chat με τον λογαριασμό εργασίας ή σχολείου σας, θα ανακατευθυνθείτε για να πραγματοποιήσετε λήψη του Teams for work ή school.
Τα Windows 11 έχουν συνομιλία στη γραμμή εργασιών;
Με τα επερχόμενα Windows 11, η Microsoft ενσωματώνει το Chat (στην πραγματικότητα ένα απλούστερο όνομα για το Microsoft Teams) στη γραμμή εργασιών. Δείτε πώς μπορείτε να ρυθμίσετε και να χρησιμοποιήσετε το Chat στα Windows 11. Το Skype δεν αποτελεί πλέον μέρος του προεπιλεγμένου πακέτου εφαρμογών στα Windows 11. Το Microsoft Teams είναι εδώ για να αντικαταστήσει την εμπειρία Skype στα Windows.
Πώς να δημιουργήσετε έναν λογαριασμό Microsoft Teams στα Windows 11;
Βήμα 1: Στα Windows 11, θα δείτε το εικονίδιο Chat ακριβώς στη γραμμή εργασιών. Βήμα 2: Κάντε κλικ στο Ξεκινήστε. Βήμα 3: Εισαγάγετε το όνομα, το επώνυμό σας και συγχρονίστε τις επαφές σας από το Skype και το Outlook. Ουσιαστικά δημιουργείτε έναν λογαριασμό Microsoft Teams. Βήμα 4: Κάντε κλικ στο Let’s go.