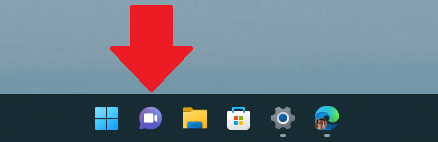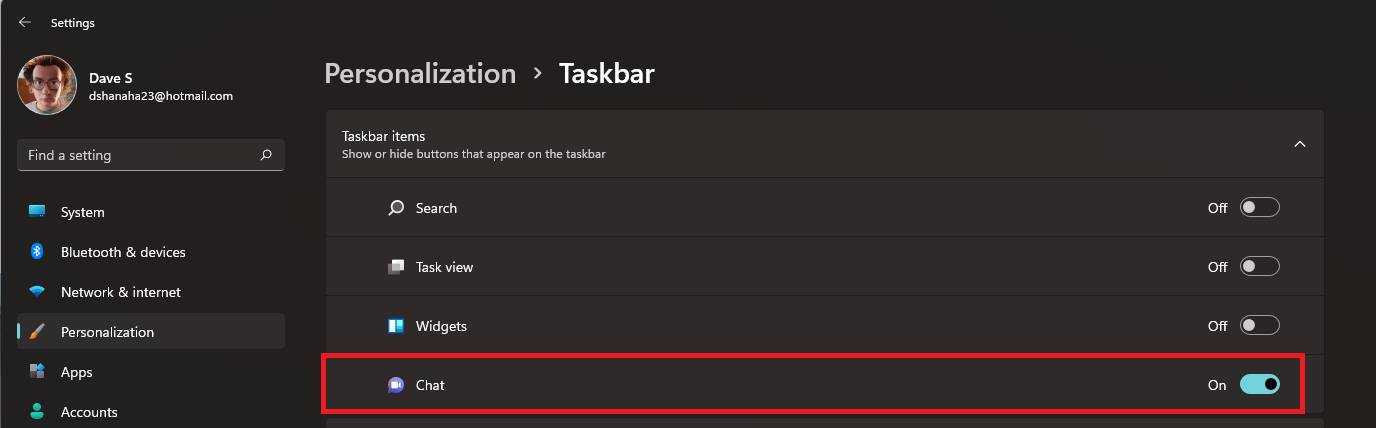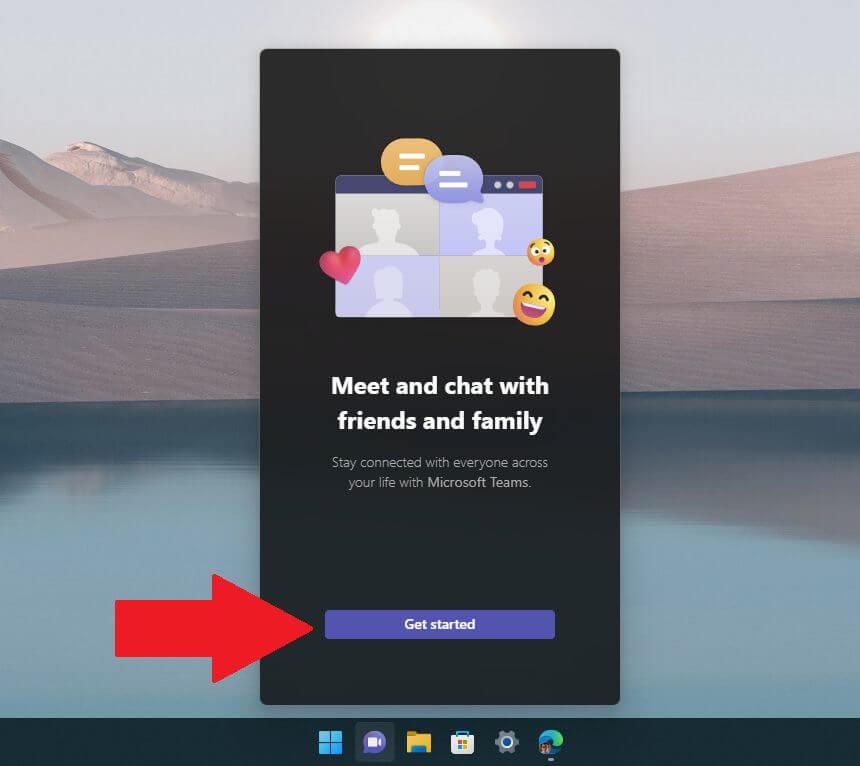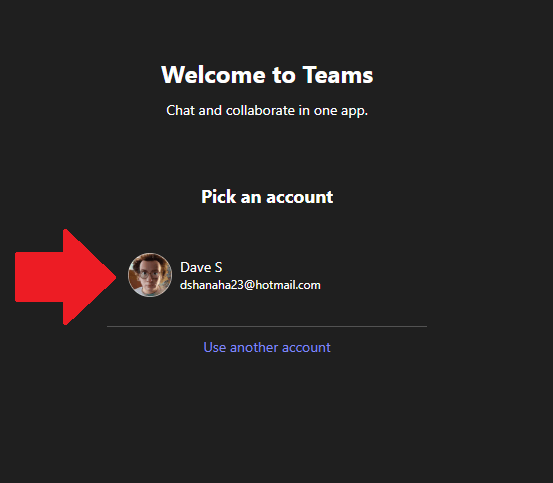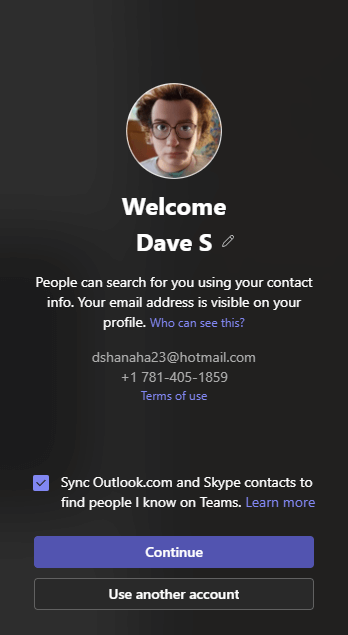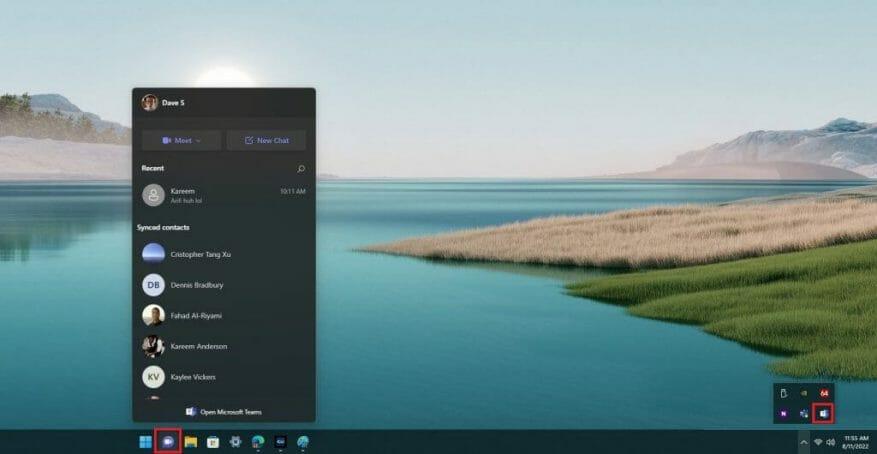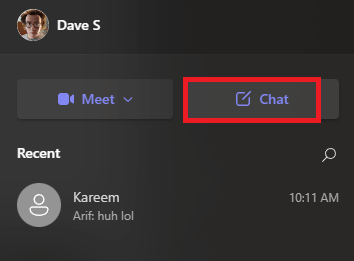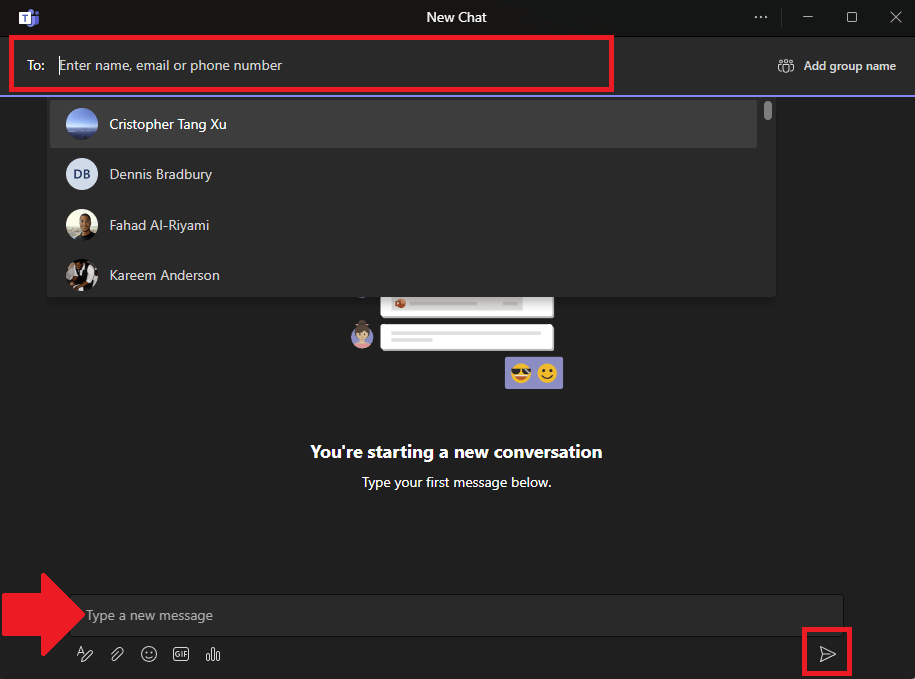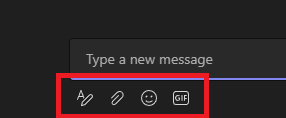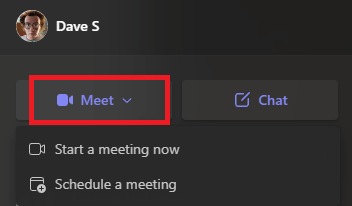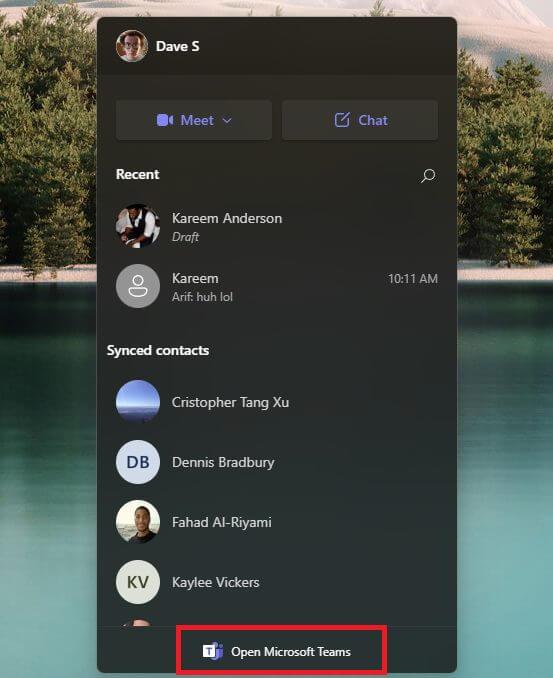- Configurazione della chat di Microsoft Teams
- Personalizzazione > Barra delle applicazioni > Elementi della barra delle applicazioni 2. Attiva o disattiva l’elemento della chat in posizione “Attivo”> 1. Vai a Impostazioni > Personalizzazione > Barra delle applicazioni > Elementi della barra delle applicazioni 2. Attiva o disattiva l’elemento della chat in posizione “Attivo”
- Dopo aver fatto clic su Inizia, l’ultima parte della configurazione consiste nel selezionare il tuo account Microsoft.
- Avvia una chat personale di Teams
- Apri la chat di Teams
- Inserisci un nome, ecc.
- Inizia a chattare
- Usa Meet per la chat video
- Microsoft Teams per l’app per uso personale
Chat di Microsoft Teams offre agli utenti con account Microsoft personali un accesso rapido e sicuro per connettersi con amici, familiari e persino colleghi. Potresti riconoscere Teams Chat come l’icona viola “Chat” che appare sulla barra delle applicazioni di Windows 11.
Ecco come iniziare con Microsoft Teams Chat sul tuo PC.
Configurazione della chat di Microsoft Teams
Per iniziare a utilizzare Teams Chat, fai clic sull’icona della chat viola sulla barra delle applicazioni.
Se non vedi l’icona della chat, dovrai attivarla nelle Impostazioni di Windows. Ecco cosa devi fare.
1. Vai a Impostazioni > Personalizzazione > Barra delle applicazioni > Elementi della barra delle applicazioni
2. Attiva l’elemento Chat su “SU” posizione
Ora che la chat è abilitata sulla barra delle applicazioni, fai clic su di essa e verrà visualizzata una finestra. Clic Iniziare.
Dopo aver cliccato Iniziare, l’app Microsoft Teams Chat si aprirà e ti guiderà attraverso il processo di collegamento del tuo account Microsoft personale o di creazione di un account Microsoft se non ne hai già uno.
Ci sono un paio di avvertimenti da considerare prima di utilizzare Microsoft Teams Chat:
1. Per chattare con amici e familiari su Teams Chat, tutti dovranno disporre di un account Microsoft personale, nessuna eccezione.
2. Dovrai collegare un numero di cellulare personale al tuo account Teams per utilizzare la funzionalità Chat.
Si spera che Microsoft cambierà questi requisiti in futuro per rendere molto più semplice la chat con i tuoi amici e la tua famiglia.
Dopo aver cliccato Iniziare, l’ultima parte della configurazione consiste nel selezionare il tuo account Microsoft.
Se hai bisogno di creare un nuovo account Microsoft, puoi anche scegliere il nome che desideri utilizzare in Teams Chat. Se fai clic sul tuo account Microsoft personale, potresti visualizzare una schermata di benvenuto simile che mostra l’indirizzo e-mail e il numero di telefono del tuo account Microsoft.
Clic Continua o Usa un altro account per iniziare a utilizzare l’app. Puoi anche fare clic per sincronizzare i tuoi contatti di Outlook e Skype per trovare automaticamente le persone che conosci in Teams.
Quando chiudi l’app Teams Chat, verrà eseguita automaticamente in background sul tuo PC. Se desideri riaprire l’app, puoi sempre fare clic sull’icona Chat sulla barra delle applicazioni per un accesso più semplice.
Avvia una chat personale di Teams
Apri la chat di Teams
Per avviare una chat con qualcuno, apri la chat di Teams facendo clic sull’icona sulla barra delle applicazioni e fai clic su Chiacchierata.
Inserisci un nome, ecc.
Nella nuova finestra della chat, puoi fare clic su Per: campo nella parte superiore della finestra per inserire il nome, l’e-mail o il numero di telefono della persona con cui vuoi iniziare una nuova chat.
I team cercheranno la persona, ma devono disporre di un account Microsoft collegato a Teams affinché il suo nome venga visualizzato nella ricerca dei contatti di Teams.
Puoi aggiungere altri nomi, indirizzi e-mail o numeri di telefono per aggiungere più persone alla chat secondo necessità.
Inizia a chattare
Per iniziare a chattare, fai clic su Digita un nuovo messaggio casella di immissione del testo e digita il tuo messaggio di chat. Quando hai finito con il tuo messaggio, clicca il Inviare (aeroplano di carta). in basso a destra per inviare il tuo messaggio.
La piccola barra degli strumenti situata sotto il punto in cui digiti i tuoi messaggi contiene alcuni strumenti extra da utilizzare in chat. Ecco cosa fa ogni strumento.
1. Formato: Facendo clic su questo potrai cambiare il colore, la dimensione o lo stile del testo che invii nei tuoi messaggi di chat.
2. Allegati: qui puoi allegare file che verranno inviati a tutti coloro che sono nella chat.
3. Emoji: facendo clic su questa opzione viene visualizzata una schermata di selezione delle emoji per cercare e inviare emoji nella chat.
4. GIF: tutte le GIF di Microsoft Teams sono basate su GIPHY. Facendo clic su questo si apre una selezione GIF animata. Questo è utile per inviare GIF o reazioni meme.
Quando hai finito di chattare, chiudi la finestra della chat e la chat verrà salvata in modo da poter continuare da dove avevi interrotto in seguito.
Inoltre, puoi avviare più chat contemporaneamente e ciascuna verrà elencata ogni volta che fai clic sull’icona Chat sulla barra delle applicazioni di Windows.
Usa Meet per la chat video
Se preferisci chattare faccia a faccia con un amico o un familiare, puoi avviare subito una chat video o programmarla per un secondo momento direttamente dall’icona Chat. Ecco cosa devi fare.
1. Fare clic sull’icona Chat sulla barra delle applicazioni di Windows 11
2. Fare clic Incontrare
3. Successivamente, apparirà un menu a discesa con due opzioni: Avvia una riunione ora e Pianificare una riunione. Scegli le opzioni che desideri utilizzare per la tua chat video.
Questa è sicuramente un’opzione utile da avere direttamente dal tuo desktop!
Microsoft Teams per l’app per uso personale
Una delle cose più interessanti dell’utilizzo del pulsante Chat sulla barra delle applicazioni di Windows 11 è che ti mancano solo pochi clic per aprire l’app Microsoft Teams per un’esperienza dell’app più solida.
Se vuoi aprire Microsoft Teams per uso personale direttamente dall’app Chat, ecco cosa devi fare.
1. Fare clic sull’icona Chat sulla barra delle applicazioni di Windows 11.
2. Fare clic Apri Microsoft Teams in fondo.
Una volta aperto Microsoft Teams per uso personale, potrai accedere a funzionalità estese, come il calendario per controllare i programmi personali e di lavoro, e aggiungere schede con funzionalità extra, come la creazione e la condivisione di sondaggi personalizzati con il tuo gruppo di chat.
Utilizzi Microsoft Teams Chat su Windows 11? Dicci perché o perché no nei commenti.
FAQ
Che cos’è la chat di Microsoft Teams in Windows 11?
È più facile che mai comunicare rapidamente con amici, familiari o colleghi grazie a Microsoft Teams Chat integrato in Windows 11 e accessibile tramite un pulsante “Chat” sulla barra delle applicazioni. Ecco come configurarlo e iniziare a chattare.
Di quali account ho bisogno per usare Microsoft Teams?
Ciò si applica se utilizzi uno dei seguenti account: Account di lavoro (di solito assegnato da un amministratore IT come parte di un’organizzazione con una licenza per utilizzare Teams) Account di scuola (come parte di una scuola o di un istituto di istruzione)
Windows 11 supporta gli account aziendali o dell’istituto di istruzione per i team?
Tuttavia, il cosiddetto gigante del software sembra aver trascurato quelli di noi che utilizzano account di lavoro o scolastici per Windows. La versione di Teams integrata in Windows 11 supporta solo account personali. Se usi Teams a scuola o al lavoro, devi comunque scaricare e installare un’edizione separata e dedicata dell’app.
Come mi connetto a Microsoft Teams in Windows 11?
Se prevedi di usare Teams per il lavoro o l’istituto di istruzione in Windows 11, puoi connetterti e collaborare scaricando e installando Microsoft Teams (di lavoro o dell’istituto di istruzione). Ciò si applica se utilizzi uno dei seguenti account:
Puoi usare Microsoft Teams in Windows 11?
Puoi usare l’app Teams integrata in Windows 11 ma solo con un account personale. Per gli account aziendali o dell’istituto di istruzione, devi scaricare e installare un’app separata. Microsoft ha spinto e promosso la sua app Teams come strumento di comunicazione predefinito in Windows 11.
Che cos’è la chat di Microsoft Teams su Windows?
04 ottobre 2021 01:00 A partire dal 5 ottobre, tutti gli utenti di Windows 11 possono iniziare a utilizzare Chat da Microsoft Teams su Windows. È un’esperienza unica e leggera portata direttamente sulla barra delle applicazioni per consentire agli utenti dell’account personale di Teams di avviare rapidamente una videochiamata o chattare con amici e familiari.
Windows 11 ha una funzione di chat?
Sì. La chat in Windows 11 è basata sulla versione dell’app Teams che usa il tuo account Microsoft personale.Gli utenti dell’account aziendale o dell’istituto di istruzione utilizzeranno la versione dell’app Teams etichettata (aziendale o dell’istituto di istruzione) e utilizzeranno l’icona con un riquadro blu con una lettera bianca “T”.
Come faccio a scaricare Microsoft Teams su Windows 10?
Passare al sito Web Scarica Microsoft Teams e fare clic sul pulsante Download per desktop. Nella pagina per il download di Microsoft Teams per desktop Windows, fare clic sul pulsante Scarica team nella sezione per i team per il lavoro o la scuola. Esegui il download del file exe per installare l’app Teams.
Quale versione di Microsoft Teams utilizzo come amministratore IT?
Se sei un amministratore IT per utenti di account aziendali o dell’istituto di istruzione (AAD), indica agli utenti di utilizzare la versione di Teams etichettata come lavoro o dell’istituto di istruzione e utilizza l’icona con il riquadro blu con una lettera bianca “T” all’interno. Se provi ad accedere a Chat con il tuo account aziendale o dell’istituto di istruzione, verrai reindirizzato al download di Teams per il lavoro o l’istituto di istruzione.
Windows 11 ha la chat sulla barra delle applicazioni?
Con il prossimo Windows 11, Microsoft sta integrando Chat (in realtà un nome più semplice per Microsoft Teams) sulla barra delle applicazioni. Ecco come configurare e usare Chat in Windows 11. Skype non fa più parte del pacchetto di app predefinito su Windows 11. Microsoft Teams è qui per sostituire l’esperienza Skype su Windows.
Come creare un account Microsoft Teams su Windows 11?
Passaggio 1: su Windows 11, vedrai l’icona Chat direttamente sulla barra delle applicazioni. Passaggio 2: fare clic su Inizia. Passaggio 3: inserisci il tuo nome, cognome e sincronizza i tuoi contatti da Skype e Outlook. Stai essenzialmente creando un account Microsoft Teams. Passaggio 4: fai clic su Andiamo.