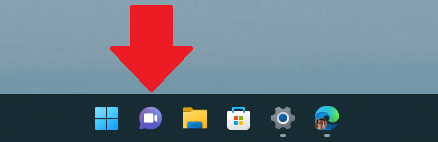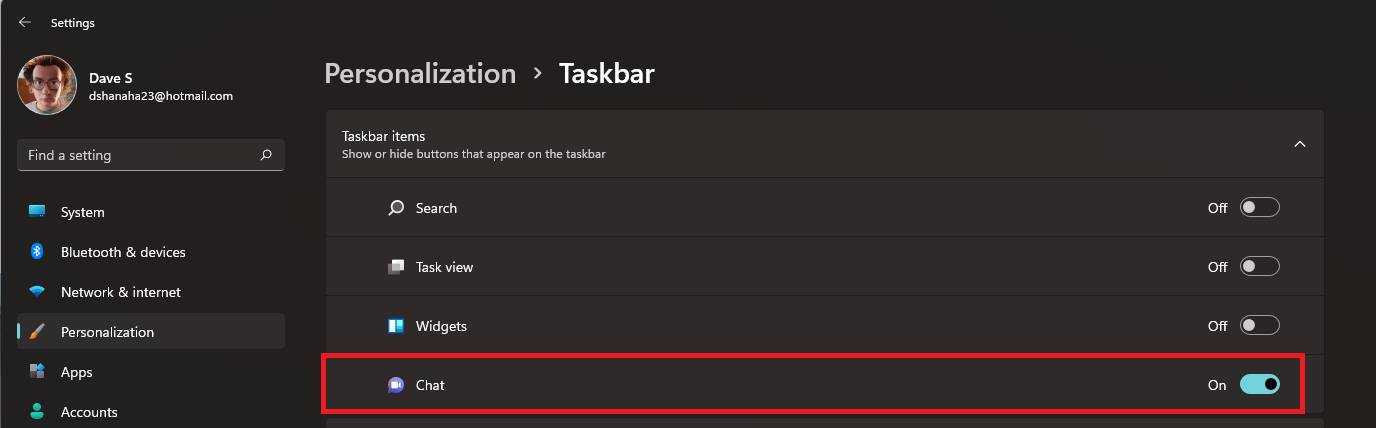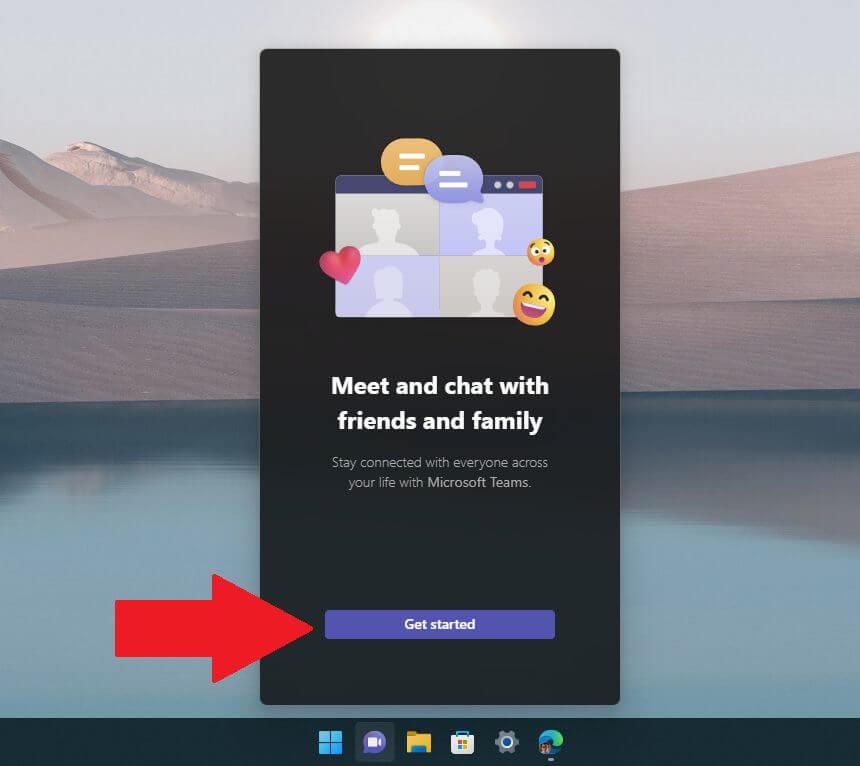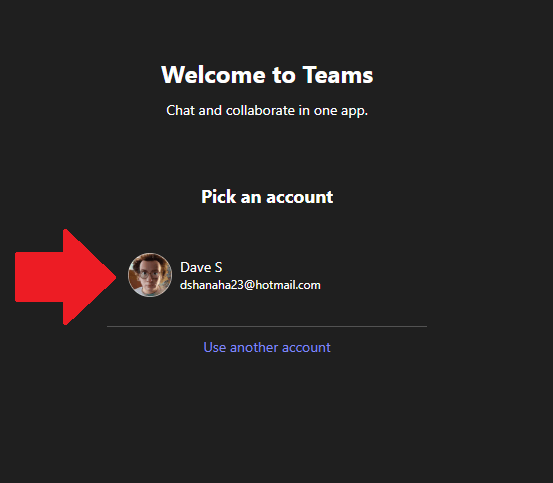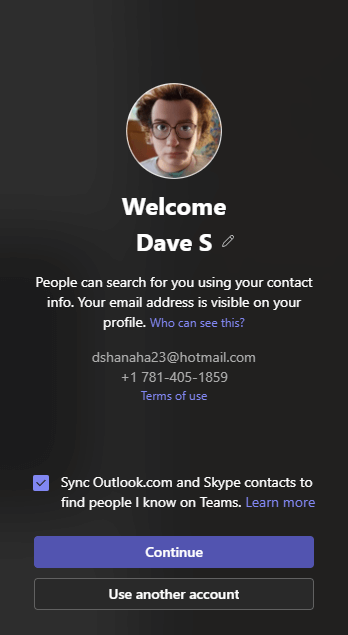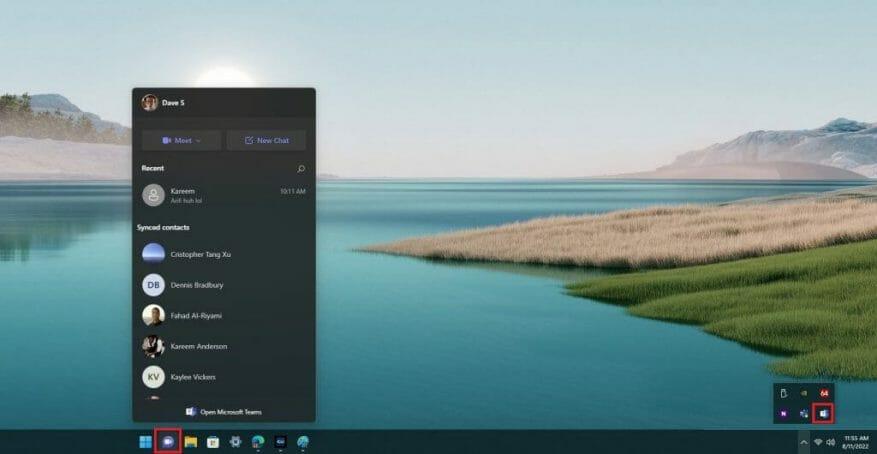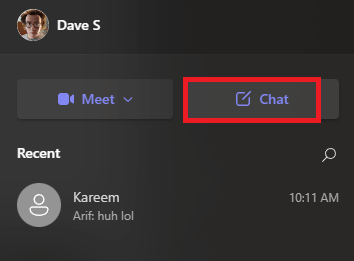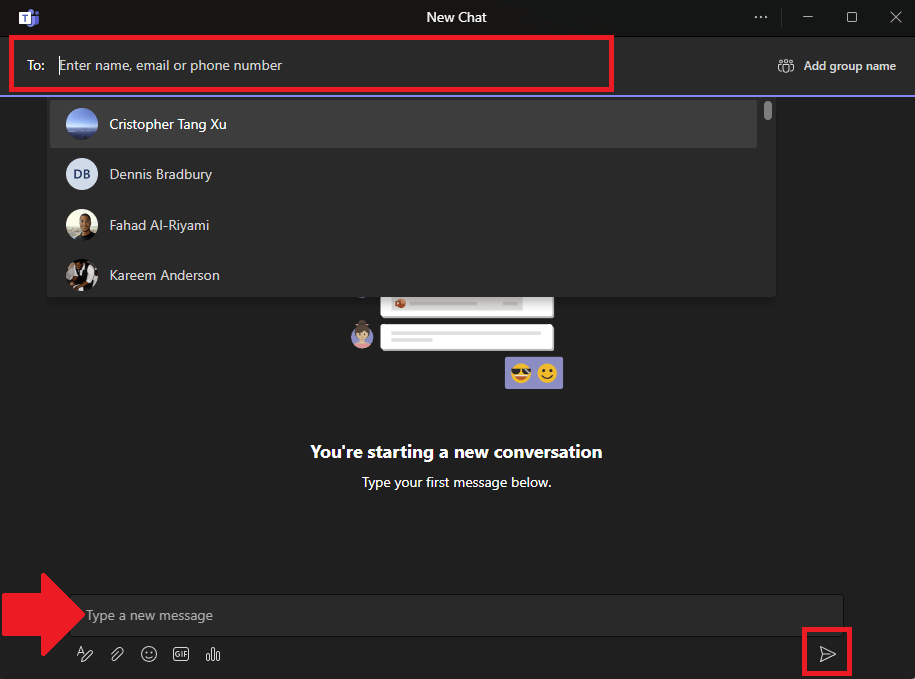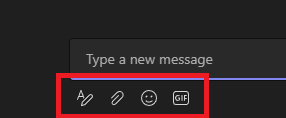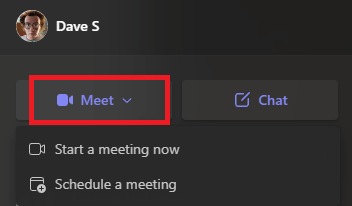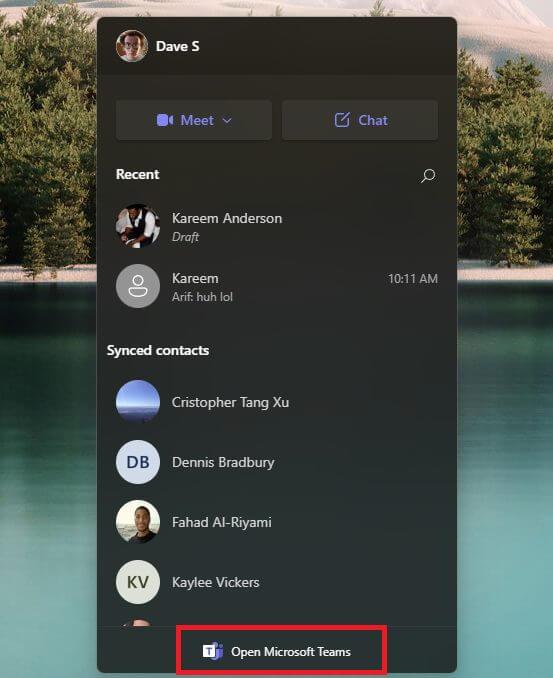- Configuración de chat de Microsoft Teams
- Personalización > Barra de tareas > Elementos de la barra de tareas 2. Cambie el elemento de Chat a la posición «Activado»»>1. Vaya a Configuración > Personalización > Barra de tareas > Elementos de la barra de tareas 2. Cambie el elemento de Chat a la posición «Activado»
- Después de hacer clic en Comenzar, la última parte de la configuración es elegir su cuenta de Microsoft.
- Iniciar un chat de Teams personal
- Abra el chat de equipos
- Introduzca un nombre, etc.
- Empezar a chatear
- Usar Meet para videollamadas
- Microsoft Teams para la aplicación de uso personal
Chat de equipos de Microsoft brinda a los usuarios de cuentas personales de Microsoft acceso rápido y seguro para conectarse con amigos, familiares e incluso compañeros de trabajo. Es posible que reconozca Teams Chat como el icono de «Chat» morado que aparece en la barra de tareas de Windows 11.
Aquí está cómo comenzar con Microsoft Teams Chat en tu computadora
Configuración de chat de equipos de Microsoft
Para comenzar a usar Teams Chat, haga clic en el ícono de chat morado en su barra de tareas.
Si no ve el icono de chat, deberá activarlo en la configuración de Windows. Esto es lo que debe hacer.
1. Ir a Configuración > Personalización > Barra de tareas > Elementos de la barra de tareas
2. Cambie el elemento de chat a «En» posición
Ahora que Chat está habilitado en su barra de tareas, haga clic en él y aparecerá una ventana. Hacer clic Empezar.
Después de hacer clic Empezar, La aplicación Microsoft Teams Chat se abrirá y lo guiará a través del proceso de vincular su cuenta personal de Microsoft o crear una cuenta de Microsoft si aún no tiene una.
Hay un par de advertencias a tener en cuenta antes de usar Microsoft Teams Chat:
1. Para chatear con sus amigos y familiares en Teams Chat, todos deberán tener una cuenta personal de Microsoft, sin excepciones.
2. Deberá vincular un número de teléfono móvil personal a su cuenta de Teams para usar la función de chat.
Con suerte, Microsoft cambiará estos requisitos en el futuro para que chatear con tus amigos y familiares sea mucho más fácil.
Después de hacer clic Empezar, la última parte de la configuración es elegir su cuenta de Microsoft.
Si lo necesitas crear una nueva cuenta de Microsoft, también puede elegir el nombre por el que desea ir en Teams Chat. Si hace clic en su cuenta personal de Microsoft, es posible que vea una pantalla de bienvenida similar que muestra la dirección de correo electrónico y el número de teléfono de su cuenta de Microsoft.
Hacer clic Continuar o Usar otra cuenta para empezar a usar la aplicación. También puede hacer clic para sincronizar sus contactos de Outlook y Skype para encontrar personas que conoce en Teams automáticamente.
Cuando cierre la aplicación Teams Chat, se ejecutará automáticamente en segundo plano en su PC. Si desea volver a abrir la aplicación, siempre puede hacer clic en el ícono de Chat en su barra de tareas para acceder más fácilmente.
Iniciar un chat de Teams personal
Abra el chat de equipos
Para iniciar un chat con alguien, abra Teams Chat haciendo clic en el ícono en su barra de tareas y haga clic en Charlar.
Introduzca un nombre, etc.
En la nueva ventana de chat, puede hacer clic en el A: en la parte superior de la ventana para ingresar el nombre, correo electrónico o número de teléfono de la persona con la que desea iniciar un nuevo chat.
Teams buscará a la persona, pero debe tener una cuenta de Microsoft vinculada a Teams para que su nombre aparezca en la búsqueda de contactos de Teams.
Puede agregar nombres, direcciones de correo electrónico o números de teléfono adicionales para agregar más personas al chat según sea necesario.
Empezar a chatear
Para comenzar a chatear, haga clic en el Escriba un nuevo mensaje cuadro de entrada de texto y escriba su mensaje de chat. Cuando haya terminado con su mensaje, haga clic en el Enviar (avión de papel) icono en la parte inferior derecha para enviar su mensaje.
La pequeña barra de herramientas ubicada debajo de donde escribe sus mensajes contiene algunas herramientas adicionales para usar en el chat. Esto es lo que hace cada herramienta.
1. Formato: Hacer clic aquí te permitirá cambiar el color, el tamaño o el estilo del texto que envías en tus mensajes de chat.
2. Adjuntar archivos: Aquí puede adjuntar archivos que se enviarán a todos los que estén en el chat.
3. emoticonos: Al hacer clic aquí, aparece una pantalla de selección de emoji para buscar y enviar emojis en el chat.
4. GIF: Todos los GIF de Microsoft Teams funcionan con GIPHY. Al hacer clic aquí, se abre una selección de GIF animados. Esto es útil para enviar GIF o reacciones de memes.
Cuando haya terminado de chatear, simplemente cierre la ventana de chat y el chat se guardará para que pueda continuar donde lo dejó más tarde.
Además, puede tener varios chats simultáneamente y cada uno aparecerá en la lista cada vez que haga clic en el icono de chat en la barra de tareas de Windows.
Usar Meet para videollamadas
Si prefiere chatear con un amigo o familiar cara a cara, puede iniciar un chat de video de inmediato o programarlo para más tarde directamente desde el ícono de Chat también. Esto es lo que debe hacer.
1. Haga clic en el icono de chat en la barra de tareas de Windows 11
2. Haga clic en Reunir
3. A continuación, aparecerá un menú desplegable con dos opciones: Iniciar una reunión ahora y Programar una reunión. Elija qué opciones le gustaría usar para su chat de video.
¡Esa es ciertamente una opción útil para tener directamente desde su escritorio!
Microsoft Teams para la aplicación de uso personal
Una de las mejores cosas de usar el botón Chat en la barra de tareas de Windows 11 es que está a solo unos clics de abrir la aplicación Microsoft Teams para una experiencia de aplicación más sólida.
Si desea abrir Microsoft Teams para uso personal directamente desde la aplicación Chat, esto es lo que debe hacer.
1. Haga clic en el icono de Chat en la barra de tareas de Windows 11.
2. Haga clic en Abrir equipos de Microsoft en el fondo.
Una vez que se abra Microsoft Teams para uso personal, podrá acceder a funciones ampliadas, como el calendario para consultar los horarios personales y de trabajo, y agregar pestañas con funciones adicionales, como crear y compartir encuestas personalizadas con su grupo de chat.
¿Utiliza Microsoft Teams Chat en Windows 11? Cuéntanos por qué o por qué no en los comentarios.
Preguntas más frecuentes
¿Qué es el chat de Microsoft Teams en Windows 11?
Es más fácil que nunca comunicarse rápidamente con amigos, familiares o compañeros de trabajo gracias a Microsoft Teams Chat integrado en Windows 11 y al que se accede a través del botón «Chat» en la barra de tareas. Aquí se explica cómo configurarlo y comenzar a chatear.
¿Qué cuentas necesito para usar Microsoft Teams?
Esto se aplica si usa cualquiera de las siguientes cuentas: Cuenta de trabajo (generalmente asignada por un administrador de TI como parte de una organización con licencia para usar Teams) Cuenta de escuela (como parte de una escuela o institución educativa)
¿Windows 11 admite cuentas profesionales o educativas para equipos?
Sin embargo, el llamado gigante del software parece haber descuidado a quienes usamos cuentas profesionales o escolares para Windows. La versión de Teams integrada en Windows 11 solo admite cuentas personales. Si usa Teams en la escuela o el trabajo, todavía tiene que descargar e instalar una edición separada y dedicada de la aplicación.
¿Cómo me conecto a Microsoft Teams en Windows 11?
Si planea usar Teams para el trabajo o la escuela en Windows 11, puede conectarse y colaborar descargando e instalando Microsoft Teams (trabajo o escuela). Esto se aplica si utiliza cualquiera de las siguientes cuentas:
¿Puedes usar Microsoft Teams en Windows 11?
Puede usar la aplicación Teams integrada en Windows 11, pero solo con una cuenta personal. Para cuentas profesionales o educativas, debe descargar e instalar una aplicación independiente. Microsoft ha impulsado y promocionado su aplicación Teams como la herramienta de comunicación predeterminada en Windows 11.
¿Qué es el chat de Microsoft Teams en Windows?
04 de octubre de 2021 01:00 p. m. A partir del 5 de octubre, todos los usuarios de Windows 11 pueden comenzar a usar Chat de Microsoft Teams en Windows. Es una experiencia exclusiva y liviana que se lleva directamente a la barra de tareas para permitir que los usuarios de cuentas personales de Teams inicien rápidamente una videollamada o chateen con amigos y familiares.
¿Windows 11 tiene una función de chat?
Sí. El chat en Windows 11 funciona con la versión de la aplicación Teams que usa su cuenta personal de Microsoft.Los usuarios de la cuenta del trabajo o la escuela de Teams usarán la versión de la aplicación Teams que está etiquetada (trabajo o escuela) y usa el icono con un mosaico azul con una letra «T» blanca.
¿Cómo descargo Microsoft Teams en Windows 10?
Vaya al sitio web Descargar Microsoft Teams y haga clic en el botón Descargar para escritorio. En la página de descarga de Microsoft Teams para escritorio de Windows, haga clic en el botón Descargar equipos en la sección de Teams para el trabajo o la escuela. Ejecute el archivo exe de descarga para instalar la aplicación Teams.
¿Qué versión de Microsoft Teams uso como administrador de TI?
Si es un administrador de TI para usuarios de cuentas profesionales o educativas (AAD), indique a sus usuarios que usen la versión de Teams que está etiquetada como profesional o educativa y usa el ícono con mosaico azul con una letra «T» blanca dentro. Si intenta iniciar sesión en Chat con su cuenta profesional o educativa, se le redirigirá para descargar Teams para el trabajo o la escuela.
¿Windows 11 tiene chat en la barra de tareas?
Con el próximo Windows 11, Microsoft está integrando Chat (en realidad, un nombre más simple para Microsoft Teams) en la barra de tareas. Aquí se explica cómo configurar y usar Chat en Windows 11. Skype ya no forma parte del paquete de aplicaciones predeterminado en Windows 11. Microsoft Teams está aquí para reemplazar la experiencia de Skype en Windows.
¿Cómo crear una cuenta de Microsoft Teams en Windows 11?
Paso 1: en Windows 11, verá el ícono de Chat justo en la barra de tareas. Paso 2: Haga clic en Comenzar. Paso 3: Ingrese su nombre, apellido y sincronice sus contactos de Skype y Outlook. Básicamente, está creando una cuenta de Microsoft Teams. Paso 4: Haga clic en Vamos.