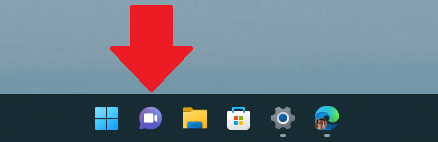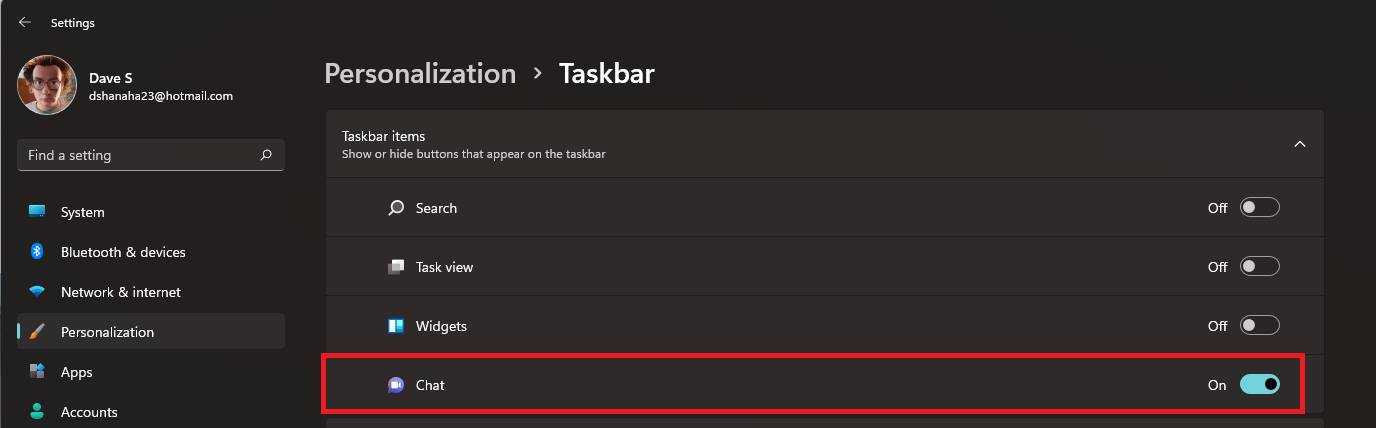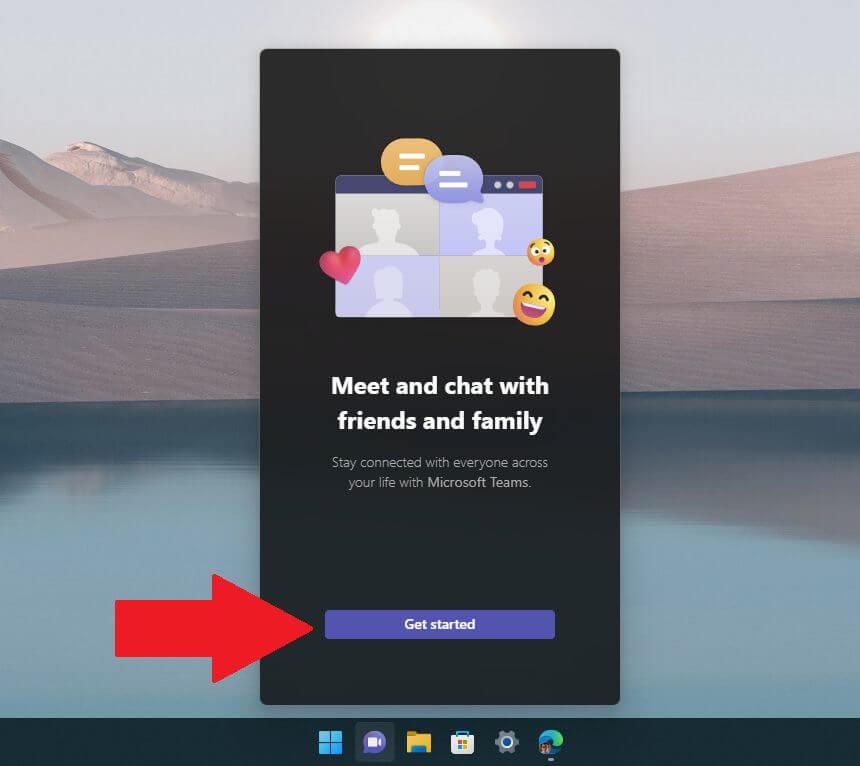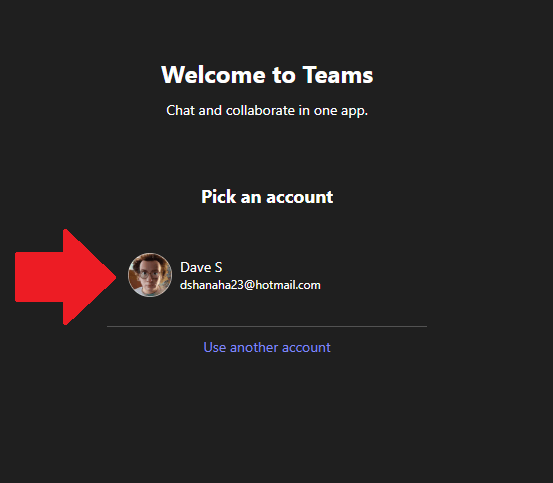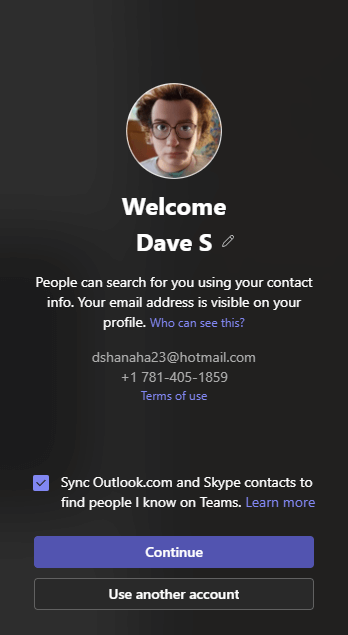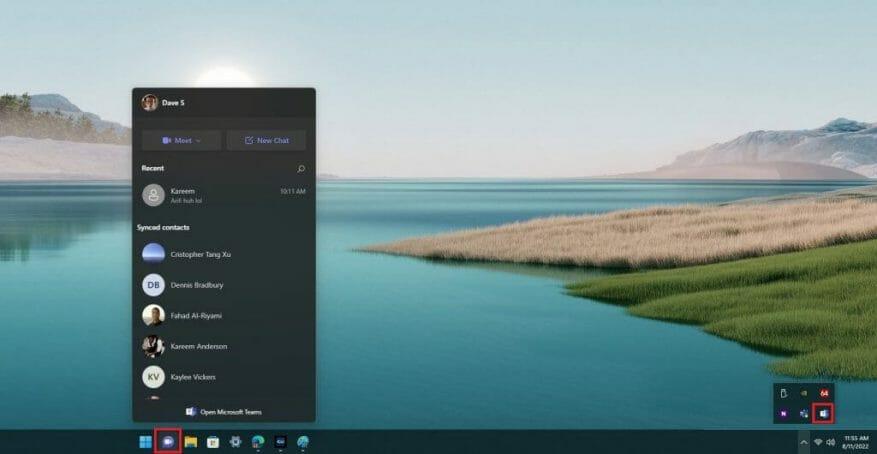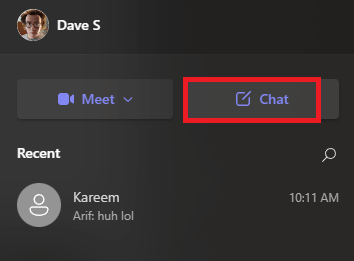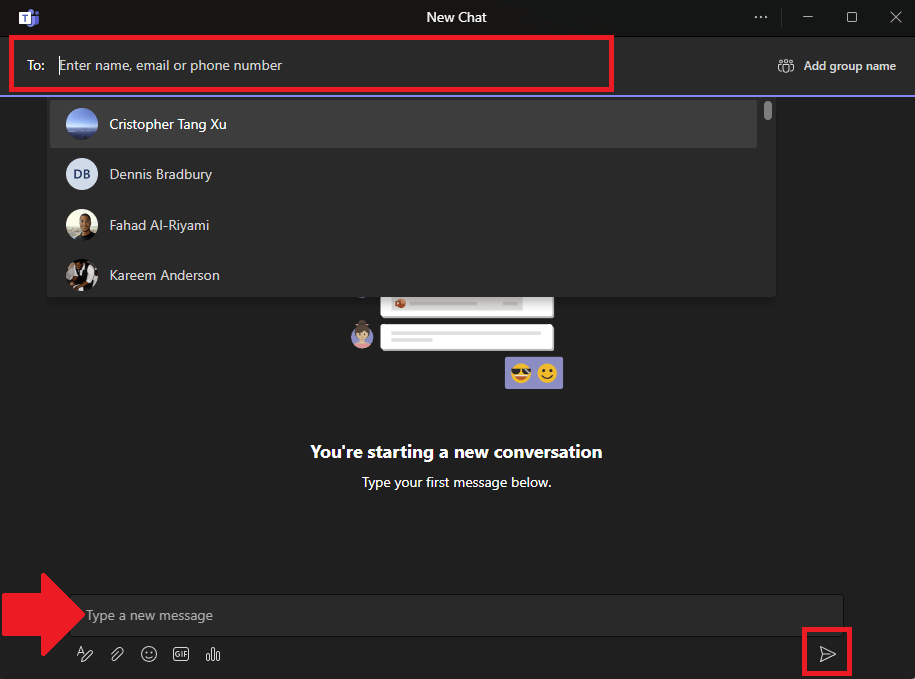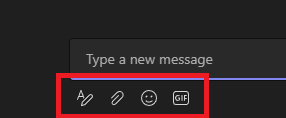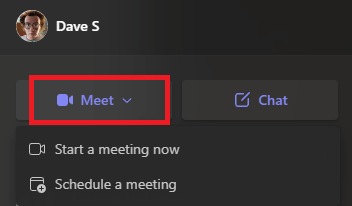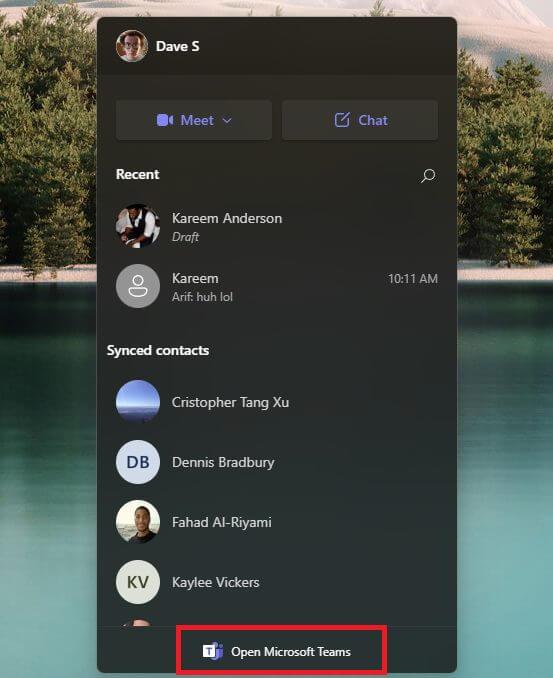- Microsoft Teams Chat-oppsett
- Tilpasning > Oppgavelinje > Elementer på oppgavelinjen 2. Slå Chat-elementet til «På»-posisjon»>1. Gå til Innstillinger > Tilpasning > Oppgavelinje > Elementer på oppgavelinjen 2. Slå Chat-elementet til «På»-posisjonen
- Etter at du har klikket Kom i gang, er den siste delen av oppsettet å velge Microsoft-kontoen din.
- Start en personlig Teams Chat
- Åpne Teams Chat
- Skriv inn et navn osv.
- Begynn å chatte
- Bruk Meet for videochat
- Microsoft Teams for personlig bruk-app
Microsoft Teams Chat gir personlige Microsoft-kontobrukere rask og sikker tilgang til å koble til venner, familie og til og med kolleger. Du kan gjenkjenne Teams Chat som det lilla «Chat»-ikonet som vises på oppgavelinjen i Windows 11.
Her er hvordan komme i gang med Microsoft Teams Chat på din PC.
Microsoft Teams Chat-oppsett
For å komme i gang med Teams Chat, klikk på det lilla chat-ikonet på oppgavelinjen.
Hvis du ikke ser chat-ikonet, må du slå det på i Windows-innstillinger. Her er hva du må gjøre.
1. Gå til Innstillinger > Personalisering > Oppgavelinje > Oppgavelinjeelementer
2. Bytt Chat-elementet til «På» stilling
Nå som Chat er aktivert på oppgavelinjen, klikker du på den og et vindu vil dukke opp. Klikk Kom i gang.
Etter å ha klikket Kom i gang, Microsoft Teams Chat-appen åpnes og veileder deg gjennom prosessen med å koble til din personlige Microsoft-konto eller opprette en Microsoft-konto hvis du ikke allerede har en.
Det er et par forbehold du bør vurdere før du bruker Microsoft Teams Chat:
1. For å chatte med venner og familie på Teams Chat, må alle ha en personlig Microsoft-konto, ingen unntak.
2. Du må koble et personlig mobiltelefonnummer til Teams-kontoen din for å bruke Chat-funksjonaliteten.
Forhåpentligvis vil Microsoft endre disse kravene i fremtiden for å gjøre chatting med venner og familie mye enklere.
Etter at du har klikket Kom i gang, er den siste delen av oppsettet å velge Microsoft-kontoen din.
Hvis du trenger det opprette en ny Microsoft-konto, du kan også velge navnet du vil gå etter i Teams Chat. Hvis du klikker på din personlige Microsoft-konto, kan du se en lignende velkomstskjerm som viser Microsoft-kontoens e-postadresse og telefonnummer.
Klikk Fortsette eller Bruk en annen konto for å komme i gang med å bruke appen. Du kan også klikke for å synkronisere Outlook- og Skype-kontaktene dine for å finne personer du kjenner på Teams automatisk.
Når du lukker Teams Chat-appen, kjøres den automatisk i bakgrunnen på PC-en din. Hvis du vil åpne appen igjen, kan du alltid klikke på Chat-ikonet på oppgavelinjen for enklere tilgang.
Start en personlig Teams Chat
Åpne Teams Chat
For å starte en chat med noen, åpne Teams Chat ved å klikke på ikonet på oppgavelinjen og klikk Chat.
Skriv inn et navn osv.
I det nye Chat-vinduet kan du klikke på Til: feltet øverst i vinduet for å skrive inn navnet, e-posten eller telefonnummeret til personen du vil starte en ny chat med.
Teams vil søke etter personen, men de må ha en Microsoft-konto knyttet til Teams for at navnet deres skal vises i Teams kontaktsøk.
Du kan legge til flere navn, e-postadresser eller telefonnumre for å legge til flere personer i chatten etter behov.
Begynn å chatte
For å begynne å chatte, klikk på Skriv inn en ny melding tekstinntastingsboks og skriv inn chatmeldingen. Når du er ferdig med meldingen, Klikk på Sende (papirfly)-ikonet nederst til høyre for å sende meldingen.
Den lille verktøylinjen som ligger under der du skriver meldingene dine, inneholder noen ekstra verktøy du kan bruke i chatten. Her er hva hvert verktøy gjør.
1. Format: Ved å klikke på dette kan du endre fargen, størrelsen eller stilen på teksten du sender i chattemeldingene dine.
2. Legg til filer: Her kan du legge ved filer som skal sendes til alle som er i chatten.
3. Emoji: Ved å klikke på dette får du opp en emoji-valgskjerm for å søke etter og sende emojier i chat.
4. GIF: Alle Microsoft Teams GIF-er er drevet av GIPHY. Ved å klikke på dette åpnes et animert GIF-utvalg. Dette er nyttig for å sende GIF-er eller memereaksjoner.
Når du er ferdig med å chatte, lukker du bare chattevinduet, og chatten blir lagret slik at du kan fortsette der du slapp senere.
I tillegg kan du ha flere chatter i gang samtidig, og hver chat vil bli oppført hver gang du klikker på Chat-ikonet på Windows-oppgavelinjen.
Bruk Meet for videochat
Hvis du foretrekker å chatte med en venn eller et familiemedlem ansikt til ansikt, kan du starte en videochat med en gang eller planlegge den til et senere tidspunkt rett fra Chat-ikonet også. Her er hva du må gjøre.
1. Klikk på Chat-ikonet på oppgavelinjen i Windows 11
2. Klikk Møte
3. Deretter vises en rullegardinmeny med to alternativer: Start et møte nå og Avtale et møte. Velg hvilke alternativer du vil bruke for videochatten din.
Det er absolutt et praktisk alternativ å ha rett fra skrivebordet!
Microsoft Teams for personlig bruk-app
En av de kuleste tingene med å bruke Chat-knappen på oppgavelinjen i Windows 11 er at du bare er noen få klikk unna å åpne Microsoft Teams-appen for en mer robust appopplevelse.
Hvis du vil åpne Microsoft Teams for personlig bruk direkte fra Chat-appen, er dette hva du må gjøre.
1. Klikk på Chat-ikonet på oppgavelinjen i Windows 11.
2. Klikk Åpne Microsoft Teams på bunnen.
Når Microsoft Teams for personlig bruk åpnes, vil du kunne få tilgang til utvidede funksjoner, for eksempel kalenderen for å sjekke personlige tidsplaner og arbeidsplaner, og legge til faner med ekstra funksjoner, for eksempel opprette og dele egendefinerte avstemninger med chattegruppen din.
Bruker du Microsoft Teams Chat på Windows 11? Fortell oss hvorfor eller hvorfor ikke i kommentarene.
FAQ
Hva er Microsoft Teams chat i Windows 11?
Det er enklere enn noen gang å raskt kommunisere med venner, familie eller kolleger takket være Microsoft Teams Chat innebygd i Windows 11 og tilgjengelig via en «Chat»-knapp på oppgavelinjen. Slik setter du opp og begynner å chatte.
Hvilke kontoer trenger jeg for å bruke Microsoft Teams?
Dette gjelder hvis du bruker en av følgende kontoer: Arbeidskonto (vanligvis tilordnet av en IT-administrator som en del av en organisasjon med lisens til å bruke Teams) Skolekonto (som en del av en skole eller utdanningsinstitusjon)
Støtter Windows 11 arbeids- eller skolekontoer for team?
Den såkalte programvaregiganten ser imidlertid ut til å ha neglisjert de av oss som bruker jobb- eller skolekontoer for Windows. Versjonen av Teams innebygd i Windows 11 støtter kun personlige kontoer. Hvis du bruker Teams på skolen eller jobben, må du fortsatt laste ned og installere en egen, dedikert utgave av appen.
Hvordan kobler jeg til Microsoft Teams i Windows 11?
Hvis du planlegger å bruke Teams for jobb eller skole i Windows 11, kan du koble til og samarbeide ved å laste ned og installere Microsoft Teams (arbeid eller skole). Dette gjelder hvis du bruker en av følgende kontoer:
Kan du bruke Microsoft Teams i Windows 11?
Du kan bruke den innebygde Teams-appen i Windows 11, men bare med en personlig konto. For jobb- eller skolekontoer må du laste ned og installere en egen app. Microsoft har presset og promotert Teams-appen sin som standard kommunikasjonsverktøy i Windows 11.
Hva er Microsoft Teams chat på Windows?
4. oktober 2021 13:00 Fra og med 5. oktober kan alle Windows 11-brukere begynne å bruke Chat fra Microsoft Teams på Windows. Det er en signatur, lett opplevelse brakt rett til oppgavelinjen for å la Teams personlige kontobrukere raskt starte en videosamtale eller chatte med venner og familie.
Har Windows 11 en chat-funksjon?
Ja. Chat på Windows 11 drives av versjonen av Teams-appen som bruker din personlige Microsoft-konto.Teams arbeids- eller skolekontobrukere vil bruke versjonen av Teams-appen som er merket (arbeid eller skole) og bruker ikonet med en blå flis med en hvit bokstav «T».
Hvordan laster jeg ned Microsoft Teams på Windows 10?
Bla til nettstedet Last ned Microsoft Teams og klikk på knappen for Last ned for skrivebord. På siden for Last ned Microsoft Teams For Windows Desktop, klikk på Last ned Teams-knappen i delen for Teams For Work Or School. Kjør nedlastningsfilen for å installere Teams-appen.
Hvilken versjon av Microsoft Teams bruker jeg som IT-administrator?
Hvis du er IT-administrator for arbeids- eller skolekontobrukere (AAD), vennligst instruer brukerne dine om å bruke versjonen av Teams som er merket arbeid eller skole og bruker ikonet med blå flis med en hvit bokstav «T» inni. Hvis du prøver å logge på Chat med jobb- eller skolekontoen din, blir du omdirigert til å laste ned Teams for jobb eller skole.
Har Windows 11 chat på oppgavelinjen?
Med den kommende Windows 11, integrerer Microsoft Chat (faktisk et enklere navn for Microsoft Teams) på oppgavelinjen. Slik setter du opp og bruker Chat i Windows 11. Skype er ikke lenger en del av standardapppakken på Windows 11. Microsoft Teams er her for å erstatte Skype-opplevelsen på Windows.
Hvordan oppretter jeg en Microsoft Teams-konto på Windows 11?
Trinn 1: På Windows 11 vil du se Chat-ikonet rett på oppgavelinjen. Trinn 2: Klikk på Kom i gang. Trinn 3: Skriv inn fornavn, etternavn og synkroniser kontaktene dine fra Skype og Outlook. Du oppretter egentlig en Microsoft Teams-konto. Trinn 4: Klikk på La oss gå.