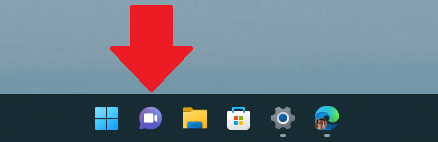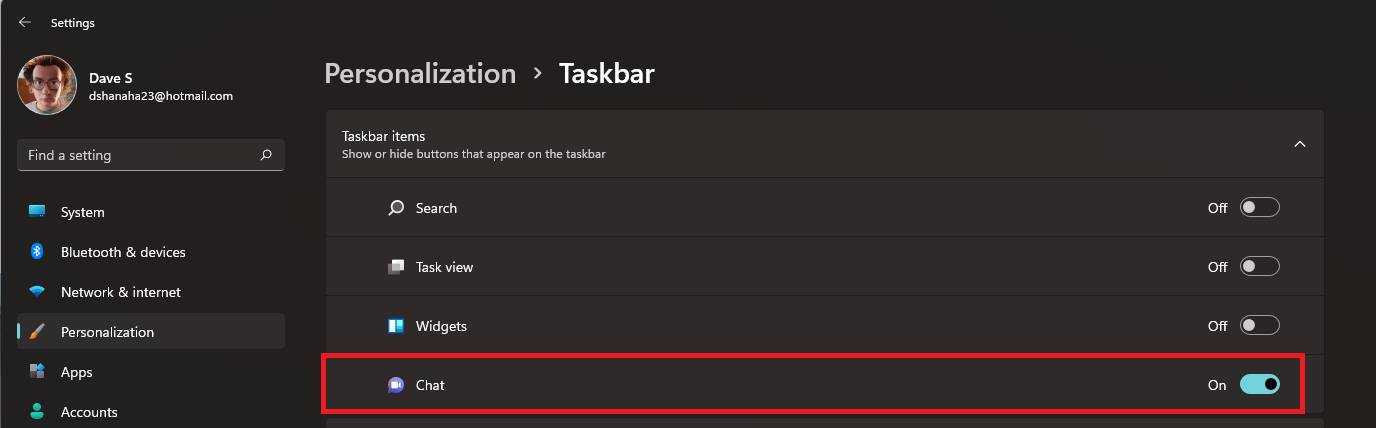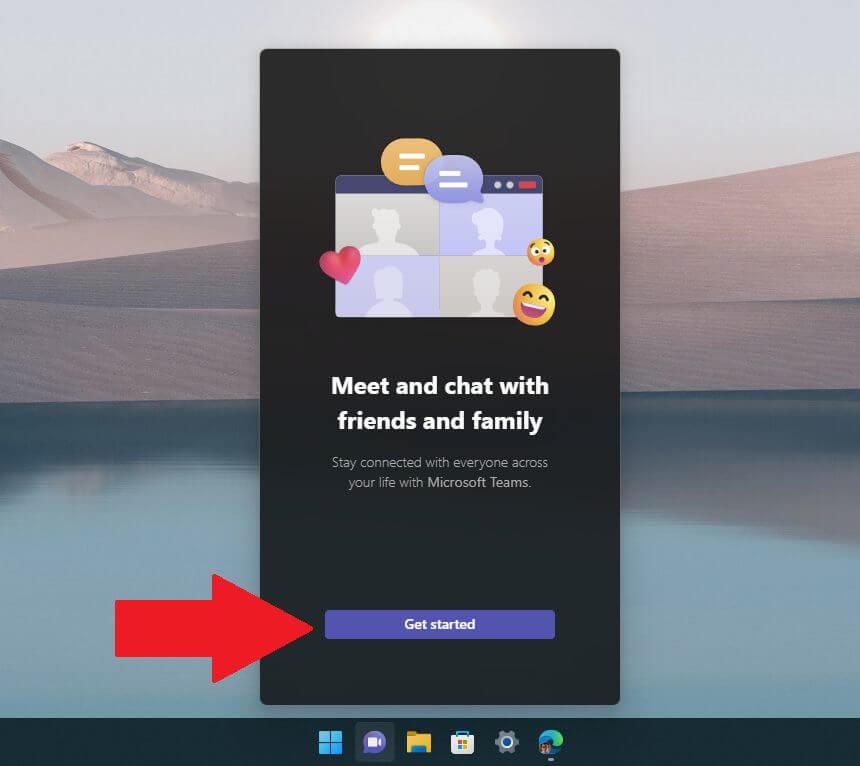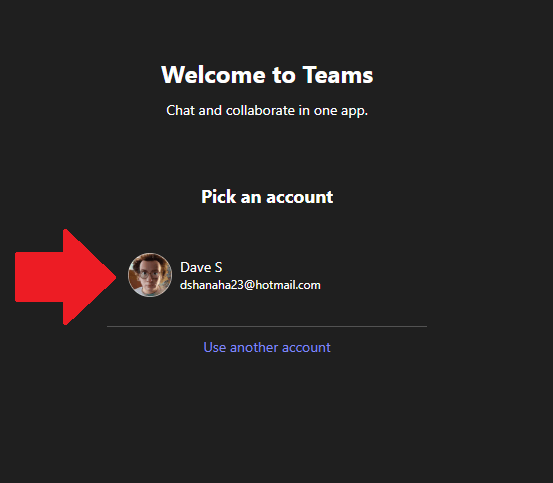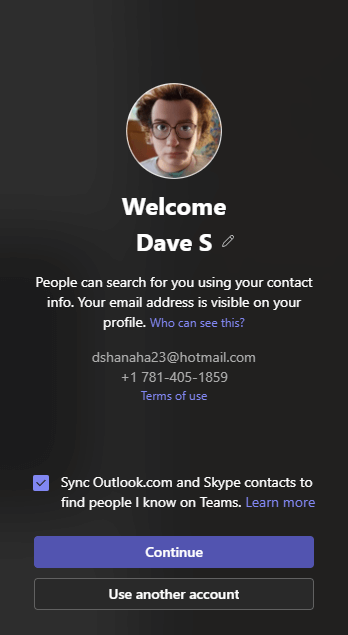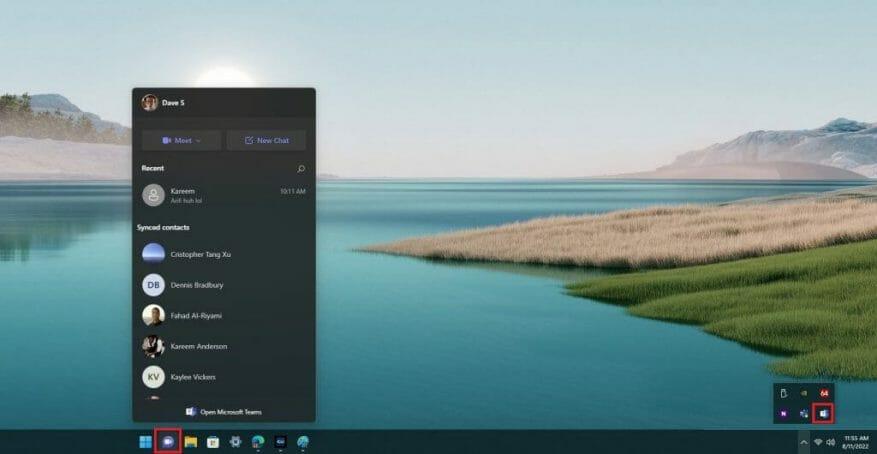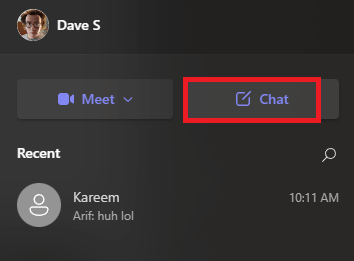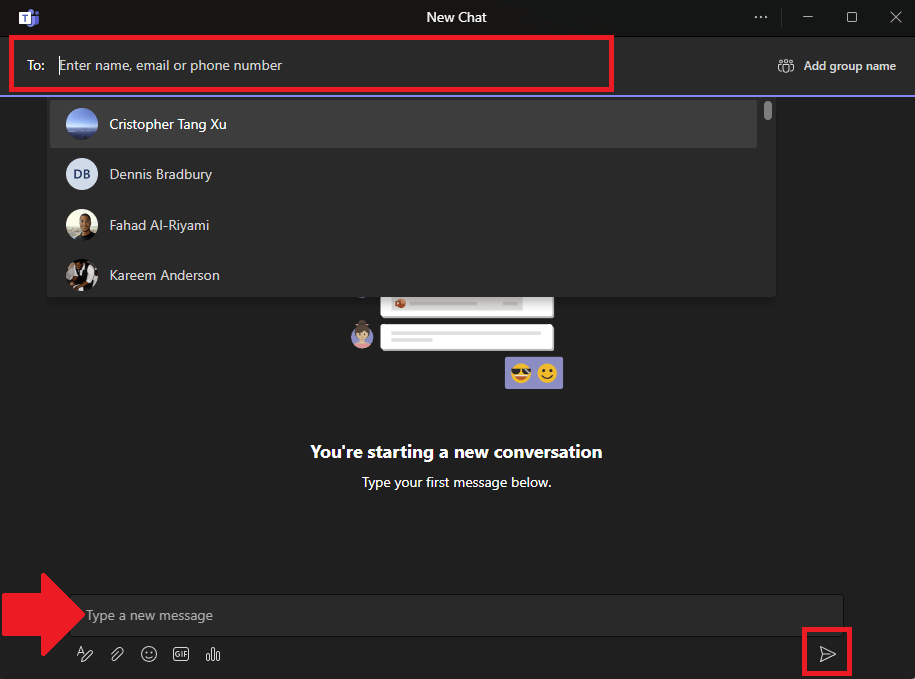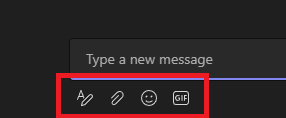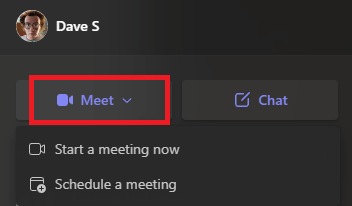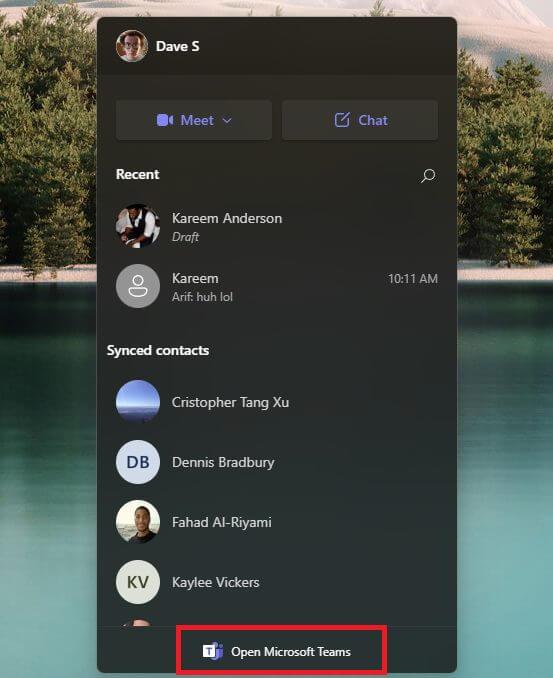- Configuration de Microsoft Teams Chat
- Personnalisation > Barre des tâches > Éléments de la barre des tâches 2. Basculez l’élément Chat sur la position « Activé » > 1. Accédez à Paramètres > Personnalisation > Barre des tâches > Éléments de la barre des tâches 2. Basculez l’élément Chat sur la position « Activé ».
- Après avoir cliqué sur Commencer, la dernière partie de la configuration consiste à choisir votre compte Microsoft.
- Démarrer une conversation Teams personnelle
- Ouvrir le chat des équipes
- Entrez un nom, etc.
- Commencez à discuter
- Utiliser Meet pour le chat vidéo
- Application Microsoft Teams à usage personnel
Chat des équipes Microsoft donne aux utilisateurs de comptes Microsoft personnels un accès rapide et sécurisé pour se connecter avec leurs amis, leur famille et même leurs collègues. Vous pouvez reconnaître Teams Chat comme l’icône violette « Chat » qui apparaît sur votre barre des tâches Windows 11.
Voici comment démarrer avec Microsoft Teams Chat sur votre PC.
Configuration de Microsoft Teams Chat
Pour commencer à utiliser Teams Chat, cliquez sur l’icône de chat violette dans votre barre des tâches.
Si vous ne voyez pas l’icône de chat, vous devrez l’activer dans les paramètres Windows. Voici ce que vous devez faire.
1. Allez à Paramètres > Personnalisation > Barre des tâches > Éléments de la barre des tâches
2. Basculez l’élément Chat sur « Sur » position
Maintenant que le chat est activé sur votre barre des tâches, cliquez dessus et une fenêtre apparaîtra. Cliquez sur Commencer.
Après avoir cliqué Commencer, l’application Microsoft Teams Chat s’ouvrira et vous guidera tout au long du processus de liaison de votre compte Microsoft personnel ou de création d’un compte Microsoft si vous n’en avez pas déjà un.
Il y a quelques mises en garde à prendre en compte avant d’utiliser Microsoft Teams Chat :
1. Pour discuter avec vos amis et votre famille sur Teams Chat, tout le monde devra avoir un compte Microsoft personnel, aucune exception.
2. Vous devrez associer un numéro de téléphone mobile personnel à votre compte Teams pour utiliser la fonctionnalité de chat.
Espérons que Microsoft modifiera ces exigences à l’avenir pour faciliter la discussion avec vos amis et votre famille.
Après avoir cliqué Commencer, la dernière partie de la configuration consiste à choisir votre compte Microsoft.
Si vous avez besoin créer un nouveau compte Microsoft, vous pouvez également choisir le nom que vous souhaitez utiliser dans Teams Chat. Si vous cliquez sur votre compte Microsoft personnel, vous pouvez voir un écran de bienvenue similaire affichant l’adresse e-mail et le numéro de téléphone de votre compte Microsoft.
Cliquez sur Continuer ou Utiliser un autre compte pour commencer à utiliser l’application. Vous pouvez également cliquer pour synchroniser vos contacts Outlook et Skype afin de rechercher automatiquement des personnes que vous connaissez sur Teams.
Lorsque vous fermez l’application Teams Chat, elle s’exécute automatiquement en arrière-plan sur votre PC. Si vous souhaitez rouvrir l’application, vous pouvez toujours cliquer sur l’icône Chat de votre barre des tâches pour un accès plus facile.
Démarrer une conversation Teams personnelle
Ouvrir le chat des équipes
Pour démarrer une discussion avec quelqu’un, ouvrez la discussion Teams en cliquant sur l’icône de votre barre des tâches et cliquez sur Discuter.
Entrez un nom, etc.
Dans la nouvelle fenêtre de chat, vous pouvez cliquer sur le À: en haut de la fenêtre pour saisir le nom, l’adresse e-mail ou le numéro de téléphone de la personne avec laquelle vous souhaitez démarrer une nouvelle conversation.
Les équipes rechercheront la personne, mais elles doivent avoir un compte Microsoft lié à Teams pour que leur nom apparaisse dans la recherche de contacts Teams.
Vous pouvez ajouter des noms, des adresses e-mail ou des numéros de téléphone supplémentaires pour ajouter plus de personnes au chat si nécessaire.
Commencez à discuter
Pour commencer à discuter, cliquez sur le Tapez un nouveau message zone de saisie de texte et tapez votre message de chat. Lorsque vous avez terminé votre message, clique le Envoyer icône (avion en papier) en bas à droite pour envoyer votre message.
La petite barre d’outils située en dessous de l’endroit où vous tapez vos messages contient des outils supplémentaires à utiliser dans le chat. Voici ce que fait chaque outil.
1. Format: Cliquer dessus vous permettra de changer la couleur, la taille ou le style du texte que vous envoyez dans vos messages de chat.
2. Joindre des fichiers: Ici, vous pouvez joindre des fichiers qui seront envoyés à tous ceux qui sont dans le chat.
3. Émoji: Cliquer dessus fait apparaître un écran de sélection d’emoji pour rechercher et envoyer des emojis dans le chat.
4. GIF: Tous les GIF Microsoft Teams sont alimentés par GIPHY. Cliquer dessus ouvre une sélection de GIF animés. Ceci est utile pour envoyer des GIF ou des réactions de meme.
Lorsque vous avez terminé de discuter, fermez simplement la fenêtre de discussion et la discussion sera enregistrée afin que vous puissiez continuer là où vous vous étiez arrêté plus tard.
De plus, vous pouvez avoir plusieurs discussions simultanément et chacune sera répertoriée chaque fois que vous cliquez sur l’icône de discussion dans votre barre des tâches Windows.
Utiliser Meet pour le chat vidéo
Si vous préférez discuter avec un ami ou un membre de votre famille en face à face, vous pouvez démarrer un chat vidéo immédiatement ou le programmer pour une date ultérieure directement à partir de l’icône de chat. Voici ce que vous devez faire.
1. Cliquez sur l’icône Chat dans la barre des tâches de Windows 11
2. Cliquez sur Rencontrer
3. Ensuite, un menu déroulant apparaîtra avec deux options : Démarrer une réunion maintenant et Planifier une réunion. Choisissez les options que vous souhaitez utiliser pour votre chat vidéo.
C’est certainement une option pratique à avoir directement depuis votre bureau !
Application Microsoft Teams à usage personnel
L’une des choses les plus intéressantes à propos de l’utilisation du bouton Chat dans la barre des tâches de Windows 11 est que vous n’êtes qu’à quelques clics d’ouvrir l’application Microsoft Teams pour une expérience d’application plus robuste.
Si vous souhaitez ouvrir Microsoft Teams pour un usage personnel directement depuis l’application Chat, voici ce que vous devez faire.
1. Cliquez sur l’icône Chat dans la barre des tâches de Windows 11.
2. Cliquez sur Ouvrir les équipes Microsoft au fond.
Une fois Microsoft Teams pour usage personnel ouvert, vous pourrez accéder à des fonctionnalités étendues, telles que le calendrier pour vérifier les horaires personnels et de travail, et ajouter des onglets avec des fonctionnalités supplémentaires, telles que la création et le partage de sondages personnalisés avec votre groupe de discussion.
Utilisez-vous Microsoft Teams Chat sur Windows 11 ? Dites-nous pourquoi ou pourquoi pas dans les commentaires.
FAQ
Qu’est-ce que le chat Microsoft Teams dans Windows 11 ?
Il est plus facile que jamais de communiquer rapidement avec vos amis, votre famille ou vos collègues grâce à Microsoft Teams Chat intégré à Windows 11 et accessible via un bouton « Chat » sur votre barre des tâches. Voici comment le configurer et commencer à discuter.
De quels comptes ai-je besoin pour utiliser Microsoft Teams ?
Cela s’applique si vous utilisez l’un des comptes suivants : Compte professionnel (généralement attribué par un administrateur informatique dans le cadre d’une organisation disposant d’une licence pour utiliser Teams) Compte scolaire (dans le cadre d’une école ou d’un établissement d’enseignement)
Windows 11 prend-il en charge les comptes professionnels ou scolaires pour les équipes ?
Cependant, le soi-disant géant du logiciel semble avoir négligé ceux d’entre nous qui utilisent des comptes professionnels ou scolaires pour Windows. La version de Teams intégrée à Windows 11 ne prend en charge que les comptes personnels. Si vous utilisez Teams à l’école ou au travail, vous devez toujours télécharger et installer une édition dédiée distincte de l’application.
Comment me connecter à Microsoft Teams dans Windows 11 ?
Si vous prévoyez d’utiliser Teams pour le travail ou l’école dans Windows 11, vous pouvez vous connecter et collaborer en téléchargeant et en installant Microsoft Teams (travail ou école). Cela s’applique si vous utilisez l’un des comptes suivants :
Pouvez-vous utiliser Microsoft Teams dans Windows 11 ?
Vous pouvez utiliser l’application Teams intégrée dans Windows 11, mais uniquement avec un compte personnel. Pour les comptes professionnels ou scolaires, vous devez télécharger et installer une application distincte. Microsoft a poussé et promu son application Teams comme outil de communication par défaut dans Windows 11.
Qu’est-ce que le chat Microsoft Teams sur Windows ?
04 octobre 2021 13h00 À partir du 5 octobre, tous les utilisateurs de Windows 11 peuvent commencer à utiliser le chat de Microsoft Teams sur Windows. Il s’agit d’une expérience signature et légère apportée directement à la barre des tâches pour permettre aux utilisateurs du compte personnel Teams de démarrer rapidement un appel vidéo ou de discuter avec leurs amis et leur famille.
Windows 11 a-t-il une fonctionnalité de chat ?
Oui. Le chat sur Windows 11 est alimenté par la version de l’application Teams qui utilise votre compte Microsoft personnel.Les utilisateurs du compte Teams Work ou School utiliseront la version de l’application Teams qui est étiquetée (travail ou école) et utilise l’icône avec une tuile bleue avec une lettre blanche « T ».
Comment télécharger Microsoft Teams sur Windows 10 ?
Accédez au site Web de téléchargement de Microsoft Teams et cliquez sur le bouton Télécharger pour le bureau. Sur la page Télécharger Microsoft Teams pour Windows Desktop, cliquez sur le bouton Télécharger Teams dans la section Teams For Work Or School. Exécutez le fichier exe de téléchargement pour installer l’application Teams.
Quelle version de Microsoft Teams dois-je utiliser en tant qu’administrateur informatique ?
Si vous êtes un administrateur informatique pour les utilisateurs de comptes professionnels ou scolaires (AAD), veuillez demander à vos utilisateurs d’utiliser la version de Teams qui est étiquetée travail ou école et utilise l’icône avec une tuile bleue avec une lettre blanche « T » à l’intérieur. Si vous essayez de vous connecter à Chat avec votre compte professionnel ou scolaire, vous serez redirigé pour télécharger Teams pour le travail ou l’école.
Windows 11 dispose-t-il d’un chat sur la barre des tâches ?
Avec le prochain Windows 11, Microsoft intègre Chat (en fait un nom plus simple pour Microsoft Teams) sur la barre des tâches. Voici comment configurer et utiliser Chat dans Windows 11. Skype ne fait plus partie du package d’applications par défaut sur Windows 11. Microsoft Teams est là pour remplacer l’expérience Skype sur Windows.
Comment créer un compte Microsoft Teams sur Windows 11 ?
Étape 1 : Sur Windows 11, vous verrez l’icône Chat directement sur la barre des tâches. Étape 2 : Cliquez sur Commencer. Étape 3 : Entrez votre prénom, votre nom et synchronisez vos contacts depuis Skype et Outlook. Vous créez essentiellement un compte Microsoft Teams. Étape 4 : Cliquez sur Allons-y.