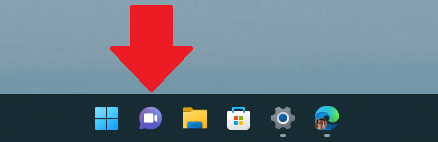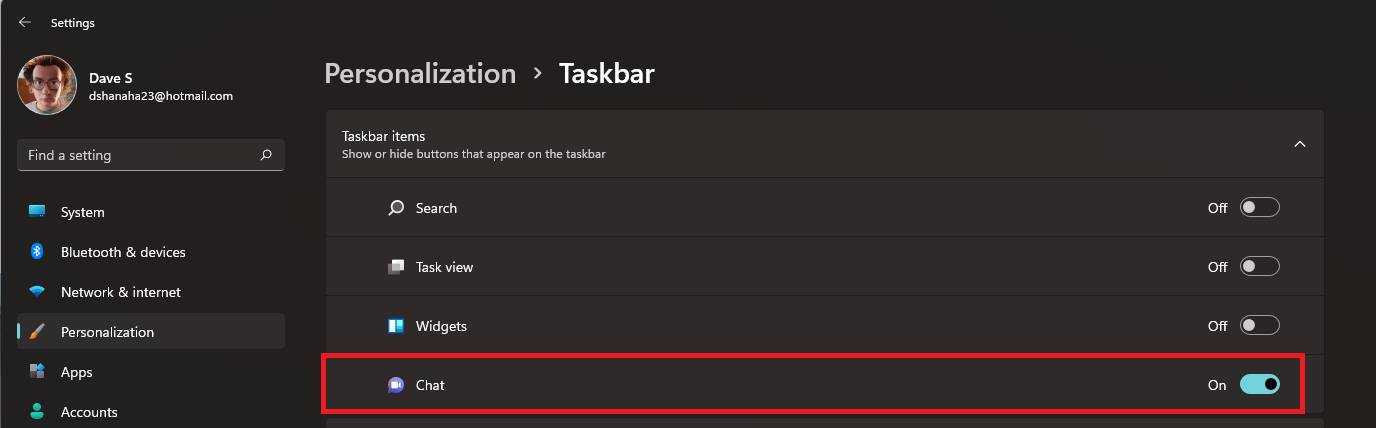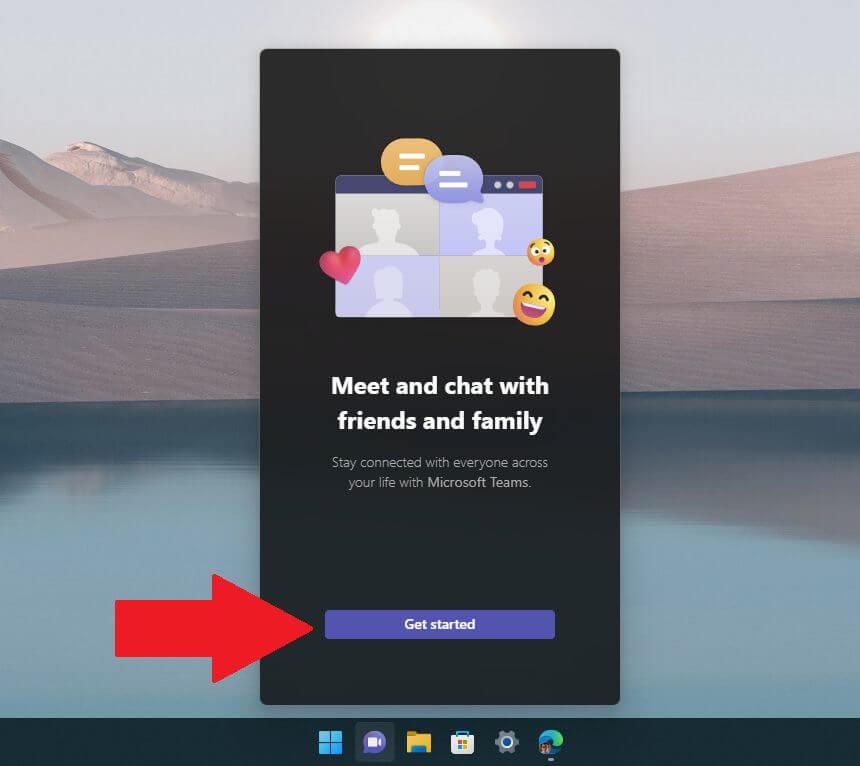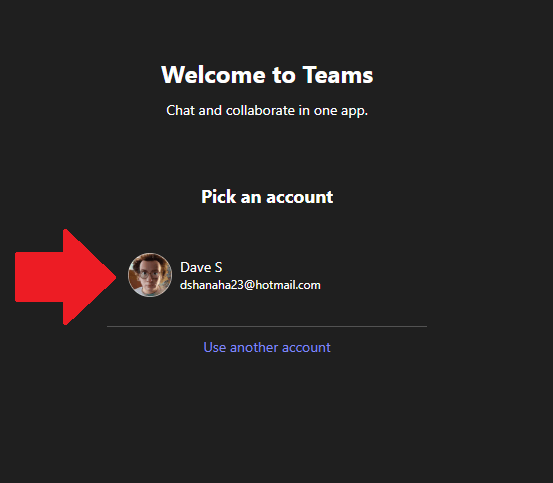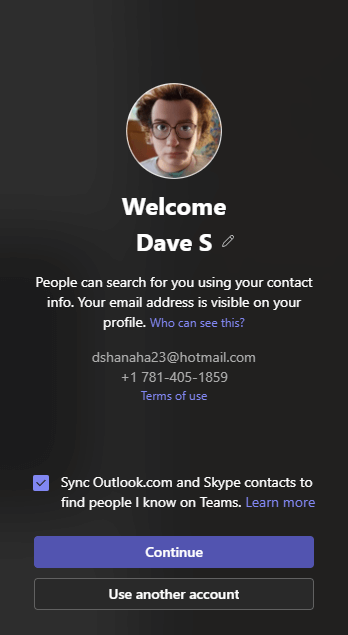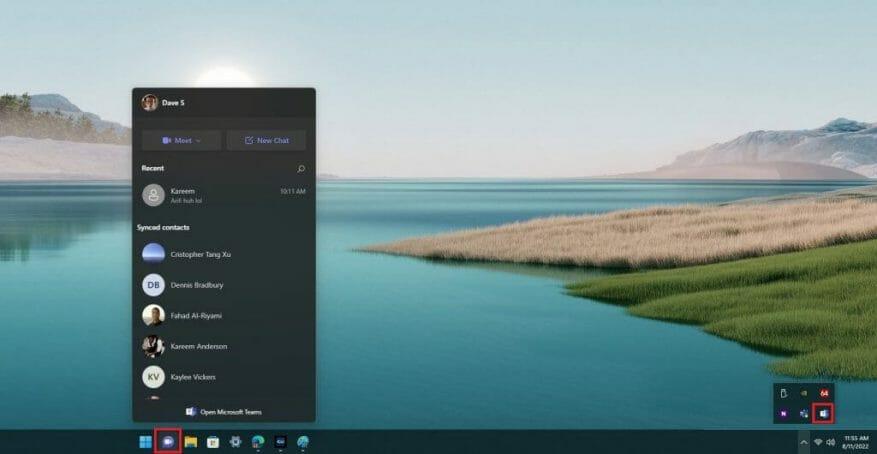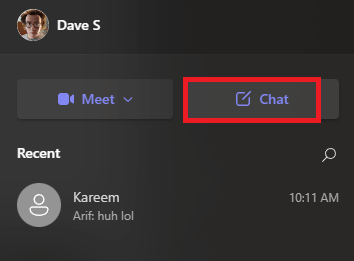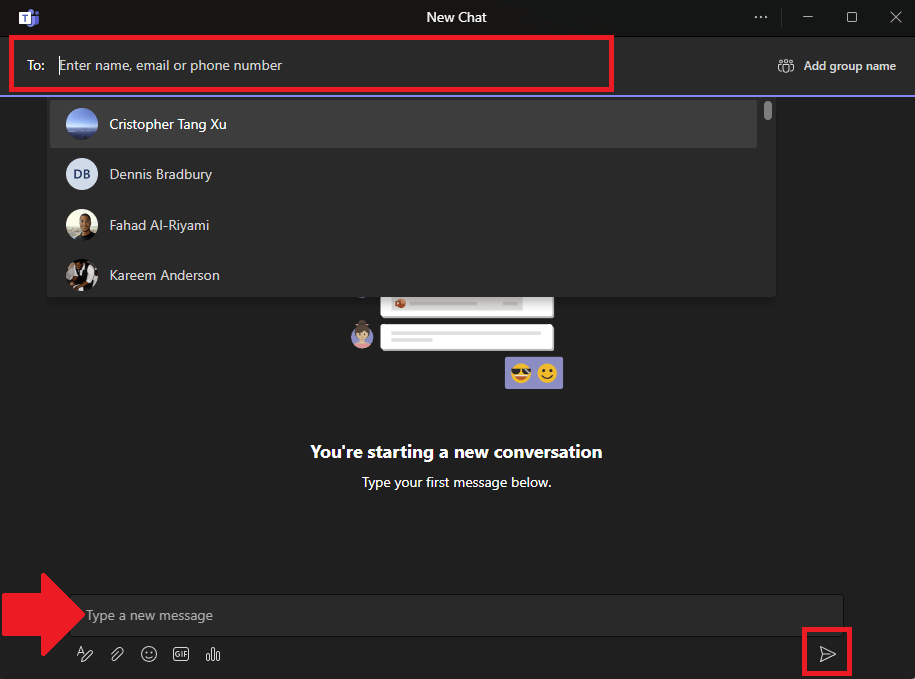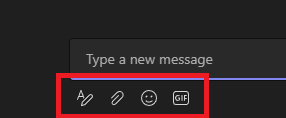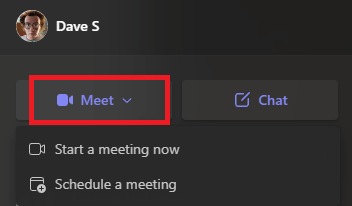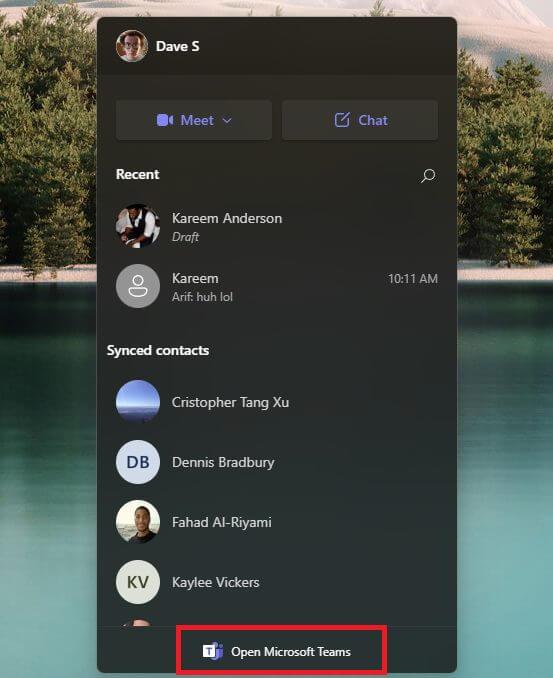- Microsoft Teams Chat -asetukset
- Mukauttaminen > Tehtäväpalkki > Tehtäväpalkin kohteet 2. Vaihda Chat-kohde ”Päällä”-asentoon”>1. Siirry kohtaan Asetukset > Mukauttaminen > Tehtäväpalkki > Tehtäväpalkin kohteet 2. Vaihda Chat-kohde ”Päällä”-asentoon.
- Kun olet napsauttanut Aloita, asennuksen viimeinen osa on valita Microsoft-tilisi.
- Aloita henkilökohtainen Teams Chat
- Avaa Teams Chat
- Kirjoita nimi jne.
- Alkaa jutella
- Käytä Meetiä videokeskusteluun
- Microsoft Teams henkilökohtaiseen käyttöön
Microsoft Teams Chat antaa henkilökohtaisille Microsoft-tilin käyttäjille nopean ja turvallisen yhteyden ystäviin, perheenjäseniin ja jopa työtovereihin. Saatat tunnistaa Teams Chatin violetiksi ”Chat”-kuvakkeeksi, joka näkyy Windows 11 -tehtäväpalkissa.
Tässä on miten pääset alkuun Microsoft Teams Chatin kanssa tietokoneellasi.
Microsoft Teams Chat -asetukset
Aloita Teams Chatin käyttö napsauttamalla violettia chat-kuvaketta tehtäväpalkissa.
Jos et näe chat-kuvaketta, sinun on otettava se käyttöön Windowsin asetuksista. Tässä on mitä sinun on tehtävä.
1. Siirry kohtaan Asetukset > Mukauttaminen > Tehtäväpalkki > Tehtäväpalkin kohteet
2. Vaihda Chat-kohdaksi ”Päällä” asema
Nyt kun Chat on käytössä tehtäväpalkissasi, napsauta sitä ja ikkuna avautuu. Klikkaus Aloittaa.
Napsautuksen jälkeen Aloittaa, Microsoft Teams Chat -sovellus avautuu ja opastaa sinua henkilökohtaisen Microsoft-tilisi linkittämisessä tai Microsoft-tilin luomisessa, jos sinulla ei vielä ole sellaista.
Ennen Microsoft Teams Chatin käyttöä on otettava huomioon muutama varoitus:
1. Jotta voisit keskustella ystäviesi ja perheesi kanssa Teams Chatissa, kaikilla on oltava henkilökohtainen Microsoft-tili, ei poikkeuksia.
2. Sinun on linkitettävä henkilökohtainen matkapuhelinnumero Teams-tiliisi, jotta voit käyttää Chat-toimintoa.
Toivottavasti Microsoft muuttaa näitä vaatimuksia tulevaisuudessa tehdäkseen chattailusta ystävien ja perheen kanssa paljon helpompaa.
Napsautuksen jälkeen Aloittaa, asennuksen viimeinen osa on Microsoft-tilisi valitseminen.
Jos sinun täytyy luo uusi Microsoft-tili, voit myös valita nimen, jolla haluat siirtyä Teams Chatissa. Jos napsautat henkilökohtaista Microsoft-tiliäsi, saatat nähdä samanlaisen tervetulonäytön, jossa näkyy Microsoft-tilisi sähköpostiosoite ja puhelinnumero.
Klikkaus Jatkaa tai Käytä toista tiliä aloittaaksesi sovelluksen käytön. Voit myös napsauttaa synkronoidaksesi Outlook- ja Skype-yhteystietosi löytääksesi tuntemasi ihmiset Teamsista automaattisesti.
Kun suljet Teams Chat -sovelluksen, se toimii automaattisesti taustalla tietokoneellasi. Jos haluat avata sovelluksen uudelleen, voit aina napsauttaa tehtäväpalkin Chat-kuvaketta helpottaaksesi käyttöä.
Aloita henkilökohtainen Teams Chat
Avaa Teams Chat
Aloita keskustelu jonkun kanssa avaamalla Teams Chat napsauttamalla tehtäväpalkin kuvaketta ja napsauttamalla Chat.
Kirjoita nimi jne.
Uudessa Chat-ikkunassa voit napsauttaa Vastaanottaja: -kenttään ikkunan yläreunassa, jos haluat kirjoittaa sen henkilön nimen, sähköpostiosoitteen tai puhelinnumeron, jonka kanssa haluat aloittaa uuden keskustelun.
Teams etsii henkilöä, mutta heillä on oltava Teamsiin linkitetty Microsoft-tili, jotta hänen nimensä näkyy Teamsin yhteystietohaussa.
Voit lisätä muita nimiä, sähköpostiosoitteita tai puhelinnumeroita lisätäksesi lisää ihmisiä chattiin tarpeen mukaan.
Alkaa jutella
Aloita chattailu napsauttamalla Kirjoita uusi viesti tekstinsyöttöruutuun ja kirjoita chat-viestisi. Kun olet lopettanut viestisi, Klikkaa Lähettää (paperilentokone) -kuvake oikeassa alakulmassa lähettääksesi viestin.
Pieni työkalurivi, joka sijaitsee viestien kirjoittamisen alapuolella, sisältää joitain lisätyökaluja chatissa käytettäväksi. Tässä on mitä kukin työkalu tekee.
1. Muoto: Napsauttamalla tätä voit muuttaa chat-viesteissäsi lähettämäsi tekstin väriä, kokoa tai tyyliä.
2. Liitä tiedostot: Täällä voit liittää tiedostoja, jotka lähetetään kaikille chatissa oleville.
3. Emoji: Tämän napsauttaminen tuo esiin emojin valintaruudun, josta voit etsiä ja lähettää emojia chatissa.
4. GIF: Kaikki Microsoft Teamsin GIF-tiedostot ovat GIPHYn tuottamia. Napsauttamalla tätä avautuu animoitu GIF-valinta. Tästä on hyötyä GIF-kuvien tai meemireaktioiden lähettämiseen.
Kun olet lopettanut keskustelun, sulje chat-ikkuna, niin keskustelu tallennetaan, jotta voit jatkaa siitä mihin jäit myöhemmin.
Lisäksi voit käydä useita keskusteluja samanaikaisesti, ja jokainen niistä tulee luetteloon aina, kun napsautat Windows-tehtäväpalkin Chat-kuvaketta.
Käytä Meetiä videokeskusteluun
Jos haluat keskustella mieluummin ystävän tai perheenjäsenen kanssa kasvokkain, voit aloittaa videokeskustelun heti tai ajoittaa sen myöhempään ajankohtaan myös Chat-kuvakkeesta. Tässä on mitä sinun on tehtävä.
1. Napsauta Windows 11 -tehtäväpalkin Chat-kuvaketta
2. Napsauta Tavata
3. Seuraavaksi näkyviin tulee avattava valikko, jossa on kaksi vaihtoehtoa: Aloita kokous nyt ja Sopia kokouksen ajankohta. Valitse, mitä vaihtoehtoja haluat käyttää videokeskustelussasi.
Se on varmasti kätevä vaihtoehto suoraan työpöydältäsi!
Microsoft Teams henkilökohtaiseen käyttöön
Yksi hienoimmista asioista Windows 11 -tehtäväpalkin Chat-painikkeen käyttämisessä on, että olet vain muutaman napsautuksen päässä Microsoft Teams -sovelluksen avaamisesta tehokkaamman sovelluskokemuksen saamiseksi.
Jos haluat avata Microsoft Teamsin henkilökohtaiseen käyttöön suoraan Chat-sovelluksesta, sinun on tehtävä näin.
1. Napsauta Windows 11 -tehtäväpalkin Chat-kuvaketta.
2. Napsauta Avaa Microsoft Teams pohjalla.
Kun Microsoft Teams henkilökohtaiseen käyttöön avautuu, voit käyttää laajennettuja ominaisuuksia, kuten kalenteria henkilökohtaisten ja työaikataulujen tarkistamiseen, ja lisätä välilehtiä lisäominaisuuksilla, kuten mukautettujen kyselyjen luominen ja jakaminen chat-ryhmäsi kanssa.
Käytätkö Microsoft Teams Chatia Windows 11:ssä? Kerro meille miksi tai miksi ei kommenteissa.
FAQ
Mikä on Microsoft Teams -keskustelu Windows 11:ssä?
On helpompaa kuin koskaan kommunikoida nopeasti ystävien, perheen tai työtovereiden kanssa Windows 11:een sisäänrakennetun Microsoft Teams Chatin ansiosta, jota käytetään tehtäväpalkin Chat-painikkeen kautta. Näin määrität sen ja aloitat chattailun.
Mitä tilejä tarvitsen käyttääkseni Microsoft Teamsia?
Tämä pätee, jos käytät jompaakumpaa seuraavista tileistä: Työtili (yleensä IT-järjestelmänvalvoja määrittää sen osana organisaatiota, jolla on lupa käyttää Teams-käyttölupaa) Koulutili (osana koulua tai oppilaitosta)
Tukeeko Windows 11 työ- tai koulutilejä tiimeille?
Niin kutsuttu ohjelmistojätti näyttää kuitenkin jättäneen huomiotta ne meistä, jotka käyttävät työ- tai koulutilejä Windowsille. Windows 11:een sisäänrakennettu Teams-versio tukee vain henkilökohtaisia tilejä. Jos käytät Teamsia koulussa tai töissä, sinun on silti ladattava ja asennettava sovelluksen erillinen versio.
Kuinka muodostan yhteyden Microsoft Teamsiin Windows 11:ssä?
Jos aiot käyttää Teamsia työ- tai koulukäyttöön Windows 11:ssä, voit muodostaa yhteyden ja tehdä yhteistyötä lataamalla ja asentamalla Microsoft Teamsin (työ tai koulu). Tämä pätee, jos käytät jompaakumpaa seuraavista tileistä:
Voitko käyttää Microsoft Teamsia Windows 11:ssä?
Voit käyttää sisäänrakennettua Teams-sovellusta Windows 11:ssä, mutta vain henkilökohtaisella tilillä. Työ- tai koulutilejä varten sinun on ladattava ja asennettava erillinen sovellus. Microsoft on ajanut ja mainostanut Teams-sovellustaan oletusviestintätyökaluna Windows 11:ssä.
Mikä on Microsoft Teams -chat Windowsissa?
4. lokakuuta 2021 klo 13.00 5. lokakuuta alkaen kaikki Windows 11 -käyttäjät voivat alkaa käyttää Microsoft Teamsin Chatia Windowsissa. Se on ainutlaatuinen, kevyt kokemus, joka tuodaan suoraan tehtäväpalkkiin, jotta Teamsin henkilökohtaiset käyttäjät voivat aloittaa nopeasti videopuhelun tai keskustella ystävien ja perheen kanssa.
Onko Windows 11:ssä chat-ominaisuus?
Joo. Chat Windows 11:ssä toimii Teams-sovelluksen versiolla, joka käyttää henkilökohtaista Microsoft-tiliäsi.Teams-työ- tai koulutilin käyttäjät käyttävät Teams-sovelluksen versiota, joka on merkitty (työ tai koulu) ja jossa on sininen ruutu, jossa on valkoinen T-kirjain.
Kuinka lataan Microsoft Teamsin Windows 10:ssä?
Selaa Lataa Microsoft Teams -sivustolle ja napsauta Lataa työpöydälle -painiketta. Napsauta Lataa Microsoft Teams For Windows Desktop -sivulla Lataa tiimit -painiketta Teams For Work tai School -osiossa. Asenna Teams-sovellus suorittamalla lataus exe-tiedosto.
Mitä Microsoft Teamsin versiota käytän IT-järjestelmänvalvojana?
Jos olet työ- tai koulutilin (AAD) käyttäjien IT-järjestelmänvalvoja, neuvo käyttäjiäsi käyttämään Teamsin versiota, joka on merkitty työ tai koulu ja jossa on sininen ruutu, jonka sisällä on valkoinen T-kirjain. Jos yrität kirjautua Chatiin työ- tai koulutililläsi, sinut ohjataan lataamaan Teams for work tai school.
Onko Windows 11:ssä chat tehtäväpalkissa?
Tulevan Windows 11:n myötä Microsoft integroi Chatin (itse asiassa yksinkertaisempi nimi Microsoft Teamsille) tehtäväpalkkiin. Näin määrität ja käytät Chatia Windows 11:ssä. Skype ei ole enää osa Windows 11:n oletussovelluspakettia. Microsoft Teams on täällä korvaamassa Skypen käyttökokemuksen Windowsissa.
Kuinka luoda Microsoft Teams -tili Windows 11:ssä?
Vaihe 1: Windows 11:ssä näet Chat-kuvakkeen suoraan tehtäväpalkissa. Vaihe 2: Napsauta Aloita. Vaihe 3: Kirjoita etunimesi, sukunimesi ja synkronoi yhteystietosi Skypestä ja Outlookista. Olet käytännössä luomassa Microsoft Teams -tiliä. Vaihe 4: Napsauta Mennään.