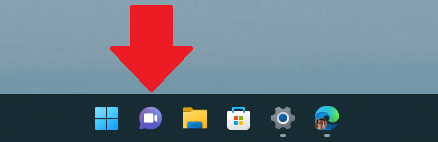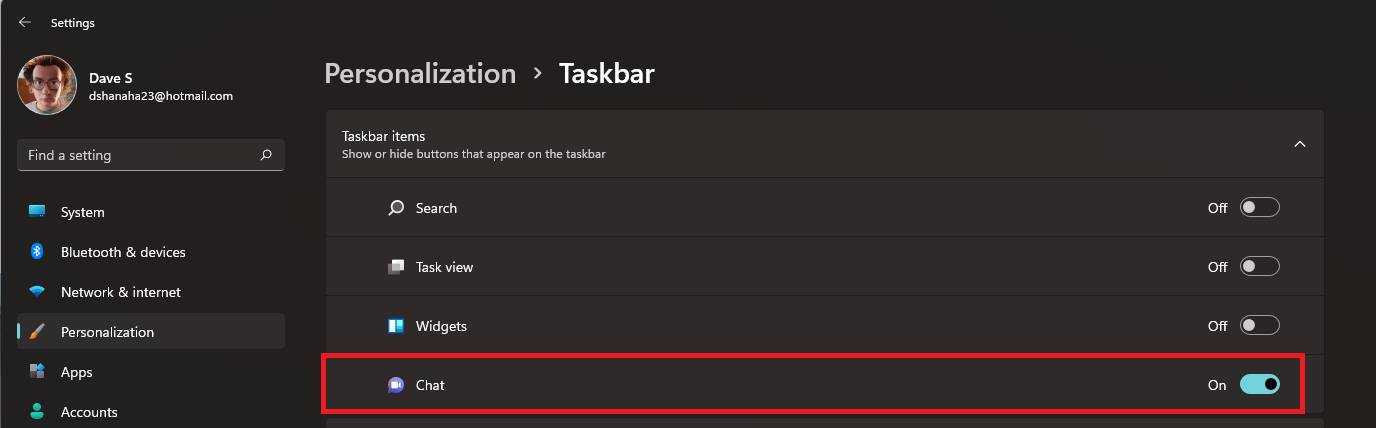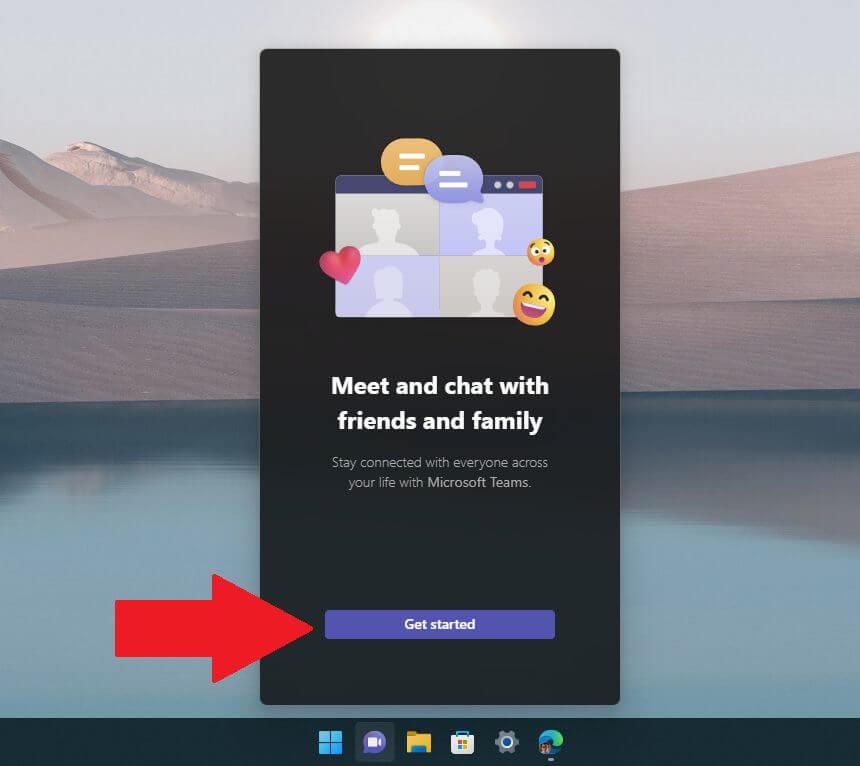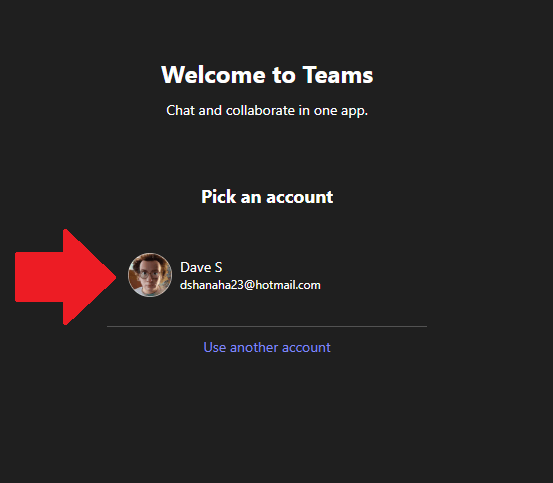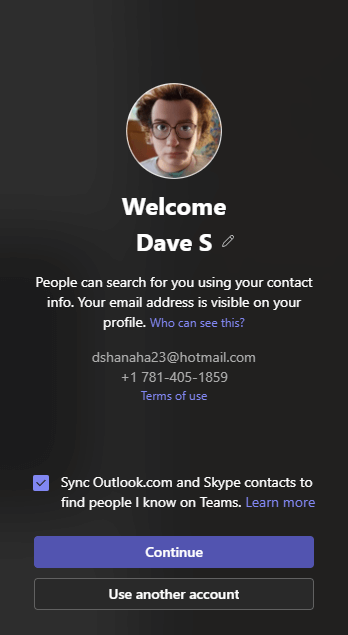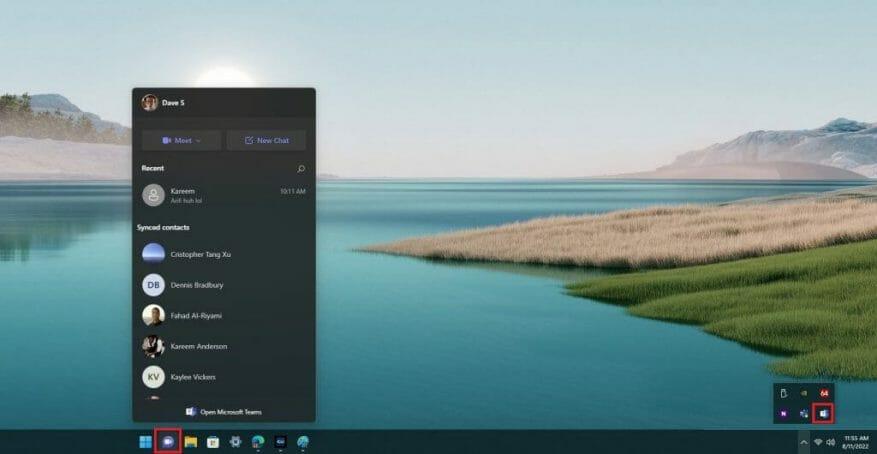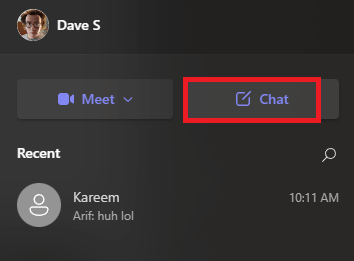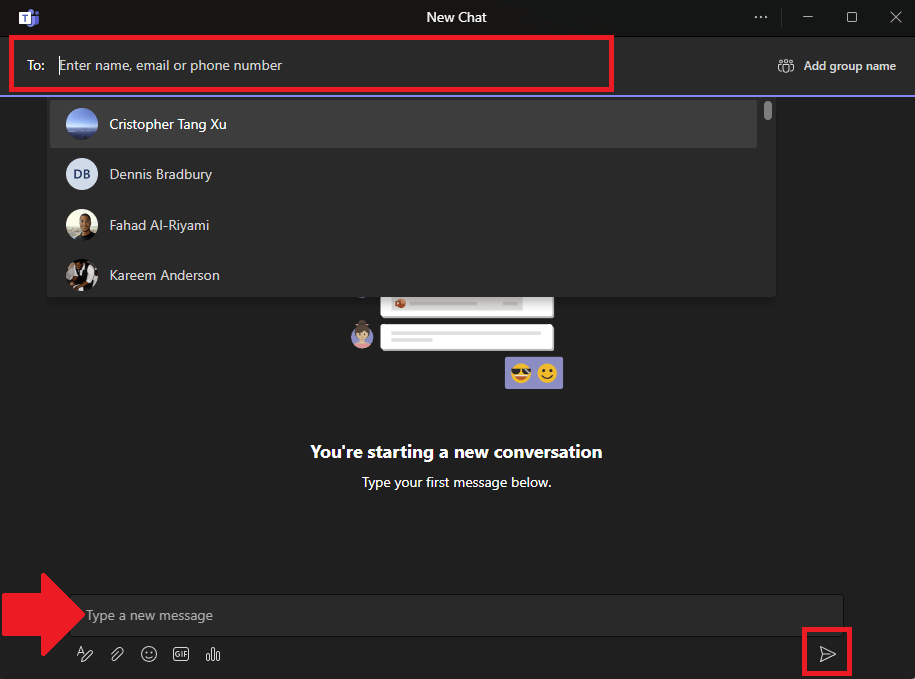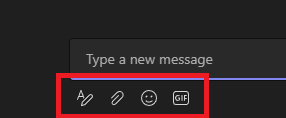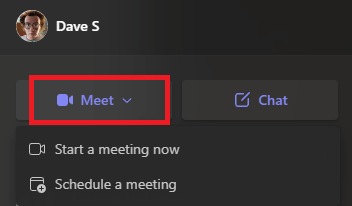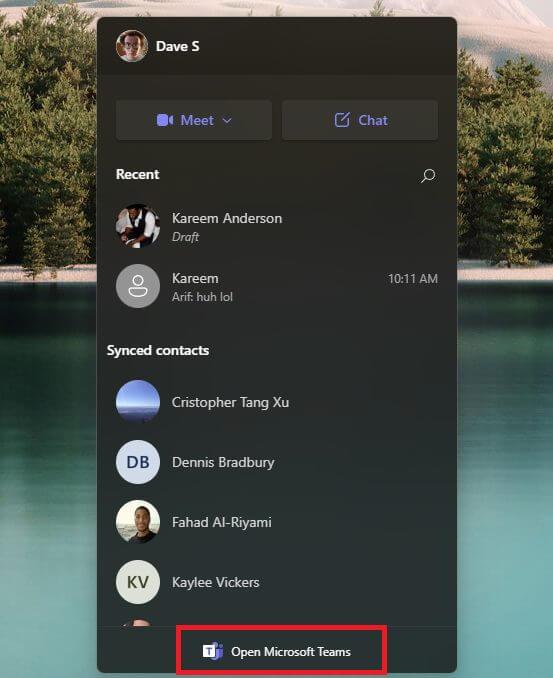- Microsoft Teams Chat beállítása
- Testreszabás > Tálca > Tálcaelemek 2. Kapcsolja be a Csevegés elemet „Be” állásba”>1. Lépjen a Beállítások > Testreszabás > Tálca > Tálcaelemek menüpontra 2. Kapcsolja be a Csevegés elemet „Be” állásba.
- Miután az Első lépések gombra kattintott, a telepítés utolsó része a Microsoft-fiók kiválasztása.
- Indítson el egy személyes Teams Chat-et
- Nyissa meg a Teams Chatet
- Adjon meg egy nevet stb.
- Kezdj csevegni
- Használja a Meetet videocsevegéshez
- Microsoft Teams személyes használatra alkalmazás
Microsoft Teams Chat gyors és biztonságos hozzáférést biztosít a személyes Microsoft-fiókot használóknak, hogy kapcsolatba léphessenek barátaikkal, családtagjaikkal és még munkatársaikkal is. A Teams Chat a Windows 11 tálcáján megjelenő lila „Csevegés” ikonként ismerheti fel.
Itt van hogyan kezdje el a Microsoft Teams Chat használatát a számítógépén.
Microsoft Teams Chat beállítása
A Teams Chat használatának megkezdéséhez kattintson a lila csevegésikonra a tálcán.
Ha nem látja a csevegés ikont, be kell kapcsolnia a Windows beállításaiban. Íme, mit kell tenned.
1. Nyissa meg a következőt: Beállítások > Testreszabás > Tálca > Tálcaelemek
2. Kapcsolja a Csevegés elemet a „Tovább” pozíció
Most, hogy a Chat engedélyezve van a tálcán, kattintson rá, és megjelenik egy ablak. Kattintson Fogj neki.
Kattintás után Fogj neki, Megnyílik a Microsoft Teams Chat alkalmazás, és végigvezeti Önt személyes Microsoft-fiókja összekapcsolásának folyamatán, vagy létrehozhat egy Microsoft-fiókot, ha még nem rendelkezik ilyennel.
A Microsoft Teams Chat használata előtt figyelembe kell venni néhány figyelmeztetést:
1. Ahhoz, hogy barátaival és családjával cseveghessen a Teams Chaten, mindenkinek rendelkeznie kell személyes Microsoft-fiókkal, nincsenek kivételek.
2. A Chat funkció használatához személyes mobiltelefonszámot kell kapcsolnia Teams-fiókjához.
Remélhetőleg a Microsoft a jövőben megváltoztatja ezeket a követelményeket, hogy sokkal könnyebbé tegye a barátaival és családtagjaival folytatott csevegést.
Kattintás után Fogj neki, a beállítás utolsó része a Microsoft-fiók kiválasztása.
Ha kell hozzon létre egy új Microsoft fiókot, a Teams Chatben is kiválaszthatja a kívánt nevet. Ha a személyes Microsoft-fiókjára kattint, hasonló üdvözlőképernyő jelenhet meg, amelyen megjelenik a Microsoft-fiókja e-mail címe és telefonszáma.
Kattintson Folytatni vagy Használjon másik fiókot az alkalmazás használatának megkezdéséhez. Arra is kattinthat, hogy szinkronizálja Outlook- és Skype-névjegyeit, így automatikusan megkeresheti ismerőseit a Teamsben.
Amikor bezárja a Teams Chat alkalmazást, az automatikusan futni fog a háttérben a számítógépén. Ha újra meg szeretné nyitni az alkalmazást, bármikor rákattinthat a Csevegés ikonra a tálcán a könnyebb hozzáférés érdekében.
Indítson el egy személyes Teams Chat-et
Nyissa meg a Teams Chatet
Ha csevegést szeretne indítani valakivel, nyissa meg a Teams Chatet a tálcán lévő ikonra kattintva, majd kattintson a gombra Csevegés.
Adjon meg egy nevet stb.
Az új Chat ablakban rákattinthat a Nak nek: az ablak tetején található mezőbe annak a személynek a nevének, e-mail címének vagy telefonszámának megadásához, akivel új csevegést szeretne indítani.
A Teams megkeresi az adott személyt, de ahhoz, hogy a neve megjelenjen a Teams névjegykeresőjében, rendelkeznie kell egy Microsoft-fiókkal a Teamshez.
Felvehet további neveket, e-mail címeket vagy telefonszámokat, hogy szükség szerint további személyeket vegyen fel a csevegésbe.
Kezdj csevegni
A csevegés megkezdéséhez kattintson a Írjon be egy új üzenetet szövegbeviteli mezőbe, és írja be csevegési üzenetét. Ha végzett az üzenettel, kattints a Küld (papír repülőgép) ikonra a jobb alsó sarokban az üzenet elküldéséhez.
Az alatta található kis eszköztár, ahol beírja az üzeneteket, további eszközöket tartalmaz a csevegés során. Íme az egyes eszközök feladatai.
1. Formátum: Ha erre kattint, módosíthatja a csevegőüzenetekben elküldött szöveg színét, méretét vagy stílusát.
2. Fájlok csatolása: Ide csatolhat fájlokat, amelyeket a rendszer elküld mindenki számára, aki részt vesz a chatben.
3. Emoji: Ha erre kattint, megjelenik egy hangulatjel-választó képernyő, ahol hangulatjeleket kereshet és küldhet a csevegésben.
4. GIF: Minden Microsoft Teams GIF-et a GIPHY szolgáltat. Erre kattintva megnyílik egy animált GIF-válogatás. Ez GIF-ek vagy mémreakciók küldéséhez hasznos.
Ha befejezte a csevegést, csak zárja be a csevegőablakot, és a csevegés mentésre kerül, így később ott folytathatja, ahol abbahagyta.
Ezenkívül egyszerre több csevegést is folytathat, és mindegyik megjelenik a listában, valahányszor a Csevegés ikonra kattint a Windows tálcáján.
Használja a Meetet videocsevegéshez
Ha inkább szemtől szemben szeretne csevegni egy barátjával vagy családtagjával, azonnal elindíthat egy videocsevegést, vagy beütemezhet egy későbbi időpontra közvetlenül a Csevegés ikonról is. Íme, mit kell tenned.
1. Kattintson a Csevegés ikonra a Windows 11 tálcáján
2. Kattintson a gombra Találkozik
3. Ezután egy legördülő menü jelenik meg két lehetőséggel: Kezdj el most egy találkozót és Ütemezzen be egy találkozót. Válassza ki, mely beállításokat szeretné használni a videocsevegéshez.
Ez egy minden bizonnyal praktikus lehetőség közvetlenül az asztalról!
Microsoft Teams személyes használatra alkalmazás
Az egyik legmenőbb dolog a Windows 11 tálcán található Csevegés gomb használatával kapcsolatban, hogy már csak néhány kattintásnyira van a Microsoft Teams alkalmazás megnyitásától a robusztusabb alkalmazásélmény érdekében.
Ha személyes használatra szeretné megnyitni a Microsoft Teamst közvetlenül a Chat alkalmazásból, a következőket kell tennie.
1. Kattintson a Csevegés ikonra a Windows 11 tálcáján.
2. Kattintson a gombra Nyissa meg a Microsoft Teams programot az alján.
A személyes használatra szánt Microsoft Teams megnyitása után hozzáférhet a kibővített szolgáltatásokhoz, például a naptárhoz a személyes és munkaidőbeosztások ellenőrzéséhez, valamint további funkciókat tartalmazó lapok hozzáadásához, például egyéni szavazások létrehozásához és megosztásához a csevegőcsoporttal.
Használja a Microsoft Teams Chatet Windows 11 rendszeren? Mondja el nekünk, miért vagy miért nem a megjegyzésekben.
GYIK
Mi az a Microsoft Teams csevegés a Windows 11 rendszerben?
A Windows 11-be beépített Microsoft Teams Chatnek köszönhetően, és a tálcán található „Csevegés” gombbal érhető el, minden eddiginél könnyebben kommunikálhat gyorsan barátaival, családjával vagy munkatársaival. Így állíthatja be és kezdheti el a csevegést.
Milyen fiókokra van szükségem a Microsoft Teams használatához?
Ez akkor érvényes, ha a következő fiókok valamelyikét használja: Munkahelyi fiók (általában egy informatikai rendszergazda jelöli ki a Teams használatára engedéllyel rendelkező szervezet részeként) Iskolai fiók (iskola vagy oktatási intézmény részeként)
A Windows 11 támogatja a munkahelyi vagy iskolai fiókokat a csapatok számára?
Úgy tűnik azonban, hogy az úgynevezett szoftveróriás figyelmen kívül hagyta azokat, akik munkahelyi vagy iskolai fiókot használnak a Windowshoz. A Teams Windows 11-be épített verziója csak a személyes fiókokat támogatja. Ha az iskolában vagy a munkahelyen használja a Teamst, akkor is le kell töltenie és telepítenie kell az alkalmazás külön, dedikált kiadását.
Hogyan csatlakozhatok a Microsoft Teams szolgáltatáshoz Windows 11 rendszerben?
Ha a Teams munkahelyi vagy iskolai alkalmazását tervezi használni Windows 11 rendszerben, csatlakozhat és együttműködhet a Microsoft Teams (munkahelyi vagy iskolai) letöltésével és telepítésével. Ez akkor érvényes, ha a következő fiókok valamelyikét használja:
Használhatja a Microsoft Teams szolgáltatást a Windows 11 rendszerben?
Használhatja a beépített Teams alkalmazást a Windows 11 rendszerben, de csak személyes fiókkal. Munkahelyi vagy iskolai fiókokhoz külön alkalmazást kell letöltenie és telepítenie. A Microsoft a Teams alkalmazást a Windows 11 alapértelmezett kommunikációs eszközévé tette és népszerűsítette.
Mi az a Microsoft Teams chat Windows rendszeren?
2021. október 4. 13:00 Október 5-től minden Windows 11-felhasználó megkezdheti a Chat használatát a Microsoft Teamsből Windows rendszeren. Ez egy jellegzetes, könnyű élmény, amely közvetlenül a tálcára került, így a Teams személyes fiókjainak felhasználói gyorsan indíthatnak videohívást vagy cseveghetnek barátaival és családjával.
A Windows 11 rendelkezik csevegési funkcióval?
Igen. A Windows 11 rendszeren futó csevegést a Teams alkalmazás azon verziója hajtja végre, amely az Ön személyes Microsoft-fiókját használja.A Teams munkahelyi vagy iskolai fiókjának felhasználói a Teams alkalmazás (munkahelyi vagy iskolai) címkével ellátott verzióját használják, és az ikont egy kék csempével és egy fehér „T” betűvel.
Hogyan tölthetem le a Microsoft Teams programot Windows 10 rendszeren?
Keresse meg a Microsoft Teams letöltése webhelyet, és kattintson a Letöltés asztali számítógépre gombra. A Microsoft Teams for Windows Desktop letöltése oldalon kattintson a Csapatok letöltése gombra a Teams For Work vagy School részben. Futtassa a letöltött exe fájlt a Teams alkalmazás telepítéséhez.
A Microsoft Teams melyik verzióját használjam rendszergazdaként?
Ha Ön a munkahelyi vagy iskolai fiók (AAD) felhasználói informatikai rendszergazdája, kérjük, utasítsa felhasználóit, hogy a Teams munkahelyi vagy iskolai címkével ellátott verzióját használják, és a kék csempével ellátott ikont használják fehér „T” betűvel. Ha munkahelyi vagy iskolai fiókjával próbál bejelentkezni a Chatbe, a rendszer átirányítja a munkahelyi vagy iskolai Teams letöltésére.
A Windows 11 rendszerben van csevegés a tálcán?
A közelgő Windows 11-el a Microsoft a Chat (valójában a Microsoft Teams egyszerűbb neve) integrálja a tálcára. Így állíthatja be és használhatja a Csevegést a Windows 11 rendszerben. A Skype már nem része a Windows 11 alapértelmezett alkalmazáscsomagjának. A Microsoft Teams itt van, hogy felváltsa a Skype-élményt Windows rendszeren.
Hogyan hozhat létre Microsoft Teams-fiókot Windows 11 rendszeren?
1. lépés: Windows 11 rendszeren a Csevegés ikon közvetlenül a tálcán látható. 2. lépés: Kattintson a Kezdés gombra. 3. lépés: Adja meg kereszt- és vezetéknevét, és szinkronizálja névjegyeit a Skype és az Outlook szolgáltatásból. Lényegében egy Microsoft Teams-fiókot hoz létre. 4. lépés: Kattintson a Menjünk elemre.