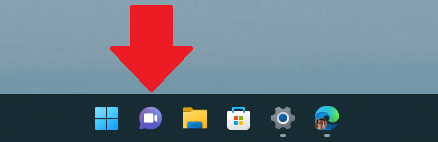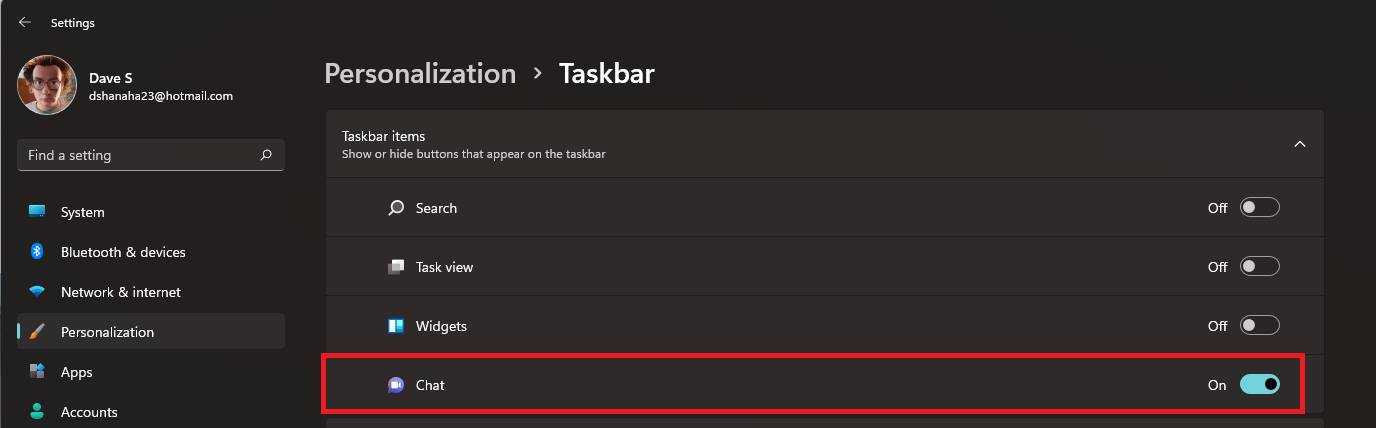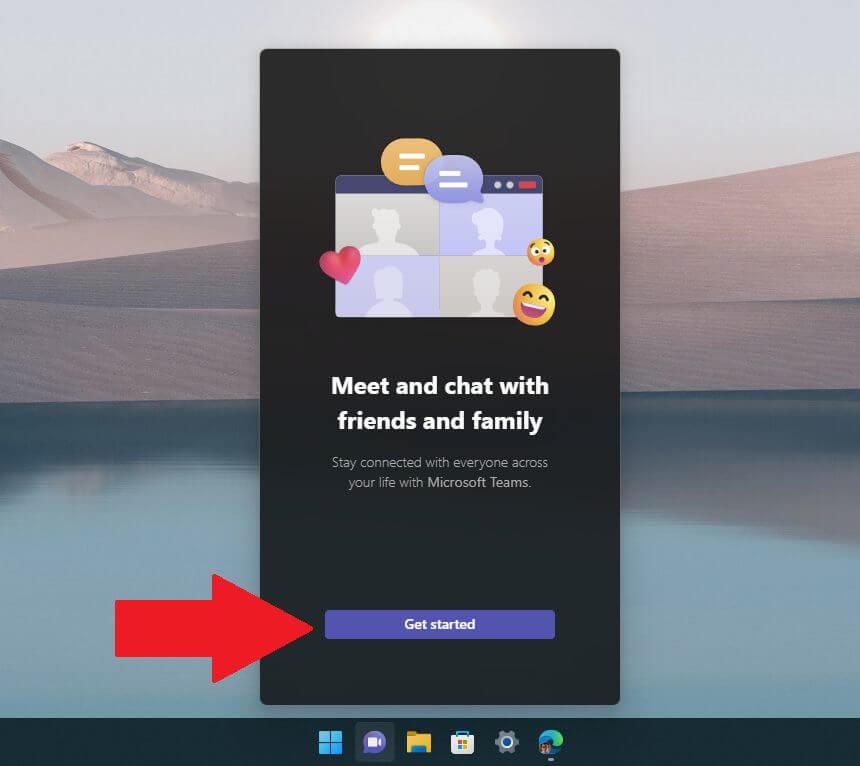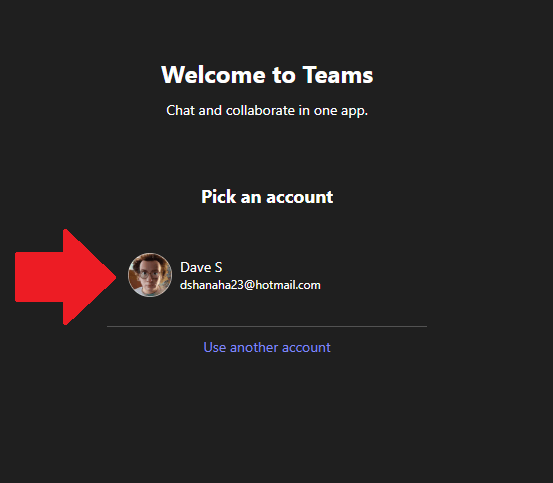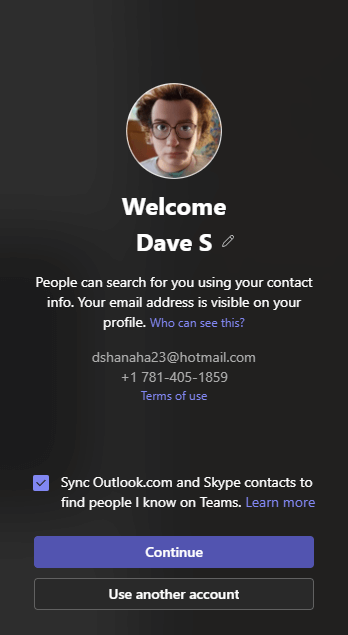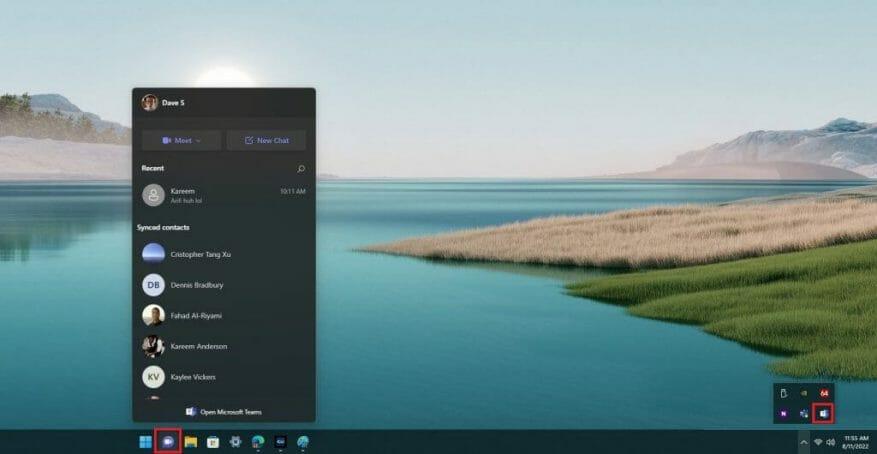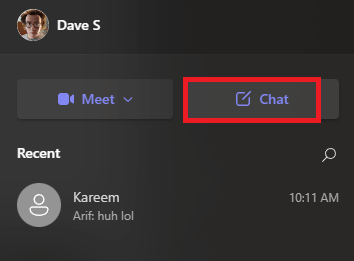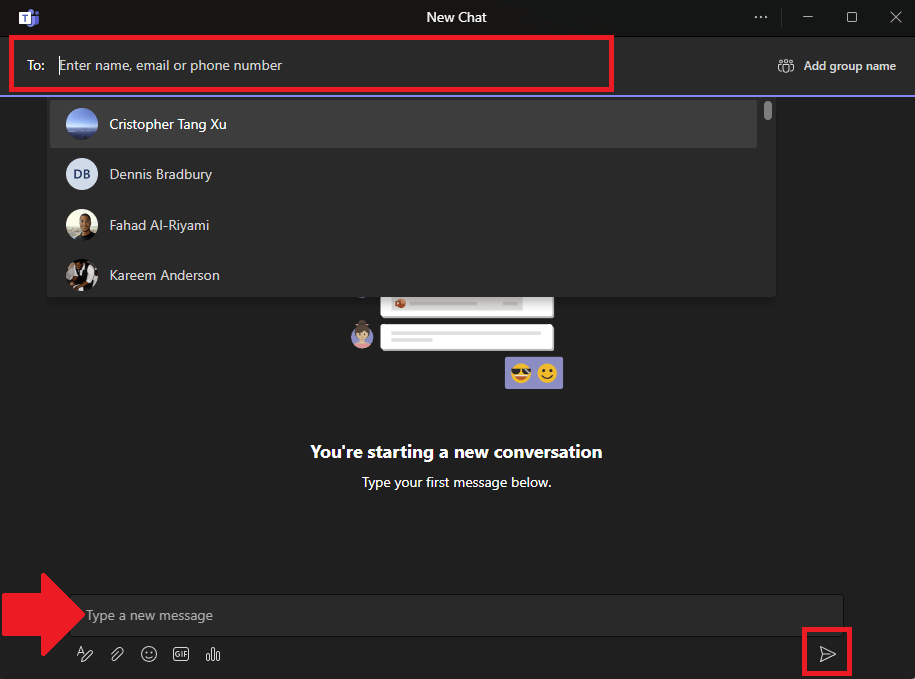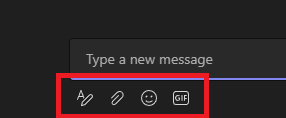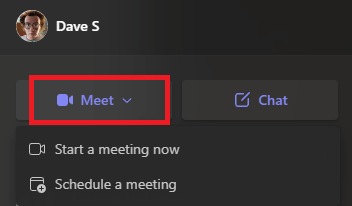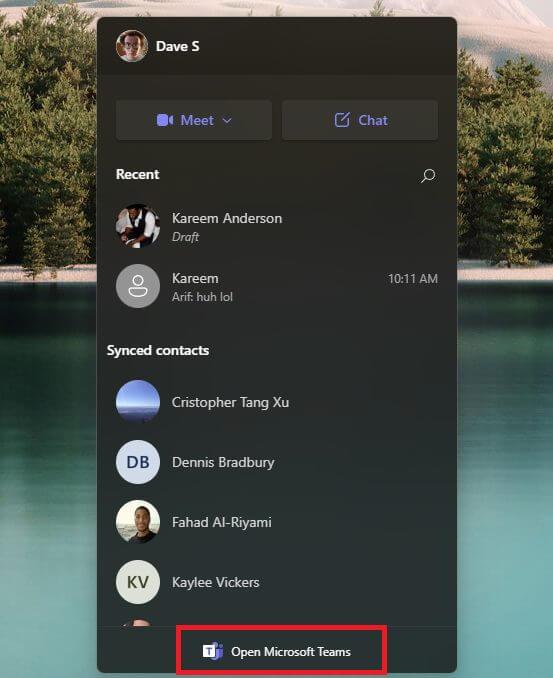- Microsoft Teams Chat Setup
- Anpassning > Aktivitetsfält > Objekt i Aktivitetsfältet 2. Växla chattobjektet till ”På” position”>1. Gå till Inställningar > Anpassning > Aktivitetsfält > Objekt i aktivitetsfältet 2. Växla chattobjektet till ”På” position
- När du har klickat på Kom igång är den sista delen av installationen att välja ditt Microsoft-konto.
- Starta en personlig Teams Chat
- Öppna Teams Chat
- Ange ett namn osv.
- Börja chatta
- Använd Meet för videochatt
- Microsoft Teams för personligt bruk-app
Microsoft Teams Chat ger personliga Microsoft-kontoanvändare snabb och säker åtkomst för att få kontakt med vänner, familj och till och med kollegor. Du kanske känner igen Teams Chat som den lila ”Chat”-ikonen som visas i aktivitetsfältet i Windows 11.
Här är hur du kommer igång med Microsoft Teams Chat på din PC.
Microsoft Teams Chat Setup
För att komma igång med Teams Chat, klicka på den lila chattikonen i aktivitetsfältet.
Om du inte ser chattikonen måste du aktivera den i Windows-inställningarna. Här är vad du behöver göra.
1. Gå till Inställningar > Anpassning > Aktivitetsfält > Objekt i aktivitetsfältet
2. Växla chattobjektet till ”På” placera
Nu när Chat är aktiverat i aktivitetsfältet, klicka på det och ett fönster dyker upp. Klick Komma igång.
Efter att ha klickat Komma igång, Microsoft Teams Chat-appen öppnas och guidar dig genom processen att länka ditt personliga Microsoft-konto eller skapa ett Microsoft-konto om du inte redan har ett.
Det finns ett par varningar att tänka på innan du använder Microsoft Teams Chat:
1. För att kunna chatta med dina vänner och familj på Teams Chat måste alla ha ett personligt Microsoft-konto, inga undantag.
2. Du måste länka ett personligt mobiltelefonnummer till ditt Teams-konto för att använda chattfunktionen.
Förhoppningsvis kommer Microsoft att ändra dessa krav i framtiden för att göra det mycket lättare att chatta med dina vänner och familj.
Efter att du klickat Komma igång, den sista delen av installationen är att välja ditt Microsoft-konto.
Om du behöver skapa ett nytt Microsoft-konto, du kan också välja det namn du vill gå efter i Teams Chat. Om du klickar på ditt personliga Microsoft-konto kan du se en liknande välkomstskärm som visar ditt Microsoft-kontos e-postadress och telefonnummer.
Klick Fortsätta eller Använd ett annat konto för att komma igång med appen. Du kan också klicka för att synkronisera dina Outlook- och Skype-kontakter för att automatiskt hitta personer du känner på Teams.
När du stänger Teams Chat-appen körs den automatiskt i bakgrunden på din PC. Om du vill öppna appen igen kan du alltid klicka på chattikonen i aktivitetsfältet för enklare åtkomst.
Starta en personlig Teams Chat
Öppna Teams Chat
För att starta en chatt med någon, öppna Teams Chatt genom att klicka på ikonen i aktivitetsfältet och klicka Chatt.
Ange ett namn osv.
I det nya chattfönstret kan du klicka på Till: fältet överst i fönstret för att ange namn, e-postadress eller telefonnummer till den person du vill starta en ny chatt med.
Teams kommer att söka efter personen, men de måste ha ett Microsoft-konto kopplat till Teams för att deras namn ska visas i Teams kontaktsökning.
Du kan lägga till ytterligare namn, e-postadresser eller telefonnummer för att lägga till fler personer i chatten efter behov.
Börja chatta
För att börja chatta, klicka på Skriv ett nytt meddelande textinmatningsrutan och skriv ditt chattmeddelande. När du är klar med ditt meddelande, Klicka på Skicka (pappersflygplan) ikon nere till höger för att skicka ditt meddelande.
Det lilla verktygsfältet som finns under där du skriver dina meddelanden innehåller några extra verktyg att använda i chatten. Här är vad varje verktyg gör.
1. Formatera: Genom att klicka här kan du ändra färg, storlek eller stil på texten som du skickar i dina chattmeddelanden.
2. Bifoga filer: Här kan du bifoga filer som kommer att skickas till alla som är med i chatten.
3. Emoji: Om du klickar på detta visas en skärm för val av emoji för att söka efter och skicka emojis i chatten.
4. GIF: Alla Microsoft Teams GIF:er drivs av GIPHY. Om du klickar på detta öppnas ett animerat GIF-val. Detta är användbart för att skicka GIF eller meme-reaktioner.
När du är klar med chatten stänger du bara chattfönstret, så sparas chatten så att du kan fortsätta där du slutade senare.
Dessutom kan du ha flera chattar igång samtidigt och var och en kommer att listas varje gång du klickar på chattikonen i aktivitetsfältet i Windows.
Använd Meet för videochatt
Om du föredrar att chatta med en vän eller familjemedlem ansikte mot ansikte kan du starta en videochatt direkt eller schemalägga den för en senare tid direkt från chattikonen också. Här är vad du behöver göra.
1. Klicka på chattikonen i aktivitetsfältet i Windows 11
2. Klicka Träffa
3. Därefter visas en rullgardinsmeny med två alternativ: Starta ett möte nu och Schemalägg ett möte. Välj vilka alternativ du vill använda för din videochatt.
Det är verkligen ett praktiskt alternativ att ha direkt från skrivbordet!
Microsoft Teams för personligt bruk-app
En av de coolaste sakerna med att använda chattknappen i aktivitetsfältet i Windows 11 är att du bara är några klick från att öppna Microsoft Teams-appen för en mer robust appupplevelse.
Om du vill öppna Microsoft Teams för personligt bruk direkt från Chat-appen, här är vad du behöver göra.
1. Klicka på chattikonen i aktivitetsfältet i Windows 11.
2. Klicka Öppna Microsoft Teams på botten.
När Microsoft Teams för personligt bruk öppnas kommer du att kunna få tillgång till utökade funktioner, som kalendern för att kontrollera personliga scheman och arbetsscheman, och lägga till flikar med extra funktioner, som att skapa och dela anpassade omröstningar med din chattgrupp.
Använder du Microsoft Teams Chat på Windows 11? Berätta varför eller varför inte i kommentarerna.
FAQ
Vad är Microsoft Teams-chatt i Windows 11?
Det är enklare än någonsin att snabbt kommunicera med vänner, familj eller kollegor tack vare Microsoft Teams Chat inbyggt i Windows 11 och nås via en ”Chatt”-knapp i aktivitetsfältet. Så här ställer du in det och börjar chatta.
Vilka konton behöver jag för att använda Microsoft Teams?
Detta gäller om du använder något av följande konton: Arbetskonto (vanligtvis tilldelat av en IT-administratör som en del av en organisation med licens att använda Teams) Skolkonto (som en del av en skola eller utbildningsinstitution)
Har Windows 11 stöd för arbets- eller skolkonton för team?
Den så kallade mjukvarujätten verkar dock ha slarvat bort de av oss som använder jobb- eller skolkonton för Windows. Den inbyggda versionen av Teams i Windows 11 stöder endast personliga konton. Om du använder Teams i skolan eller på jobbet måste du fortfarande ladda ner och installera en separat, dedikerad utgåva av appen.
Hur ansluter jag till Microsoft Teams i Windows 11?
Om du planerar att använda Teams för jobbet eller skolan i Windows 11 kan du ansluta och samarbeta genom att ladda ner och installera Microsoft Teams (arbete eller skola). Detta gäller om du använder något av följande konton:
Kan du använda Microsoft Teams i Windows 11?
Du kan använda den inbyggda Teams-appen i Windows 11 men bara med ett personligt konto. För jobb- eller skolkonton måste du ladda ner och installera en separat app. Microsoft har drivit och marknadsfört sin Teams-app som standardkommunikationsverktyget i Windows 11.
Vad är Microsoft Teams-chatt på Windows?
4 oktober 2021 13:00 Från och med den 5 oktober kan alla Windows 11-användare börja använda Chat från Microsoft Teams på Windows. Det är en signatur, lättviktsupplevelse direkt till Aktivitetsfältet för att låta Teams personliga kontoanvändare snabbt starta ett videosamtal eller chatta med vänner och familj.
Har Windows 11 en chattfunktion?
Ja. Chatt på Windows 11 drivs av versionen av Teams-appen som använder ditt personliga Microsoft-konto.Teams arbets- eller skolkontoanvändare kommer att använda versionen av Teams-appen som är märkt (arbete eller skola) och använder ikonen med en blå ruta med en vit bokstav ”T”.
Hur laddar jag ner Microsoft Teams på Windows 10?
Bläddra till webbplatsen Ladda ner Microsoft Teams och klicka på knappen för Ladda ner för skrivbordet. På sidan för Ladda ner Microsoft Teams för Windows Desktop, klicka på knappen Ladda ned Teams i avsnittet för Teams For Work Or School. Kör nedladdningsexe-filen för att installera Teams-appen.
Vilken version av Microsoft Teams använder jag som IT-administratör?
Om du är IT-administratör för arbets- eller skolkontoanvändare (AAD), vänligen instruera dina användare att använda versionen av Teams som är märkt arbete eller skola och använder ikonen med blå ruta med en vit bokstav ”T” inuti. Om du försöker logga in på Chatt med ditt jobb- eller skolkonto kommer du att omdirigeras till att ladda ner Teams för jobbet eller skolan.
Har Windows 11 chatt i aktivitetsfältet?
Med det kommande Windows 11 integrerar Microsoft Chat (faktiskt ett enklare namn för Microsoft Teams) i aktivitetsfältet. Så här ställer du in och använder Chat i Windows 11. Skype är inte längre en del av standardapppaketet på Windows 11. Microsoft Teams är här för att ersätta Skype-upplevelsen på Windows.
Hur skapar jag ett Microsoft Teams-konto i Windows 11?
Steg 1: På Windows 11 kommer du att se chattikonen direkt i aktivitetsfältet. Steg 2: Klicka på Kom igång. Steg 3: Ange ditt förnamn, efternamn och synkronisera dina kontakter från Skype och Outlook. Du skapar i princip ett Microsoft Teams-konto. Steg 4: Klicka på Let’s go.