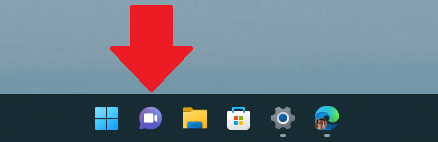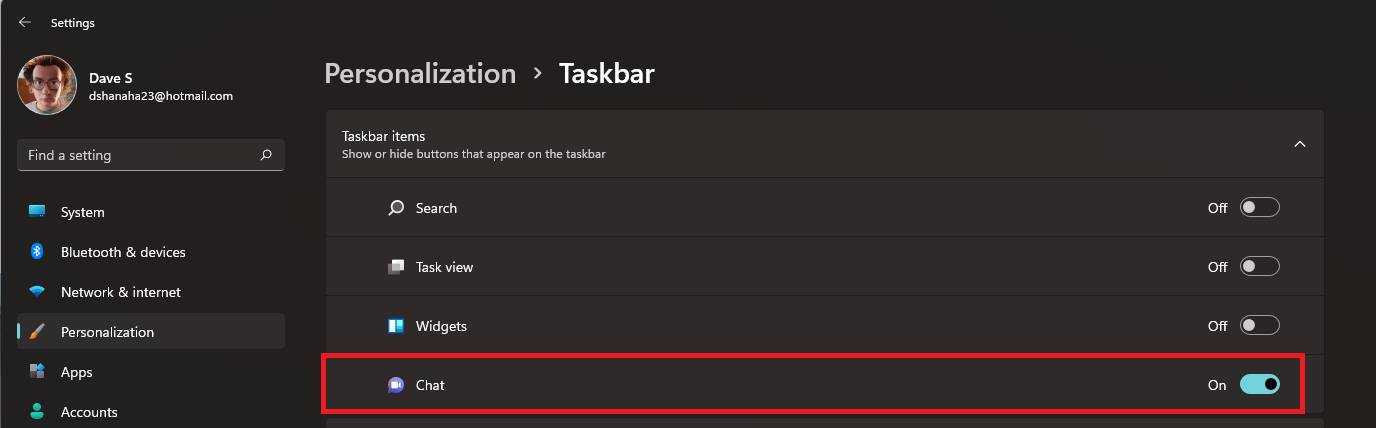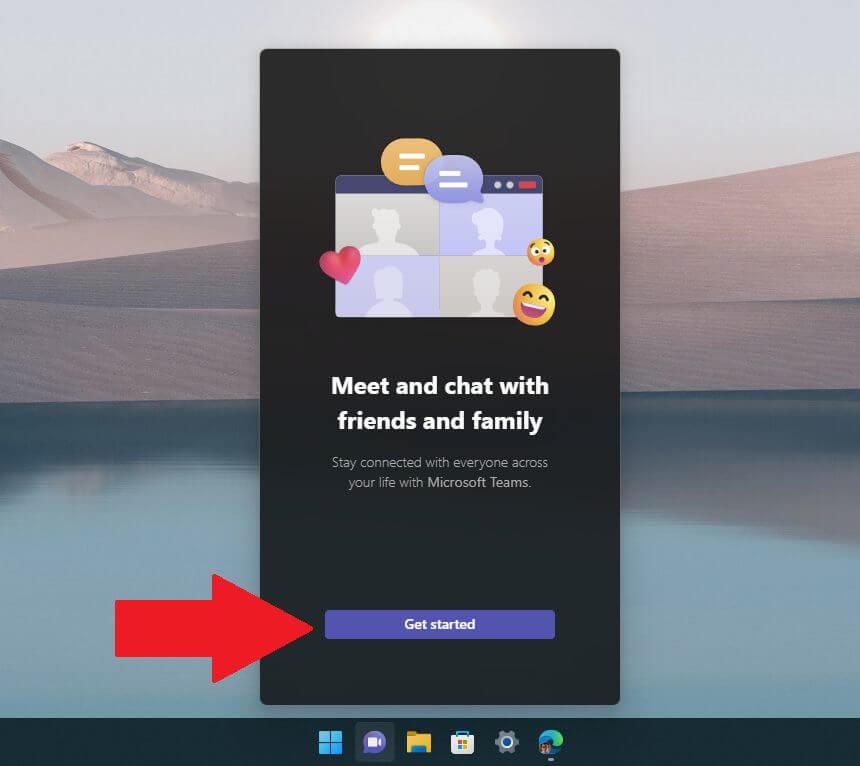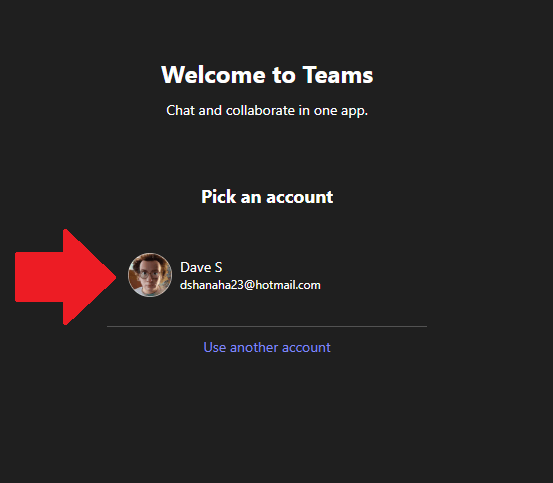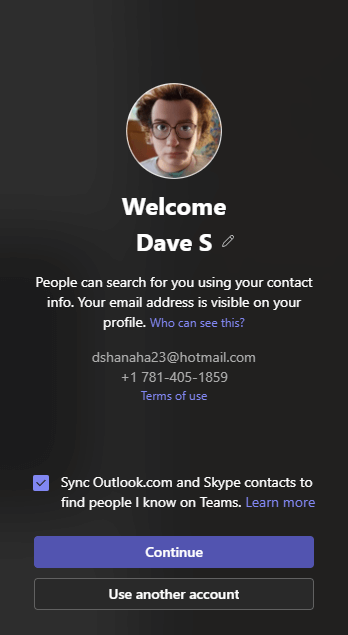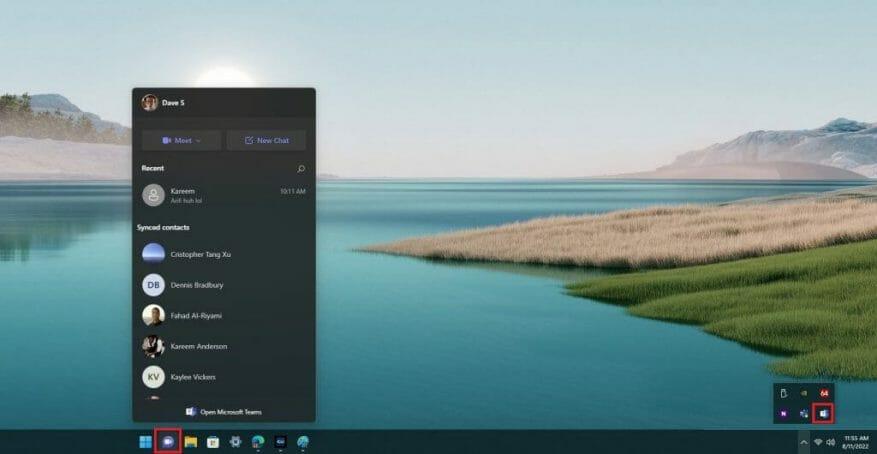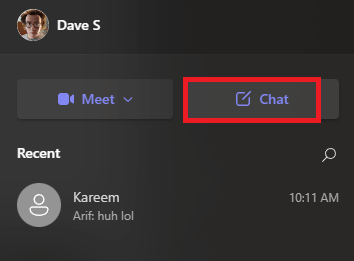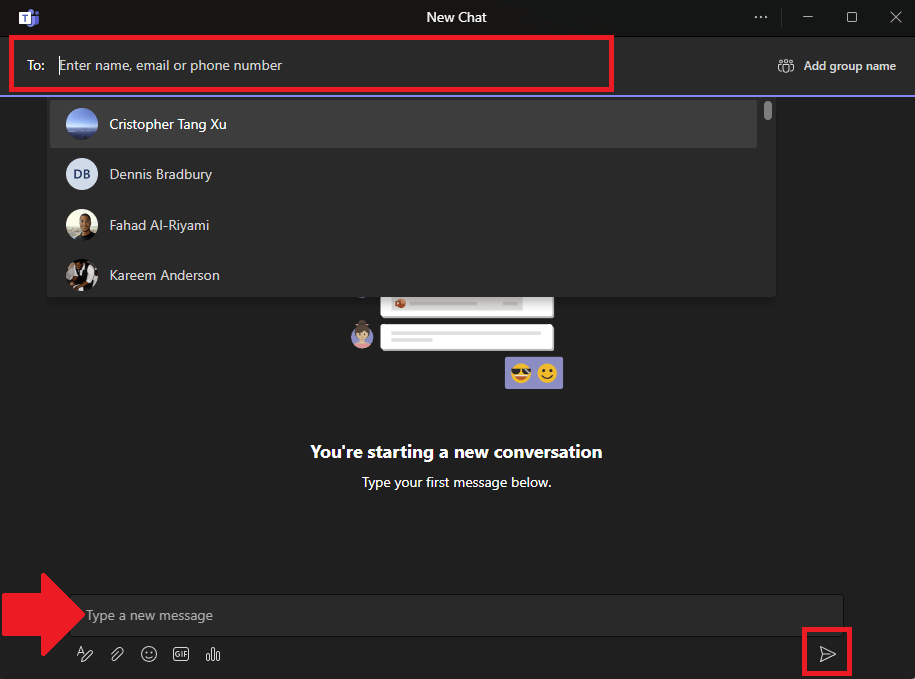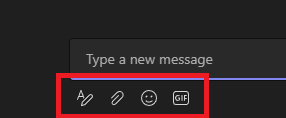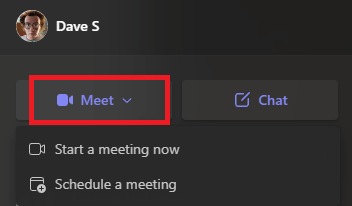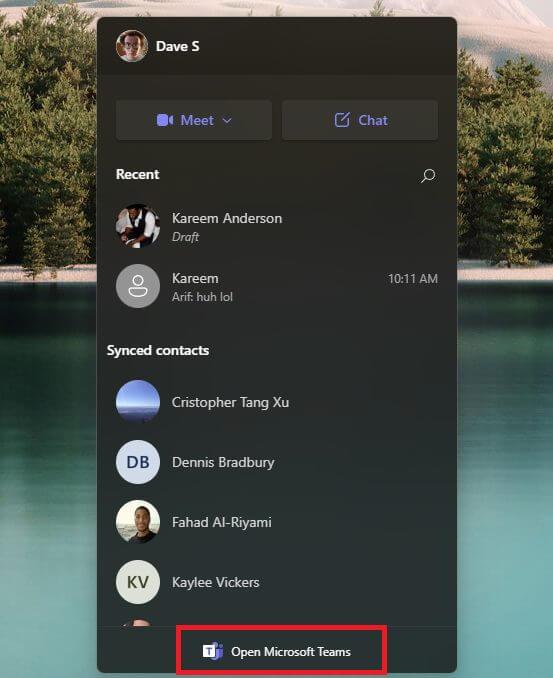- Konfiguracja czatu Microsoft Teams
- Personalizacja > Pasek zadań > Elementy paska zadań 2. Przełącz element Czat do pozycji „Włączone””>1. Przejdź do Ustawienia > Personalizacja > Pasek zadań > Elementy paska zadań 2. Przełącz element Czat do pozycji „Włączone”
- Po kliknięciu przycisku Rozpocznij ostatnią częścią konfiguracji jest wybranie konta Microsoft.
- Rozpocznij osobisty czat zespołowy
- Otwórz czat zespołów
- Wpisz nazwę itp.
- Zacząć rozmawiać
- Używaj Meet do czatu wideo
- Aplikacja Microsoft Teams do użytku osobistego
Czat Microsoft Teams zapewnia użytkownikom osobistych kont Microsoft szybki i bezpieczny dostęp do kontaktów ze znajomymi, rodziną, a nawet współpracownikami. Teams Chat można rozpoznać jako fioletową ikonę „Czat”, która pojawia się na pasku zadań systemu Windows 11.
Oto jak zacząć korzystać z Microsoft Teams Chat na komputerze.
Konfiguracja czatu Microsoft Teams
Aby rozpocząć korzystanie z usługi Teams Chat, kliknij fioletową ikonę czatu na pasku zadań.
Jeśli nie widzisz ikony czatu, musisz ją włączyć w Ustawieniach systemu Windows. Oto, co musisz zrobić.
1. Idź do Ustawienia > Personalizacja > Pasek zadań > Elementy paska zadań
2. Przełącz element Czat na „Na” pozycja
Teraz, gdy czat jest włączony na pasku zadań, kliknij go, a pojawi się okno. Kliknij Zaczynaj.
Po kliknięciu Zaczynaj, aplikacja Microsoft Teams Chat otworzy się i przeprowadzi Cię przez proces łączenia osobistego konta Microsoft lub tworzenia konta Microsoft, jeśli jeszcze go nie masz.
Przed użyciem Microsoft Teams Chat należy wziąć pod uwagę kilka zastrzeżeń:
1. Aby rozmawiać ze znajomymi i rodziną w Teams Chat, każdy musi mieć osobiste konto Microsoft, bez wyjątków.
2. Aby korzystać z funkcji czatu, musisz połączyć osobisty numer telefonu komórkowego z kontem Teams.
Mamy nadzieję, że Microsoft zmieni te wymagania w przyszłości, aby znacznie ułatwić czatowanie ze znajomymi i rodziną.
Po kliknięciu Zaczynaj, ostatnią częścią konfiguracji jest wybranie konta Microsoft.
Jeśli potrzebujesz załóż nowe konto Microsoft, możesz także wybrać nazwę, pod którą chcesz przejść w Teams Chat. Jeśli klikniesz swoje osobiste konto Microsoft, możesz zobaczyć podobny ekran powitalny z adresem e-mail i numerem telefonu Twojego konta Microsoft.
Kliknij Kontynuować lub Użyj innego konta aby zacząć korzystać z aplikacji. Możesz także kliknąć, aby zsynchronizować kontakty z Outlooka i Skype’a, aby automatycznie znaleźć osoby, które znasz w Teams.
Gdy zamkniesz aplikację Teams Chat, będzie ona automatycznie działać w tle na Twoim komputerze. Jeśli chcesz ponownie otworzyć aplikację, zawsze możesz kliknąć ikonę Czat na pasku zadań, aby uzyskać łatwiejszy dostęp.
Rozpocznij osobisty czat zespołowy
Otwórz czat zespołów
Aby rozpocząć z kimś czat, otwórz Teams Chat, klikając ikonę na pasku zadań i klikając Czat.
Wpisz nazwę itp.
W nowym oknie czatu możesz kliknąć Do: pole u góry okna, aby wprowadzić imię i nazwisko, adres e-mail lub numer telefonu osoby, z którą chcesz rozpocząć nowy czat.
Teams wyszuka osobę, ale musi mieć konto Microsoft połączone z usługą Teams, aby jej imię i nazwisko było wyświetlane w wyszukiwaniu kontaktów w aplikacji Teams.
W razie potrzeby możesz dodać dodatkowe nazwiska, adresy e-mail lub numery telefonów, aby dodać więcej osób do czatu.
Zacząć rozmawiać
Aby rozpocząć rozmowę, kliknij Wpisz nową wiadomość pole wprowadzania tekstu i wpisz wiadomość na czacie. Kiedy skończysz z wiadomością, Kliknij Wysłać (papierowy samolot) ikona w prawym dolnym rogu, aby wysłać wiadomość.
Mały pasek narzędzi znajdujący się pod miejscem wpisywania wiadomości zawiera dodatkowe narzędzia do wykorzystania na czacie. Oto, co robi każde narzędzie.
1. Format: Kliknięcie tej opcji umożliwi zmianę koloru, rozmiaru lub stylu tekstu wysyłanego w wiadomościach czatu.
2. Dołącz pliki: Tutaj możesz załączyć pliki, które zostaną wysłane do wszystkich uczestników czatu.
3. Emotikony: Kliknięcie tego powoduje wyświetlenie ekranu wyboru emotikonów do wyszukiwania i wysyłania emotikonów na czacie.
4. GIF: Wszystkie pliki GIF Microsoft Teams są obsługiwane przez GIPHY. Kliknięcie tego otwiera animowany wybór GIF. Jest to przydatne do wysyłania GIF-ów lub reakcji na memy.
Po zakończeniu rozmowy po prostu zamknij okno czatu, a czat zostanie zapisany, dzięki czemu będziesz mógł kontynuować od miejsca, w którym przerwałeś później.
Dodatkowo, możesz prowadzić wiele czatów jednocześnie, a każdy z nich będzie wyświetlany za każdym razem, gdy klikniesz ikonę Czat na pasku zadań Windows.
Używaj Meet do czatu wideo
Jeśli wolisz rozmawiać twarzą w twarz ze znajomym lub członkiem rodziny, możesz od razu rozpocząć czat wideo lub zaplanować go na później bezpośrednio z ikony czatu. Oto, co musisz zrobić.
1. Kliknij ikonę Czat na pasku zadań Windows 11
2. Kliknij Spotykać się
3. Następnie pojawi się rozwijane menu z dwiema opcjami: Rozpocznij spotkanie teraz oraz Zaplanować spotkanie. Wybierz opcje, których chcesz użyć do czatu wideo.
Jest to z pewnością przydatna opcja, którą można mieć bezpośrednio z pulpitu!
Aplikacja Microsoft Teams do użytku osobistego
Jedną z najfajniejszych rzeczy związanych z używaniem przycisku Czat na pasku zadań systemu Windows 11 jest to, że wystarczy kilka kliknięć, aby otworzyć aplikację Microsoft Teams, aby uzyskać bardziej niezawodne działanie aplikacji.
Jeśli chcesz otworzyć Microsoft Teams do użytku osobistego bezpośrednio z aplikacji Czat, oto, co musisz zrobić.
1. Kliknij ikonę Czat na pasku zadań Windows 11.
2. Kliknij Otwórz Microsoft Teams na dnie.
Po otwarciu Microsoft Teams do użytku osobistego będziesz mieć dostęp do funkcji rozszerzonych, takich jak kalendarz, w celu sprawdzania harmonogramów osobistych i roboczych oraz dodawania kart z dodatkowymi funkcjami, takimi jak tworzenie i udostępnianie niestandardowych ankiet grupie czatu.
Czy korzystasz z Microsoft Teams Chat w systemie Windows 11? Powiedz nam, dlaczego lub dlaczego nie w komentarzach.
FAQ
Co to jest czat Microsoft Teams w systemie Windows 11?
Szybka komunikacja z przyjaciółmi, rodziną lub współpracownikami jest łatwiejsza niż kiedykolwiek dzięki usłudze Microsoft Teams Chat wbudowanej w system Windows 11 i dostępnej za pomocą przycisku „Czat” na pasku zadań. Oto jak to skonfigurować i zacząć rozmawiać.
Jakich kont potrzebuję, aby korzystać z Microsoft Teams?
Dotyczy to sytuacji, gdy korzystasz z jednego z następujących kont: Konto służbowe (zwykle przypisane przez administratora IT w ramach organizacji z licencją na używanie aplikacji Teams) Konto szkolne (w ramach szkoły lub instytucji edukacyjnej)
Czy system Windows 11 obsługuje konta służbowe lub szkolne dla zespołów?
Wydaje się jednak, że tak zwany gigant oprogramowania zaniedbał tych z nas, którzy używają kont służbowych lub szkolnych w systemie Windows. Wersja aplikacji Teams wbudowana w system Windows 11 obsługuje tylko konta osobiste. Jeśli korzystasz z usługi Teams w szkole lub pracy, nadal musisz pobrać i zainstalować osobną, dedykowaną edycję aplikacji.
Jak połączyć się z Microsoft Teams w systemie Windows 11?
Jeśli planujesz używać usługi Teams do pracy lub szkoły w systemie Windows 11, możesz łączyć się i współpracować, pobierając i instalując Microsoft Teams (w pracy lub w szkole). Dotyczy to sytuacji, gdy korzystasz z jednego z następujących kont:
Czy możesz korzystać z Microsoft Teams w systemie Windows 11?
Możesz korzystać z wbudowanej aplikacji Teams w systemie Windows 11, ale tylko z kontem osobistym. W przypadku kont służbowych lub szkolnych musisz pobrać i zainstalować osobną aplikację. Firma Microsoft wypchnęła i promowała swoją aplikację Teams jako domyślne narzędzie komunikacyjne w systemie Windows 11.
Co to jest czat Microsoft Teams w systemie Windows?
Październik 04 2021 13:00 Od 5 października wszyscy użytkownicy systemu Windows 11 mogą rozpocząć korzystanie z czatu w usłudze Microsoft Teams w systemie Windows. Jest to charakterystyczne, lekkie środowisko przeniesione bezpośrednio na pasek zadań, aby umożliwić użytkownikom kont osobistych usługi Teams szybkie rozpoczęcie rozmowy wideo lub czatowanie ze znajomymi i rodziną.
Czy system Windows 11 ma funkcję czatu?
TAk. Czat w systemie Windows 11 jest zasilany przez wersję aplikacji Teams, która korzysta z Twojego osobistego konta Microsoft.Użytkownicy kont służbowych lub szkolnych Teams będą używać wersji aplikacji Teams oznaczonej etykietą (praca lub szkoła) i używającej ikony z niebieskim kafelkiem z białą literą „T”.
Jak pobrać Microsoft Teams na Windows 10?
Przejdź do witryny Pobierz Microsoft Teams i kliknij przycisk Pobierz na komputer. Na stronie Pobierz Microsoft Teams na pulpit systemu Windows kliknij przycisk Pobierz Teams w sekcji Teams For Work or School. Uruchom pobrany plik exe, aby zainstalować aplikację Teams.
Jakiej wersji Microsoft Teams używam jako administrator IT?
Jeśli jesteś administratorem IT dla użytkowników kont służbowych lub szkolnych (AAD), poinstruuj swoich użytkowników, aby korzystali z wersji aplikacji Teams oznaczonej jako praca lub szkoła i używającej ikony z niebieskim kafelkiem z białą literą „T” w środku. Jeśli spróbujesz zalogować się do czatu przy użyciu konta służbowego lub szkolnego, nastąpi przekierowanie do pobrania aplikacji Teams do pracy lub szkoły.
Czy system Windows 11 ma czat na pasku zadań?
Wraz z nadchodzącym systemem Windows 11, Microsoft integruje Chat (właściwie prostszą nazwę dla Microsoft Teams) na pasku zadań. Oto jak skonfigurować i używać czatu w systemie Windows 11. Skype nie jest już częścią domyślnego pakietu aplikacji w systemie Windows 11. Microsoft Teams ma zastąpić Skype w systemie Windows.
Jak utworzyć konto Microsoft Teams w systemie Windows 11?
Krok 1: W systemie Windows 11 zobaczysz ikonę Czat na pasku zadań. Krok 2: Kliknij Rozpocznij. Krok 3: Wprowadź swoje imię, nazwisko i zsynchronizuj kontakty ze Skype’a i Outlooka. Zasadniczo tworzysz konto Microsoft Teams. Krok 4: Kliknij Chodźmy.