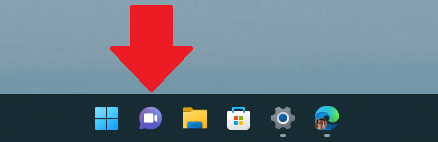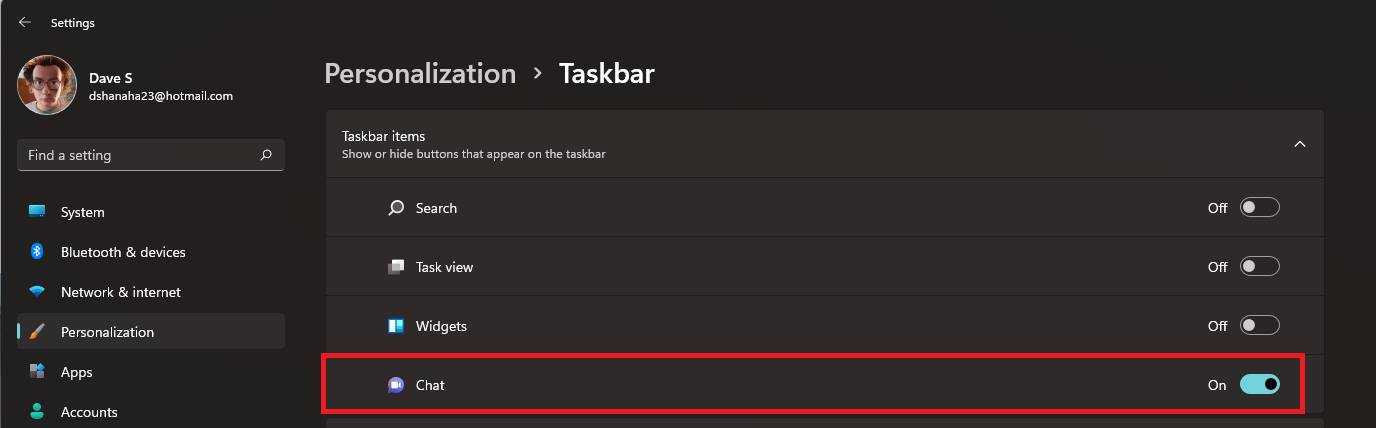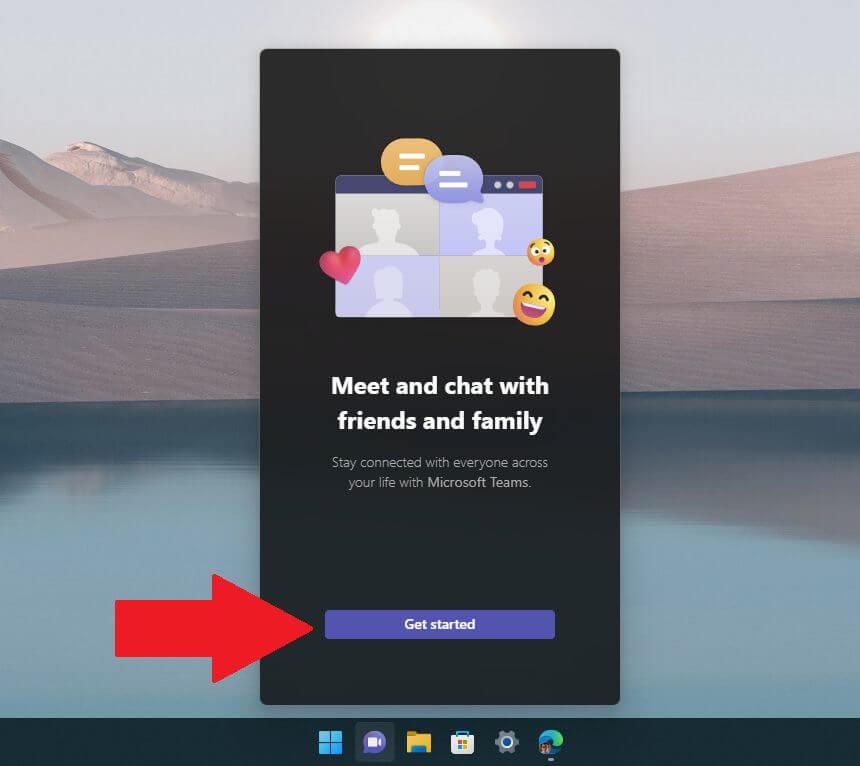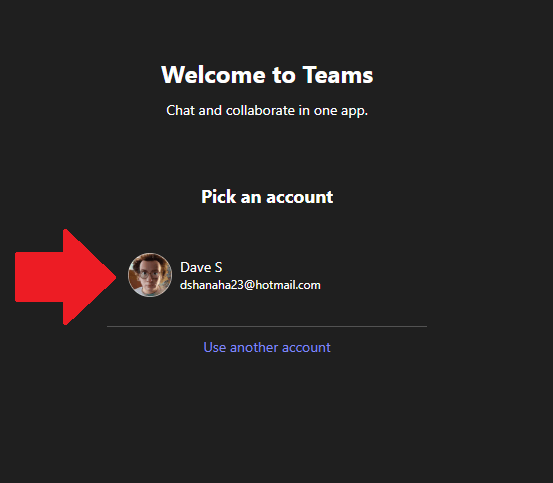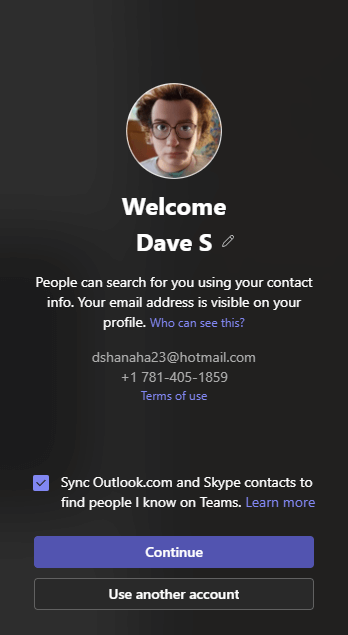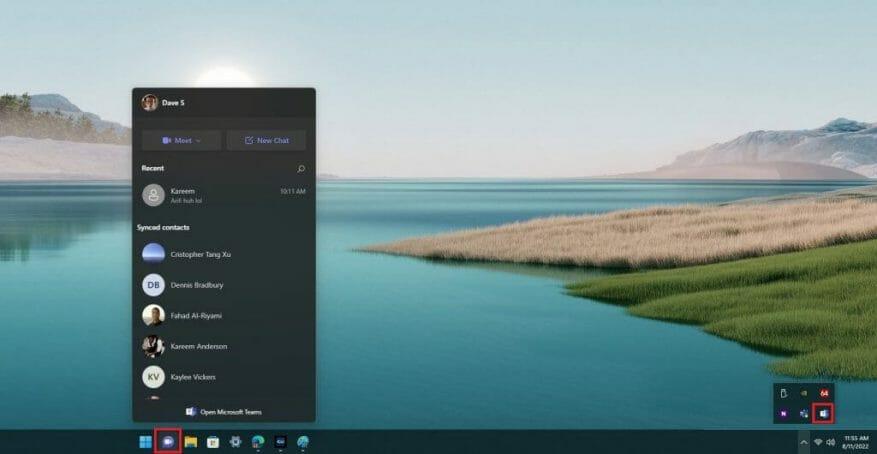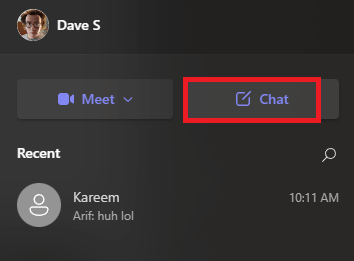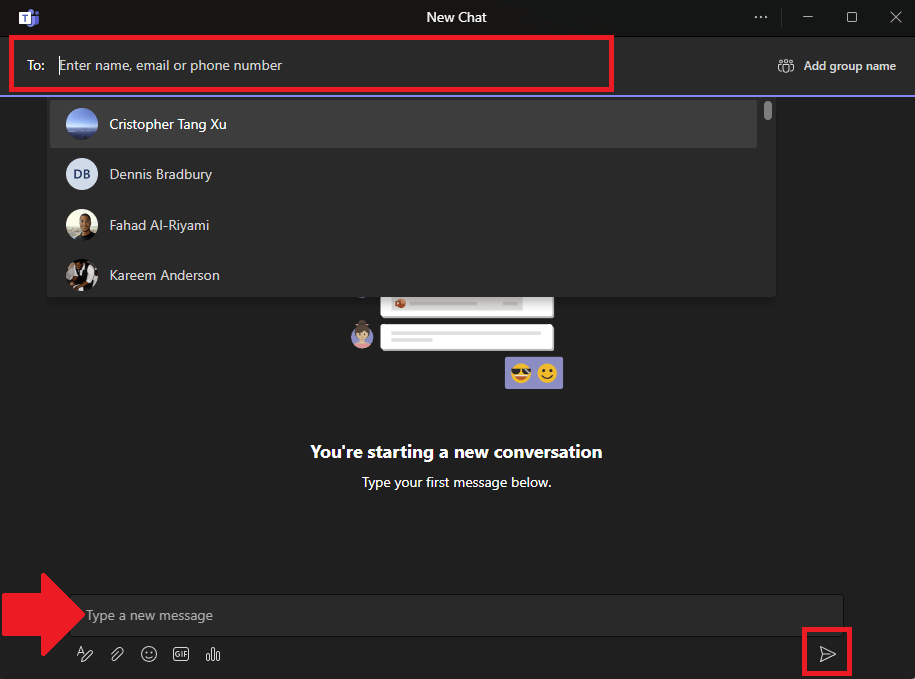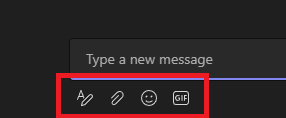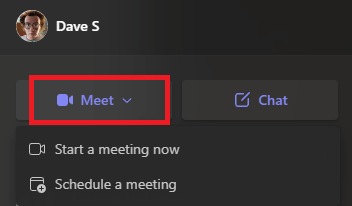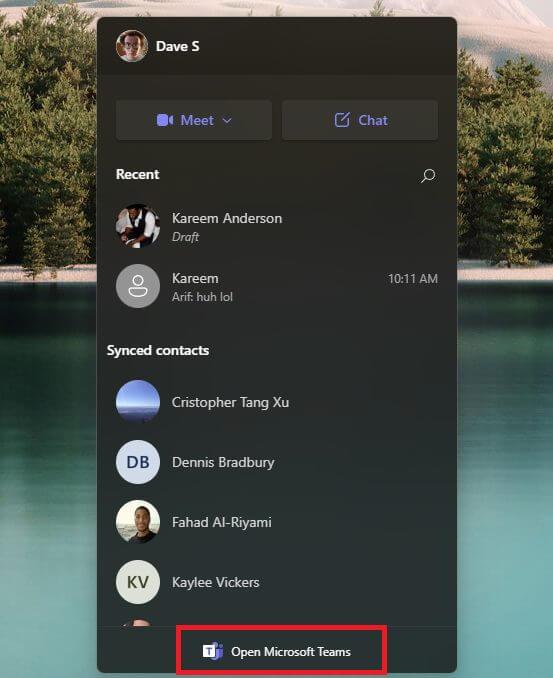- Einrichtung des Microsoft Teams-Chats
- Personalisierung > Taskleiste > Taskleistenelemente 2. Schalten Sie das Chat-Element auf die Position „Ein“> 1. Gehen Sie zu Einstellungen > Personalisierung > Taskleiste > Taskleistenelemente 2. Schalten Sie das Chat-Element auf die Position „Ein“.
- Nachdem Sie auf Erste Schritte geklickt haben, besteht der letzte Teil der Einrichtung darin, Ihr Microsoft-Konto auszuwählen.
- Starten Sie einen persönlichen Teams-Chat
- Öffnen Sie den Teams-Chat
- Geben Sie einen Namen ein usw.
- Fangen Sie an zu chatten
- Verwenden Sie Meet für Videochats
- Microsoft Teams App für den persönlichen Gebrauch
Microsoft Teams-Chat bietet Benutzern persönlicher Microsoft-Konten schnellen und sicheren Zugriff, um sich mit Freunden, Familie und sogar Kollegen zu verbinden. Sie erkennen Teams Chat möglicherweise an dem violetten „Chat“-Symbol, das in Ihrer Windows 11-Taskleiste angezeigt wird.
Hier ist wie Sie mit Microsoft Teams Chat beginnen auf Ihrem PC.
Einrichtung des Microsoft Teams-Chats
Um mit der Verwendung von Teams Chat zu beginnen, klicken Sie auf das violette Chat-Symbol in Ihrer Taskleiste.
Wenn Sie das Chat-Symbol nicht sehen, müssen Sie es in den Windows-Einstellungen aktivieren. Hier ist, was Sie tun müssen.
1. Gehen Sie zu Einstellungen > Personalisierung > Taskleiste > Taskleistenelemente
2. Schalten Sie das Chat-Element auf „An“ Position
Nachdem der Chat nun in Ihrer Taskleiste aktiviert ist, klicken Sie darauf und ein Fenster wird angezeigt. Klicken Loslegen.
Nach dem Anklicken Loslegen, Die Microsoft Teams Chat-App wird geöffnet und führt Sie durch den Vorgang zum Verknüpfen Ihres persönlichen Microsoft-Kontos oder zum Erstellen eines Microsoft-Kontos, falls Sie noch keines haben.
Vor der Verwendung von Microsoft Teams Chat sind einige Vorbehalte zu beachten:
1. Um mit Ihren Freunden und Ihrer Familie im Teams-Chat zu chatten, muss jeder über ein persönliches Microsoft-Konto verfügen. keine Ausnahmen.
2. Sie müssen eine persönliche Mobiltelefonnummer mit Ihrem Teams-Konto verknüpfen, um die Chat-Funktion nutzen zu können.
Hoffentlich wird Microsoft diese Anforderungen in Zukunft ändern, um das Chatten mit Ihren Freunden und Ihrer Familie viel einfacher zu machen.
Nachdem Sie geklickt haben Loslegen, besteht der letzte Teil der Einrichtung darin, Ihr Microsoft-Konto auszuwählen.
Wenn du musst Erstellen Sie ein neues Microsoft-Konto, Sie können auch den gewünschten Namen im Teams-Chat auswählen. Wenn Sie auf Ihr persönliches Microsoft-Konto klicken, wird möglicherweise ein ähnlicher Willkommensbildschirm mit der E-Mail-Adresse und Telefonnummer Ihres Microsoft-Kontos angezeigt.
Klicken Fortsetzen oder Benutze einen anderen Account um mit der Verwendung der App zu beginnen. Sie können auch auf klicken, um Ihre Outlook- und Skype-Kontakte zu synchronisieren, um Personen, die Sie kennen, automatisch in Teams zu finden.
Wenn Sie die Teams-Chat-App schließen, wird sie automatisch im Hintergrund auf Ihrem PC ausgeführt. Wenn Sie die App erneut öffnen möchten, können Sie für einen einfacheren Zugriff jederzeit auf das Chat-Symbol in Ihrer Taskleiste klicken.
Starten Sie einen persönlichen Teams-Chat
Öffnen Sie den Teams-Chat
Um einen Chat mit jemandem zu starten, öffnen Sie den Teams-Chat, indem Sie auf das Symbol in Ihrer Taskleiste klicken und klicken Plaudern.
Geben Sie einen Namen ein usw.
Im neuen Chat-Fenster können Sie auf klicken Zu: Feld oben im Fenster, um den Namen, die E-Mail-Adresse oder die Telefonnummer der Person einzugeben, mit der Sie einen neuen Chat beginnen möchten.
Teams suchen nach der Person, aber sie müssen über ein Microsoft-Konto verfügen, das mit Teams verknüpft ist, damit ihr Name in der Kontaktsuche von Teams angezeigt wird.
Sie können zusätzliche Namen, E-Mail-Adressen oder Telefonnummern hinzufügen, um bei Bedarf weitere Personen zum Chat hinzuzufügen.
Fangen Sie an zu chatten
Um mit dem Chatten zu beginnen, klicken Sie auf Geben Sie eine neue Nachricht ein Texteingabefeld und geben Sie Ihre Chat-Nachricht ein. Wenn Sie mit Ihrer Nachricht fertig sind, drücke den Senden (Papierflieger) Symbol unten rechts, um Ihre Nachricht zu senden.
Die kleine Symbolleiste, die sich darunter befindet, wo Sie Ihre Nachrichten eingeben, enthält einige zusätzliche Tools, die Sie im Chat verwenden können. Hier ist, was jedes Tool tut.
1. Format: Wenn Sie darauf klicken, können Sie die Farbe, Größe oder den Stil des Textes ändern, den Sie in Ihren Chat-Nachrichten senden.
2. Dateien anhängen: Hier können Sie Dateien anhängen, die an alle im Chat gesendet werden.
3. Emoticons: Wenn Sie darauf klicken, wird ein Emoji-Auswahlbildschirm zum Suchen und Senden von Emojis im Chat angezeigt.
4. GIF: Alle GIFs von Microsoft Teams werden von GIPHY bereitgestellt. Ein Klick darauf öffnet eine animierte GIF-Auswahl. Dies ist nützlich, um GIFs oder Meme-Reaktionen zu senden.
Wenn Sie mit dem Chatten fertig sind, schließen Sie einfach das Chatfenster und der Chat wird gespeichert, sodass Sie später dort weitermachen können, wo Sie aufgehört haben.
Darüber hinaus können Sie mehrere Chats gleichzeitig führen, und jeder wird jedes Mal aufgelistet, wenn Sie auf das Chat-Symbol in Ihrer Windows-Taskleiste klicken.
Verwenden Sie Meet für Videochats
Wenn Sie lieber von Angesicht zu Angesicht mit einem Freund oder Familienmitglied chatten möchten, können Sie auch direkt über das Chat-Symbol einen Video-Chat starten oder für einen späteren Zeitpunkt planen. Hier ist, was Sie tun müssen.
1. Klicken Sie auf das Chat-Symbol in Ihrer Windows 11-Taskleiste
2. Klicken Sie auf Treffen
3. Als nächstes erscheint ein Dropdown-Menü mit zwei Optionen: Starten Sie jetzt ein Meeting und Ein Treffen planen. Wählen Sie aus, welche Optionen Sie für Ihren Video-Chat verwenden möchten.
Das ist sicherlich eine praktische Option, die Sie direkt von Ihrem Desktop aus haben können!
Microsoft Teams App für den persönlichen Gebrauch
Eines der coolsten Dinge bei der Verwendung der Chat-Schaltfläche in der Windows 11-Taskleiste ist, dass Sie nur wenige Klicks vom Öffnen der Microsoft Teams-App entfernt sind, um ein robusteres App-Erlebnis zu erhalten.
Wenn Sie Microsoft Teams für den persönlichen Gebrauch direkt aus der Chat-App öffnen möchten, müssen Sie Folgendes tun.
1. Klicken Sie auf das Chat-Symbol in Ihrer Windows 11-Taskleiste.
2. Klicken Sie auf Öffnen Sie Microsoft Teams ganz unten.
Sobald Microsoft Teams für den persönlichen Gebrauch geöffnet ist, können Sie auf erweiterte Funktionen zugreifen, z. B. den Kalender, um persönliche und Arbeitspläne zu überprüfen, und Registerkarten mit zusätzlichen Funktionen hinzufügen, z. B. das Erstellen und Teilen benutzerdefinierter Umfragen mit Ihrer Chat-Gruppe.
Verwenden Sie Microsoft Teams Chat unter Windows 11? Sagen Sie uns warum oder warum nicht in den Kommentaren.
FAQ
Was ist der Microsoft Teams-Chat in Windows 11?
Dank des in Windows 11 integrierten Microsoft Teams-Chats, auf den Sie über eine „Chat“-Schaltfläche in Ihrer Taskleiste zugreifen können, ist es einfacher denn je, schnell mit Freunden, Familie oder Kollegen zu kommunizieren. So richten Sie es ein und beginnen mit dem Chatten.
Welche Konten benötige ich, um Microsoft Teams zu verwenden?
Dies gilt, wenn Sie eines der folgenden Konten verwenden: Arbeitskonto (normalerweise von einem IT-Administrator als Teil einer Organisation mit einer Lizenz zur Nutzung von Teams zugewiesen) Schulkonto (als Teil einer Schule oder Bildungseinrichtung)
Unterstützt Windows 11 Arbeits- oder Schulkonten für Teams?
Der sogenannte Softwaregigant scheint jedoch diejenigen von uns vernachlässigt zu haben, die Arbeits- oder Schulkonten für Windows verwenden. Die in Windows 11 integrierte Version von Teams unterstützt nur persönliche Konten. Wenn Sie Teams in der Schule oder am Arbeitsplatz verwenden, müssen Sie dennoch eine separate, dedizierte Edition der App herunterladen und installieren.
Wie verbinde ich mich mit Microsoft Teams in Windows 11?
Wenn Sie Teams für den Arbeitsplatz oder die Schule/Universität in Windows 11 verwenden möchten, können Sie eine Verbindung herstellen und zusammenarbeiten, indem Sie Microsoft Teams (Arbeit oder Schule) herunterladen und installieren. Dies gilt, wenn Sie eines der folgenden Konten verwenden:
Können Sie Microsoft Teams in Windows 11 verwenden?
Sie können die integrierte Teams-App in Windows 11 verwenden, jedoch nur mit einem persönlichen Konto. Für Geschäfts-, Schul- oder Unikonten müssen Sie eine separate App herunterladen und installieren. Microsoft hat seine Teams-App als Standard-Kommunikationstool in Windows 11 vorangetrieben und beworben.
Was ist Microsoft Teams-Chat unter Windows?
04.10.2021 13:00 Ab dem 5. Oktober können alle Benutzer von Windows 11 den Chat von Microsoft Teams unter Windows verwenden. Es ist eine charakteristische, leichte Erfahrung, die direkt in die Taskleiste gebracht wird, damit Benutzer von persönlichen Teams-Konten schnell einen Videoanruf starten oder mit Freunden und Familie chatten können.
Hat Windows 11 eine Chat-Funktion?
Ja. Chat unter Windows 11 wird von der Version der Teams-App unterstützt, die Ihr persönliches Microsoft-Konto verwendet.Benutzer von Arbeits- oder Schulkonten von Teams verwenden die Version der Teams-App, die mit (Arbeit oder Schule) gekennzeichnet ist und das Symbol mit einer blauen Kachel mit einem weißen Buchstaben „T“ verwendet.
Wie lade ich Microsoft Teams unter Windows 10 herunter?
Navigieren Sie zur Website Download Microsoft Teams und klicken Sie auf die Schaltfläche Download For Desktop. Klicken Sie auf der Seite zum Herunterladen von Microsoft Teams für Windows-Desktop auf die Schaltfläche Teams herunterladen im Abschnitt für Teams für Arbeit oder Schule. Führen Sie die heruntergeladene EXE-Datei aus, um die Teams-App zu installieren.
Welche Version von Microsoft Teams verwende ich als IT-Administrator?
Wenn Sie ein IT-Administrator für Benutzer von Arbeits- oder Schulkonten (AAD) sind, weisen Sie Ihre Benutzer bitte an, die Version von Teams zu verwenden, die als Arbeit oder Schule gekennzeichnet ist und das Symbol mit der blauen Kachel mit dem weißen Buchstaben „T“ darin verwendet. Wenn Sie versuchen, sich mit Ihrem Geschäfts-, Schul- oder Unikonto bei Chat anzumelden, werden Sie zum Herunterladen von Teams für den Arbeitsplatz oder die Schule/Universität umgeleitet.
Hat Windows 11 Chat in der Taskleiste?
Mit dem kommenden Windows 11 integriert Microsoft Chat (eigentlich ein einfacherer Name für Microsoft Teams) in die Taskleiste. So richten Sie den Chat in Windows 11 ein und verwenden ihn. Skype ist nicht mehr Teil des standardmäßigen Apps-Pakets unter Windows 11. Microsoft Teams ist hier, um das Skype-Erlebnis unter Windows zu ersetzen.
Wie erstelle ich ein Microsoft Teams-Konto unter Windows 11?
Schritt 1: Unter Windows 11 sehen Sie das Chat-Symbol direkt in der Taskleiste. Schritt 2: Klicken Sie auf Erste Schritte. Schritt 3: Geben Sie Ihren Vornamen und Nachnamen ein und synchronisieren Sie Ihre Kontakte von Skype und Outlook. Sie erstellen im Wesentlichen ein Microsoft Teams-Konto. Schritt 4: Klicken Sie auf Los geht’s.