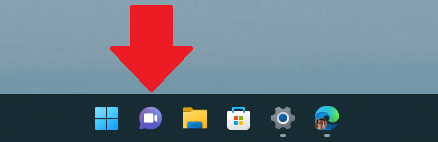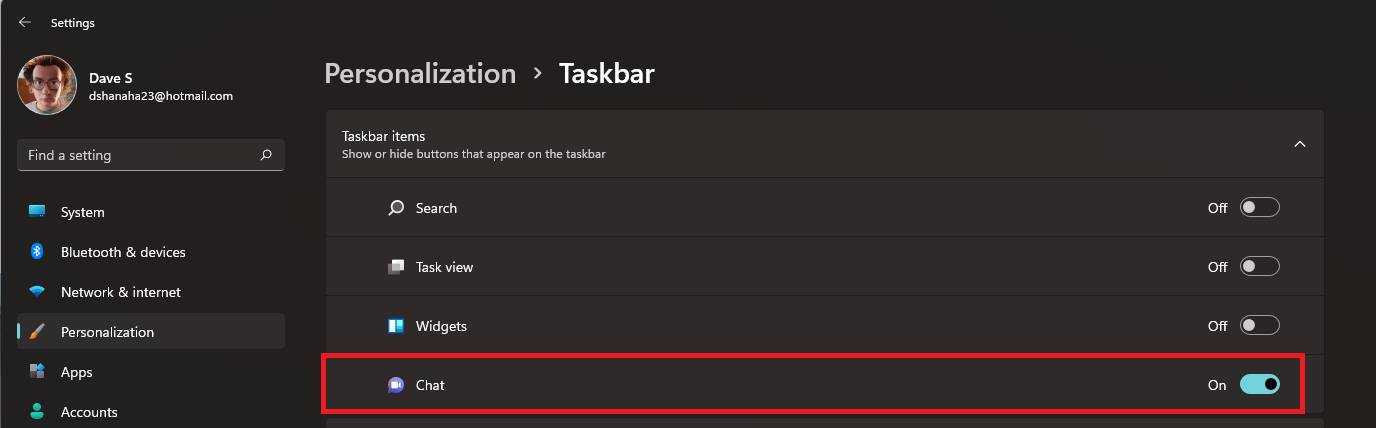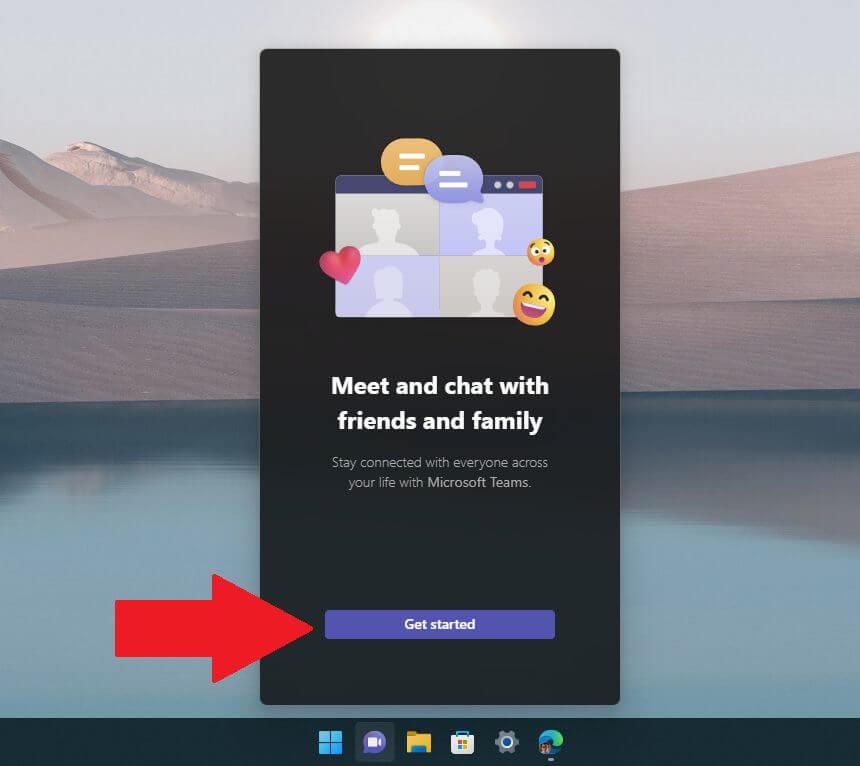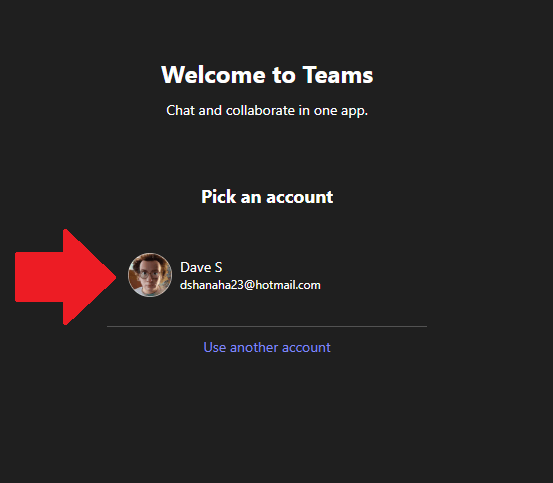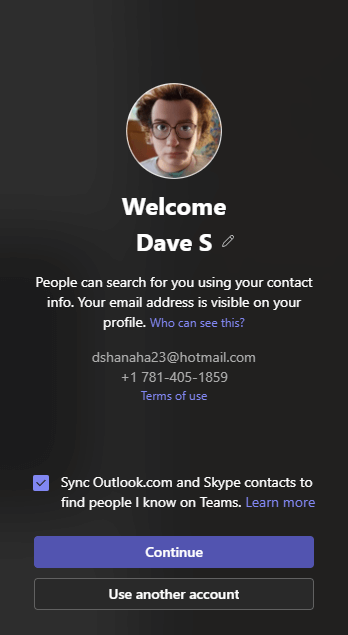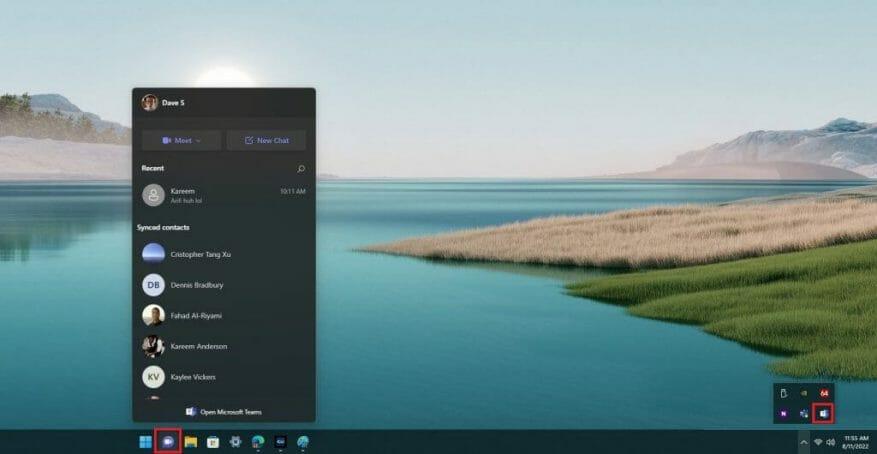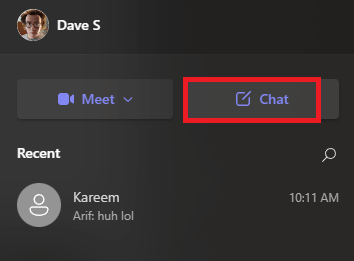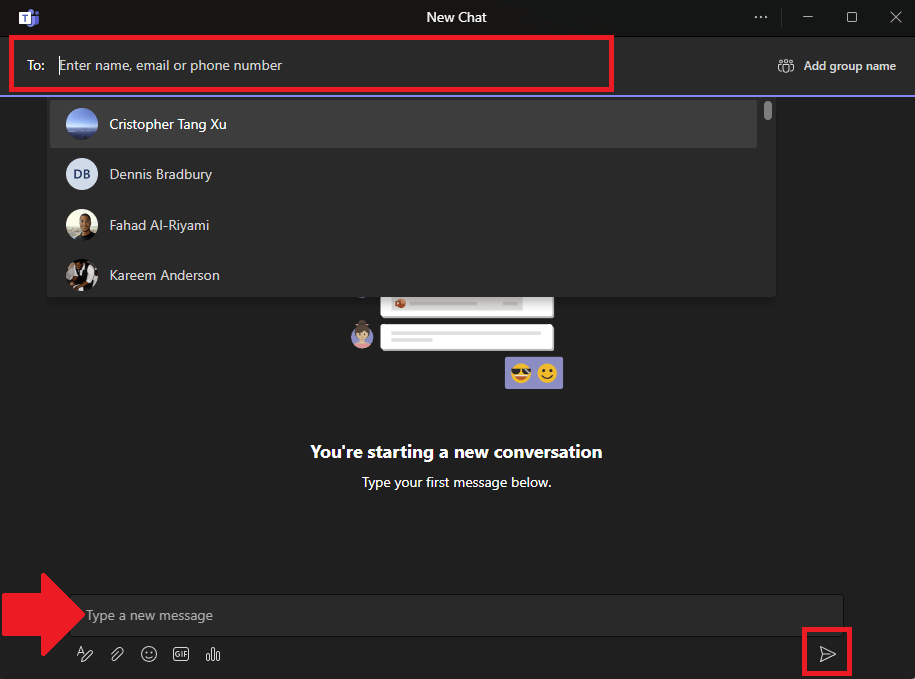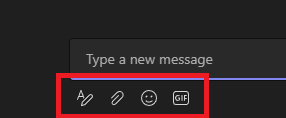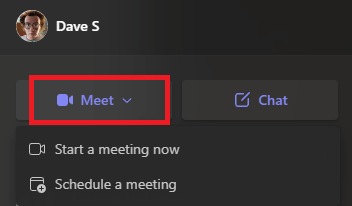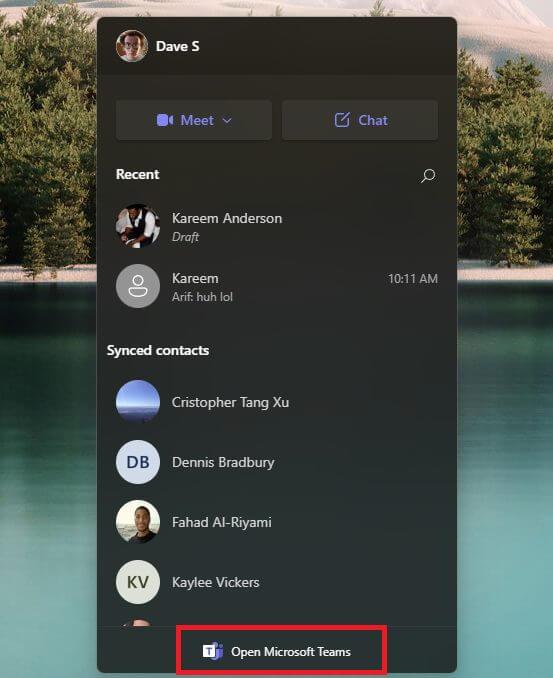- Microsoft Teams-chatconfiguratie
- Personalisatie > Taakbalk > Taakbalk-items 2. Zet het chat-item op “Aan”> 1. Ga naar Instellingen > Persoonlijke instellingen > Taakbalk > Taakbalk-items 2. Zet het chat-item op “Aan”
- Nadat u op Aan de slag hebt geklikt, is het laatste deel van de installatie het kiezen van uw Microsoft-account.
- Start een persoonlijke Teams-chat
- Open de Teams-chat
- Voer een naam in enz.
- Begin met chatten
- Meet gebruiken voor videochat
- Microsoft Teams-app voor persoonlijk gebruik
Microsoft Teams-chat geeft persoonlijke Microsoft-accountgebruikers snel en veilig toegang om contact te maken met vrienden, familie en zelfs collega’s. U herkent Teams Chat mogelijk als het paarse “Chat”-pictogram dat op uw Windows 11-taakbalk verschijnt.
Hier is aan de slag met Microsoft Teams Chat op uw pc.
Microsoft Teams-chatconfiguratie
Om aan de slag te gaan met Teams Chat, klik je op het paarse chatpictogram op je taakbalk.
Als u het chatpictogram niet ziet, moet u dit inschakelen in Windows-instellingen. Dit is wat u moet doen.
1. Ga naar Instellingen > Persoonlijke instellingen > Taakbalk > Taakbalkitems
2. Zet het Chat-item op de “Op” positie
Nu Chat is ingeschakeld op uw taakbalk, klikt u erop en er verschijnt een venster. Klik Begin.
Na het klikken op Begin, De Microsoft Teams Chat-app wordt geopend en leidt u door het proces van het koppelen van uw persoonlijke Microsoft-account of het maken van een Microsoft-account als u er nog geen heeft.
Er zijn een aantal kanttekeningen waarmee u rekening moet houden voordat u Microsoft Teams Chat gebruikt:
1. Om met je vrienden en familie te chatten op Teams Chat, moet iedereen een persoonlijk Microsoft-account hebben, geen uitzonderingen.
2. U moet een persoonlijk mobiel telefoonnummer aan uw Teams-account koppelen om de chatfunctie te gebruiken.
Hopelijk zal Microsoft deze vereisten in de toekomst veranderen om chatten met je vrienden en familie een stuk eenvoudiger te maken.
Nadat u op . heeft geklikt Begin, het laatste deel van de installatie is om uw Microsoft-account te kiezen.
Als je moet een nieuw Microsoft-account maken, je kunt ook de naam kiezen die je wilt gebruiken in Teams Chat. Als u op uw persoonlijke Microsoft-account klikt, ziet u mogelijk een soortgelijk welkomstscherm met het e-mailadres en telefoonnummer van uw Microsoft-account.
Klik Doorgaan of Een ander account gebruiken om aan de slag te gaan met de app. U kunt ook klikken om uw Outlook- en Skype-contacten te synchroniseren om automatisch mensen te vinden die u kent in Teams.
Wanneer u de Teams Chat-app sluit, wordt deze automatisch op de achtergrond op uw pc uitgevoerd. Als u de app opnieuw wilt openen, kunt u altijd op het Chat-pictogram op uw taakbalk klikken om gemakkelijker toegang te krijgen.
Start een persoonlijke Teams-chat
Open de Teams-chat
Om een chat met iemand te starten, opent u de Teams-chat door op het pictogram op uw taakbalk te klikken en klikt u op Chatten.
Voer een naam in enz.
In het nieuwe chatvenster kunt u op de . klikken Tot: veld bovenaan het venster om de naam, het e-mailadres of het telefoonnummer in te voeren van de persoon met wie je een nieuwe chat wilt starten.
Teams zal naar de persoon zoeken, maar ze moeten een Microsoft-account hebben dat aan Teams is gekoppeld om hun naam te laten verschijnen bij het zoeken naar contactpersonen in Teams.
U kunt indien nodig extra namen, e-mailadressen of telefoonnummers toevoegen om meer mensen aan de chat toe te voegen.
Begin met chatten
Om te beginnen met chatten, klik op de Typ een nieuw bericht tekstinvoervak en typ uw chatbericht. Als u klaar bent met uw bericht, Klik op de Versturen (papieren vliegtuigje) icoon rechtsonder om uw bericht te verzenden.
De kleine werkbalk onderaan waar u uw berichten typt, bevat enkele extra hulpmiddelen die u in de chat kunt gebruiken. Dit is wat elk hulpmiddel doet.
1. Formaat: Als u hierop klikt, kunt u de kleur, grootte of stijl wijzigen van de tekst die u in uw chatberichten verzendt.
2. Voeg bestanden toe: Hier kunt u bestanden bijvoegen die naar iedereen in de chat worden verzonden.
3. Emoji: Als u hierop klikt, wordt een emoji-selectiescherm weergegeven om emoji’s in de chat te zoeken en te verzenden.
4. GIF: Alle Microsoft Teams GIF’s worden mogelijk gemaakt door GIPHY. Als u hierop klikt, wordt een geanimeerde GIF-selectie geopend. Dit is handig voor het verzenden van GIF’s of meme-reacties.
Als je klaar bent met chatten, sluit je gewoon het chatvenster en de chat wordt opgeslagen, zodat je later verder kunt gaan waar je was gebleven.
Bovendien kunt u meerdere chats tegelijkertijd hebben en elke keer dat u op het Chat-pictogram op uw Windows-taakbalk klikt, wordt elk weergegeven.
Meet gebruiken voor videochat
Als je liever face-to-face met een vriend of familielid chat, kun je meteen een videochat starten of deze voor een later tijdstip plannen via het Chat-pictogram. Dit is wat u moet doen.
1. Klik op het Chat-pictogram op uw Windows 11-taakbalk
2. Klik op Voldoen aan
3. Vervolgens verschijnt een vervolgkeuzemenu met twee opties: Start nu een vergadering en Een vergadering plannen. Kies welke opties je wilt gebruiken voor je videochat.
Dat is zeker een handige optie om vanaf uw bureaublad te hebben!
Microsoft Teams-app voor persoonlijk gebruik
Een van de coolste dingen van het gebruik van de Chat-knop op de taakbalk van Windows 11 is dat je slechts een paar klikken verwijderd bent van het openen van de Microsoft Teams-app voor een robuustere app-ervaring.
Als u Microsoft Teams rechtstreeks vanuit de Chat-app voor persoonlijk gebruik wilt openen, moet u het volgende doen.
1. Klik op het Chat-pictogram op uw Windows 11-taakbalk.
2. Klik op Microsoft Teams openen aan de onderkant.
Zodra Microsoft Teams voor persoonlijk gebruik is geopend, hebt u toegang tot uitgebreide functies, zoals de agenda om persoonlijke en werkschema’s te controleren, en kunt u tabbladen met extra functies toevoegen, zoals het maken en delen van aangepaste peilingen met uw chatgroep.
Gebruik je Microsoft Teams Chat op Windows 11? Vertel ons waarom wel of niet in de reacties.
FAQ
Wat is Microsoft Teams-chat in Windows 11?
Het is gemakkelijker dan ooit om snel te communiceren met vrienden, familie of collega’s dankzij Microsoft Teams Chat ingebouwd in Windows 11 en toegankelijk via een “Chat”-knop op uw taakbalk. Hier leest u hoe u het instelt en begint te chatten.
Welke accounts heb ik nodig om Microsoft Teams te gebruiken?
Dit is van toepassing als u een van de volgende accounts gebruikt: Werkaccount (meestal toegewezen door een IT-beheerder als onderdeel van een organisatie met een licentie om Teams te gebruiken) Schoolaccount (als onderdeel van een school of onderwijsinstelling)
Ondersteunt Windows 11 werk- of schoolaccounts voor teams?
De zogenaamde softwaregigant lijkt echter degenen onder ons die werk- of schoolaccounts voor Windows gebruiken, te hebben verwaarloosd. De versie van Teams die in Windows 11 is ingebouwd, ondersteunt alleen persoonlijke accounts. Als je Teams op school of op het werk gebruikt, moet je nog steeds een aparte, speciale editie van de app downloaden en installeren.
Hoe maak ik verbinding met Microsoft Teams in Windows 11?
Als u van plan bent om Teams voor werk of school te gebruiken in Windows 11, kunt u verbinding maken en samenwerken door Microsoft Teams (werk of school) te downloaden en te installeren. Dit is van toepassing als u een van de volgende accounts gebruikt:
Kun je Microsoft Teams gebruiken in Windows 11?
Je kunt de ingebouwde Teams-app in Windows 11 gebruiken, maar alleen met een persoonlijk account. Voor werk- of schoolaccounts moet je een aparte app downloaden en installeren. Microsoft heeft zijn Teams-app gepromoot en gepromoot als de standaardcommunicatietool in Windows 11.
Wat is Microsoft Teams-chat op Windows?
04 okt 2021 13:00 uur Vanaf 5 oktober kunnen alle Windows 11-gebruikers Chat van Microsoft Teams op Windows gaan gebruiken. Het is een kenmerkende, lichtgewicht ervaring die rechtstreeks naar de taakbalk is gebracht, zodat gebruikers van persoonlijke Teams-accounts snel een videogesprek kunnen starten of kunnen chatten met vrienden en familie.
Heeft Windows 11 een chatfunctie?
Ja. Chat op Windows 11 wordt mogelijk gemaakt door de versie van de Teams-app die uw persoonlijke Microsoft-account gebruikt.Gebruikers van Teams-werk- of schoolaccounts gebruiken de versie van de Teams-app met het label (werk of school) en gebruiken het pictogram met een blauwe tegel met een witte letter “T”.
Hoe download ik Microsoft Teams op Windows 10?
Blader naar de website Download Microsoft Teams en klik op de knop Downloaden voor desktop. Klik op de pagina voor Download Microsoft Teams voor Windows Desktop op de knop Teams downloaden in de sectie voor Teams voor werk of school. Voer het download-exe-bestand uit om de Teams-app te installeren.
Welke versie van Microsoft Teams gebruik ik als IT-beheerder?
Als u een IT-beheerder bent voor gebruikers van werk- of schoolaccounts (AAD), instrueert u uw gebruikers om de versie van Teams te gebruiken met het label werk of school en gebruikt het pictogram met een blauwe tegel met een witte letter “T” erin. Als u probeert in te loggen op Chat met uw werk- of schoolaccount, wordt u doorgestuurd om Teams voor werk of school te downloaden.
Heeft Windows 11 chat op de taakbalk?
Met de aankomende Windows 11 integreert Microsoft Chat (eigenlijk een eenvoudigere naam voor Microsoft Teams) op de taakbalk. Hier leest u hoe u Chat in Windows 11 instelt en gebruikt. Skype maakt niet langer deel uit van het standaardpakket met apps op Windows 11. Microsoft Teams is hier om de Skype-ervaring op Windows te vervangen.
Hoe maak je een Microsoft Teams-account aan op Windows 11?
Stap 1: In Windows 11 ziet u het Chat-pictogram rechts op de taakbalk. Stap 2: Klik op Aan de slag. Stap 3: Voer uw voornaam, achternaam in en synchroniseer uw contacten vanuit Skype en Outlook. U maakt in wezen een Microsoft Teams-account aan. Stap 4: Klik op Let’s go.