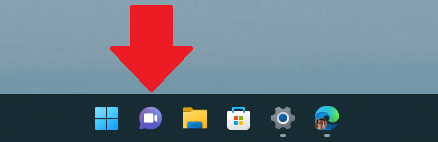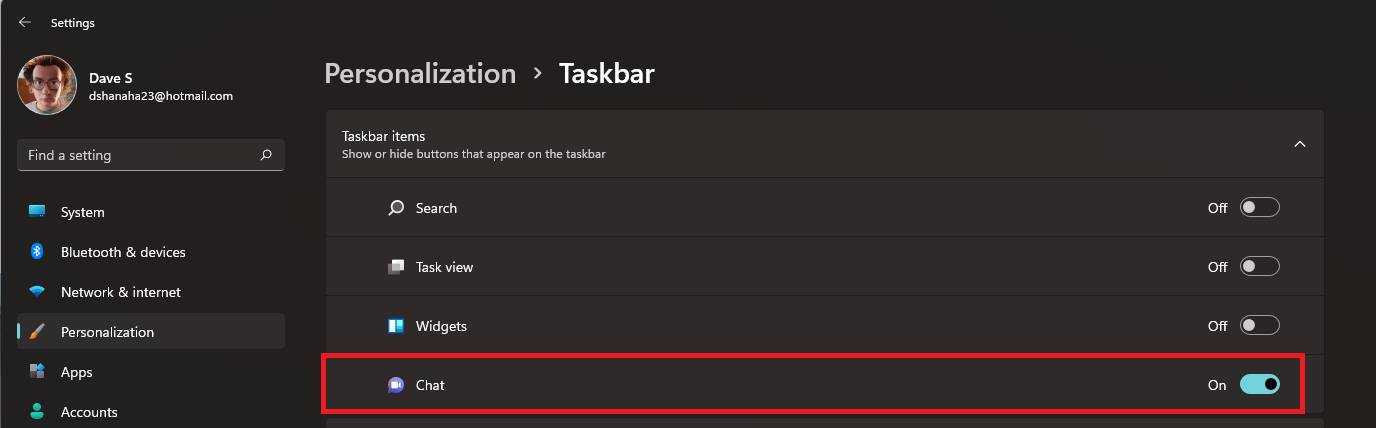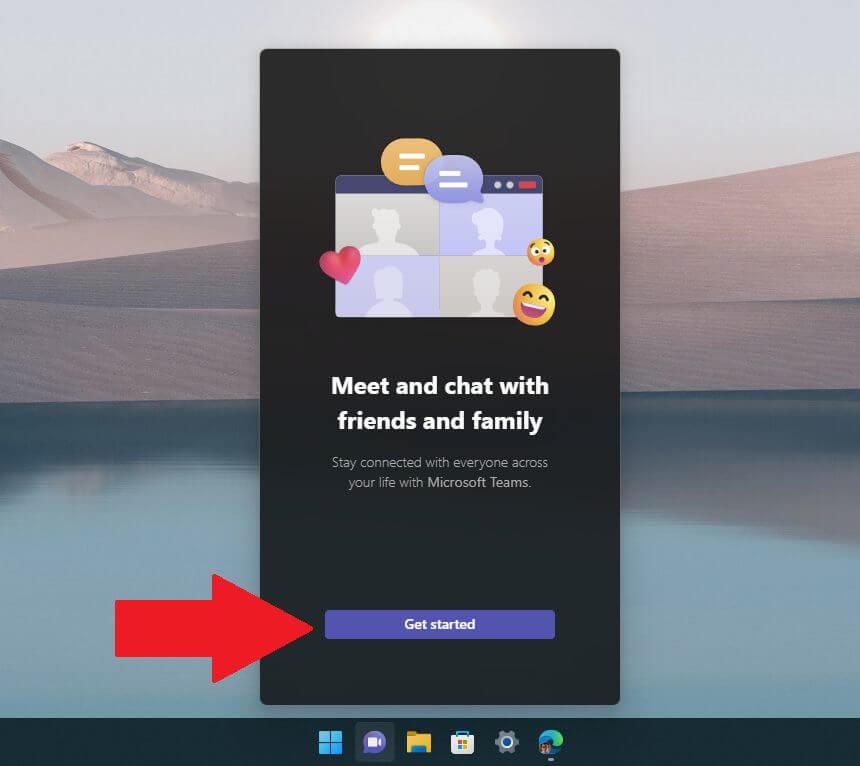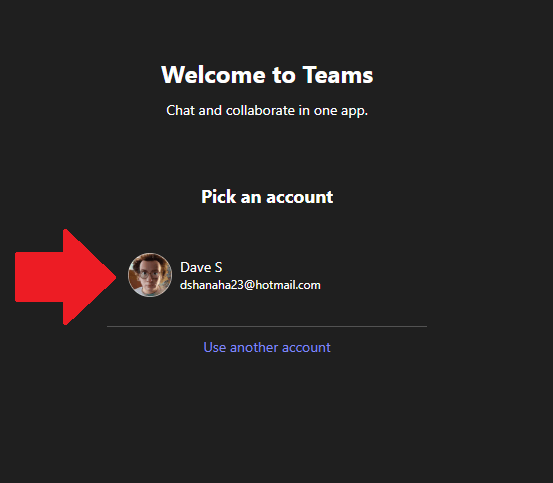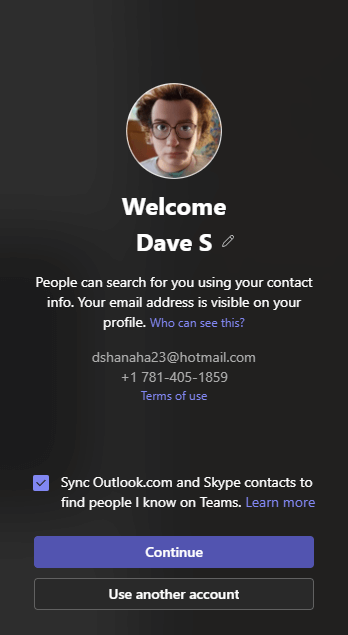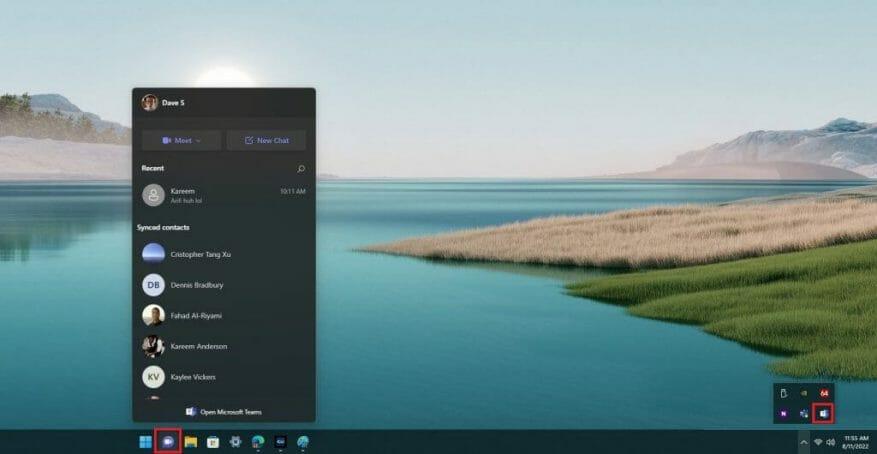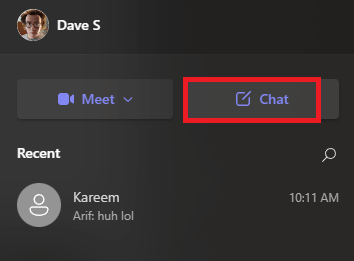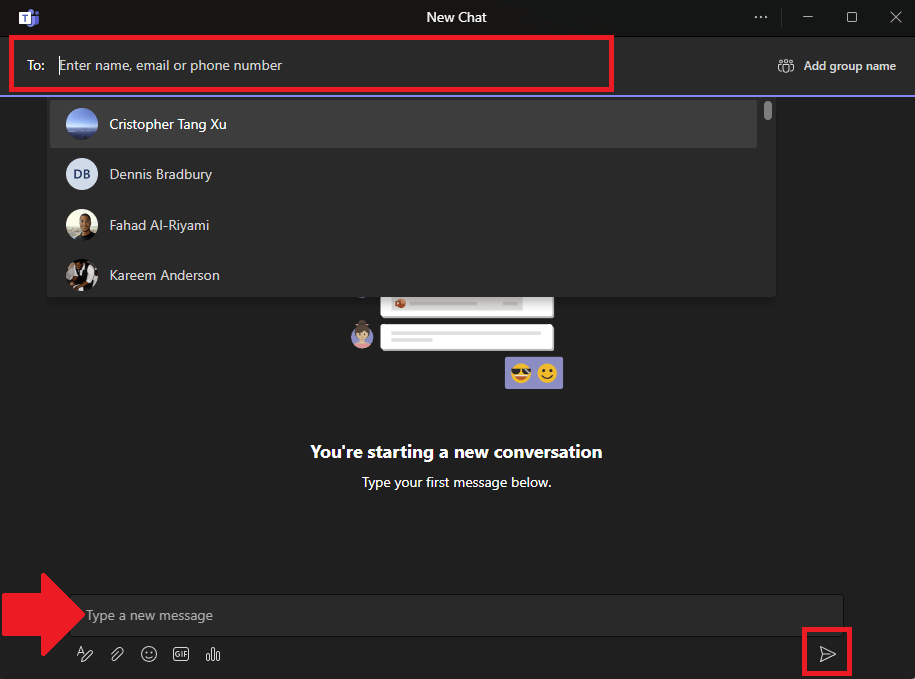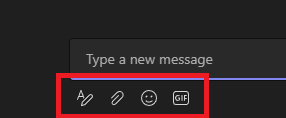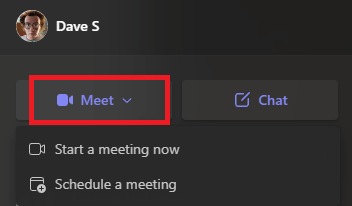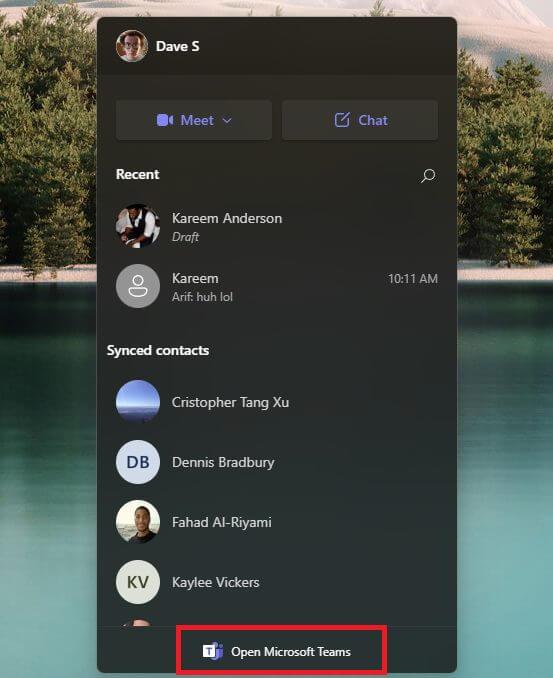- Nastavení chatu Microsoft Teams
- Přizpůsobení > Hlavní panel > Položky hlavního panelu 2. Přepněte položku chatu do polohy „Zapnuto““>1. Přejděte do Nastavení > Přizpůsobení > Hlavní panel > Položky hlavního panelu 2. Přepněte položku chatu do polohy „Zapnuto“
- Po kliknutí na Začít je poslední částí nastavení výběr účtu Microsoft.
- Spusťte osobní chat v Teams
- Otevřete chat v Teams
- Zadejte jméno atd.
- Začněte chatovat
- Použijte Meet pro videochat
- Aplikace Microsoft Teams pro osobní použití
Chat Microsoft Teams poskytuje uživatelům osobních účtů Microsoft rychlý a bezpečný přístup ke spojení s přáteli, rodinou a dokonce i spolupracovníky. Teams Chat můžete poznat jako fialovou ikonu „Chat“, která se zobrazuje na hlavním panelu Windows 11.
Tady je jak začít s Microsoft Teams Chat na vašem PC.
Nastavení chatu Microsoft Teams
Chcete-li začít používat Teams Chat, klikněte na fialovou ikonu chatu na hlavním panelu.
Pokud ikonu chatu nevidíte, budete ji muset zapnout v Nastavení systému Windows. Zde je to, co musíte udělat.
1. Přejděte na Nastavení > Přizpůsobení > Hlavní panel > Položky hlavního panelu
2. Přepněte položku Chat na „Na“ pozice
Nyní, když je na hlavním panelu povolen chat, klikněte na něj a otevře se okno. Klikněte Začít.
Po kliknutí Začít, Otevře se aplikace Microsoft Teams Chat a provede vás procesem propojení vašeho osobního účtu Microsoft nebo vytvořením účtu Microsoft, pokud jej ještě nemáte.
Před použitím Microsoft Teams Chat je třeba zvážit několik upozornění:
1. Abyste mohli chatovat se svými přáteli a rodinou na Teams Chat, každý musí mít osobní účet Microsoft, žádné vyjímky.
2. Abyste mohli používat funkci chatu, budete muset propojit osobní číslo mobilního telefonu se svým účtem Teams.
Doufejme, že Microsoft tyto požadavky v budoucnu změní, aby chatování s přáteli a rodinou bylo mnohem jednodušší.
Po kliknutí Začít, poslední částí nastavení je výběr účtu Microsoft.
Pokud potřebuješ vytvořit nový účet Microsoft, můžete si také vybrat jméno, pod kterým chcete vystupovat v Teams Chat. Pokud kliknete na svůj osobní účet Microsoft, může se zobrazit podobná uvítací obrazovka s e-mailovou adresou a telefonním číslem vašeho účtu Microsoft.
Klikněte Pokračovat nebo Použijte jiný účet abyste mohli začít používat aplikaci. Můžete také kliknout na synchronizaci kontaktů Outlooku a Skype, abyste v Teams automaticky našli lidi, které znáte.
Když aplikaci Teams Chat zavřete, automaticky se spustí na pozadí vašeho počítače. Pokud chcete aplikaci znovu otevřít, můžete pro snazší přístup vždy kliknout na ikonu Chat na hlavním panelu.
Spusťte osobní chat v Teams
Otevřete chat v Teams
Chcete-li s někým zahájit chat, otevřete Teams Chat kliknutím na ikonu na hlavním panelu a kliknutím Povídat si.
Zadejte jméno atd.
V novém okně chatu můžete kliknout na Na: do pole v horní části okna zadejte jméno, e-mail nebo telefonní číslo osoby, se kterou chcete zahájit nový chat.
Teams osobu vyhledá, ale musí mít účet Microsoft propojený s Teams, aby se její jméno objevilo ve vyhledávání kontaktů Teams.
Můžete přidat další jména, e-mailové adresy nebo telefonní čísla a přidat do chatu další lidi podle potřeby.
Začněte chatovat
Chcete-li začít chatovat, klikněte na Napište novou zprávu textové pole a zadejte svou chatovou zprávu. Až budete se zprávou hotovi, klikněte na Poslat ikona (papírové letadlo). v pravém dolním rohu pro odeslání zprávy.
Malý panel nástrojů umístěný pod místem, kde zadáváte zprávy, obsahuje některé další nástroje, které lze použít v chatu. Zde je to, co každý nástroj dělá.
1. Formát: Kliknutí na toto vám umožní změnit barvu, velikost nebo styl textu, který posíláte ve zprávách chatu.
2. Připojit soubory: Zde můžete připojit soubory, které budou odeslány všem, kteří jsou v chatu.
3. Emoji: Kliknutím na toto vyvoláte obrazovku pro výběr emotikonů k vyhledání a odeslání emotikonů do chatu.
4. GIF: Všechny GIFy Microsoft Teams využívají GIPHY. Kliknutím na toto tlačítko se otevře animovaný výběr GIF. To je užitečné pro odesílání GIFů nebo reakcí meme.
Po skončení chatování stačí zavřít okno chatu a chat se uloží, abyste mohli později pokračovat tam, kde jste skončili.
Navíc můžete mít několik chatů současně a každý bude uveden pokaždé, když kliknete na ikonu Chat na hlavním panelu Windows.
Použijte Meet pro videochat
Pokud dáváte přednost chatování s přítelem nebo členem rodiny tváří v tvář, můžete videochat zahájit ihned nebo jej naplánovat na později přímo z ikony Chat. Zde je to, co musíte udělat.
1. Klikněte na ikonu Chat na hlavním panelu Windows 11
2. Klikněte Setkat
3. Dále se zobrazí rozbalovací nabídka se dvěma možnostmi: Zahajte schůzku hned teď a Naplánovat schůzku. Vyberte možnosti, které chcete použít pro videochat.
To je jistě užitečná možnost mít přímo z vašeho počítače!
Aplikace Microsoft Teams pro osobní použití
Jednou z nejúžasnějších věcí na používání tlačítka Chat na hlavním panelu Windows 11 je to, že vás dělí jen pár kliknutí od otevření aplikace Microsoft Teams pro robustnější aplikace.
Pokud chcete otevřít Microsoft Teams pro osobní použití přímo z aplikace Chat, musíte udělat toto.
1. Klikněte na ikonu Chat na hlavním panelu Windows 11.
2. Klikněte Otevřete Microsoft Teams dole.
Jakmile se Microsoft Teams pro osobní použití otevře, budete mít přístup k rozšířeným funkcím, jako je kalendář pro kontrolu osobních a pracovních plánů, a přidat karty s dalšími funkcemi, jako je vytváření a sdílení vlastních anket s vaší chatovací skupinou.
Používáte Microsoft Teams Chat ve Windows 11? Napište nám do komentářů proč nebo proč ne.
FAQ
Co je chat Microsoft Teams ve Windows 11?
Je snazší než kdy jindy rychle komunikovat s přáteli, rodinou nebo spolupracovníky díky Microsoft Teams Chat zabudovanému do Windows 11 a přístupném přes tlačítko „Chat“ na hlavním panelu. Zde je návod, jak jej nastavit a začít chatovat.
Jaké účty potřebuji k používání Microsoft Teams?
To platí, pokud používáte některý z následujících účtů: Pracovní účet (obvykle přidělen správcem IT jako součást organizace s licencí k používání Teams) Školní účet (jako součást školy nebo vzdělávací instituce)
Podporuje Windows 11 pracovní nebo školní účty pro týmy?
Zdá se však, že takzvaný softwarový gigant opomněl ty z nás, kteří pro Windows používají pracovní nebo školní účty. Verze Teams vestavěná do Windows 11 podporuje pouze osobní účty. Pokud používáte Teams ve škole nebo v práci, stále si musíte stáhnout a nainstalovat samostatnou vyhrazenou edici aplikace.
Jak se připojím k Microsoft Teams ve Windows 11?
Pokud plánujete používat Teams pro práci nebo školu ve Windows 11, můžete se připojit a spolupracovat stažením a instalací Microsoft Teams (pracovní nebo školní). To platí, pokud používáte některý z následujících účtů:
Můžete používat Microsoft Teams ve Windows 11?
Vestavěnou aplikaci Teams můžete používat ve Windows 11, ale pouze s osobním účtem. Pro pracovní nebo školní účty si musíte stáhnout a nainstalovat samostatnou aplikaci. Microsoft prosadil a propagoval svou aplikaci Teams jako výchozí komunikační nástroj ve Windows 11.
Co je chat Microsoft Teams ve Windows?
4. října 2021 13:00 Od 5. října mohou všichni uživatelé Windows 11 začít používat Chat z Microsoft Teams ve Windows. Jedná se o charakteristický, odlehčený zážitek přenesený přímo na hlavní panel, který umožňuje uživatelům osobních účtů Teams rychle zahájit videohovor nebo chatovat s přáteli a rodinou.
Má Windows 11 funkci chatu?
Ano. Chat ve Windows 11 je založen na verzi aplikace Teams, která používá váš osobní účet Microsoft.Uživatelé pracovních nebo školních účtů Teams budou používat verzi aplikace Teams, která je označena (práce nebo škola) a používá ikonu s modrou dlaždicí s bílým písmenem „T“.
Jak si stáhnu Microsoft Teams na Windows 10?
Přejděte na web Stáhnout Microsoft Teams a klikněte na tlačítko Stáhnout pro plochu. Na stránce Stáhnout Microsoft Teams pro Windows Desktop klikněte na tlačítko Stáhnout týmy v části Teams For Work Or School. Spusťte soubor exe ke stažení a nainstalujte aplikaci Teams.
Jakou verzi Microsoft Teams používám jako správce IT?
Pokud jste správce IT pro uživatele pracovních nebo školních účtů (AAD), dejte prosím svým uživatelům pokyn, aby používali verzi Teams, která je označena jako práce nebo škola a používá ikonu s modrou dlaždicí s bílým písmenem „T“ uvnitř. Pokud se pokusíte přihlásit do Chatu pomocí svého pracovního nebo školního účtu, budete přesměrováni ke stažení Teams for Work nebo School.
Má Windows 11 chat na hlavním panelu?
S nadcházejícím Windows 11 Microsoft integruje Chat (ve skutečnosti jednodušší název pro Microsoft Teams) na hlavní panel. Zde je návod, jak nastavit a používat Chat ve Windows 11. Skype již není součástí výchozího balíčku aplikací ve Windows 11. Microsoft Teams je tu, aby nahradil Skype ve Windows.
Jak vytvořit účet Microsoft Teams ve Windows 11?
Krok 1: Ve Windows 11 uvidíte ikonu Chat přímo na hlavním panelu. Krok 2: Klikněte na Začít. Krok 3: Zadejte své křestní jméno, příjmení a synchronizujte kontakty ze Skypu a Outlooku. V podstatě vytváříte účet Microsoft Teams. Krok 4: Klikněte na Let’s go.