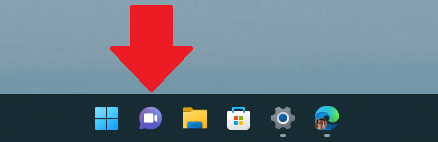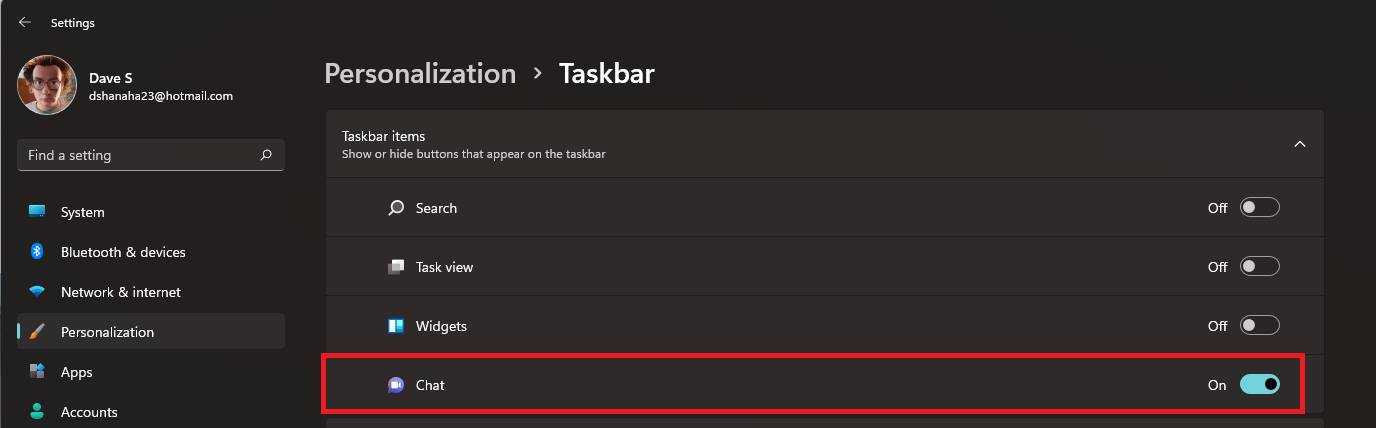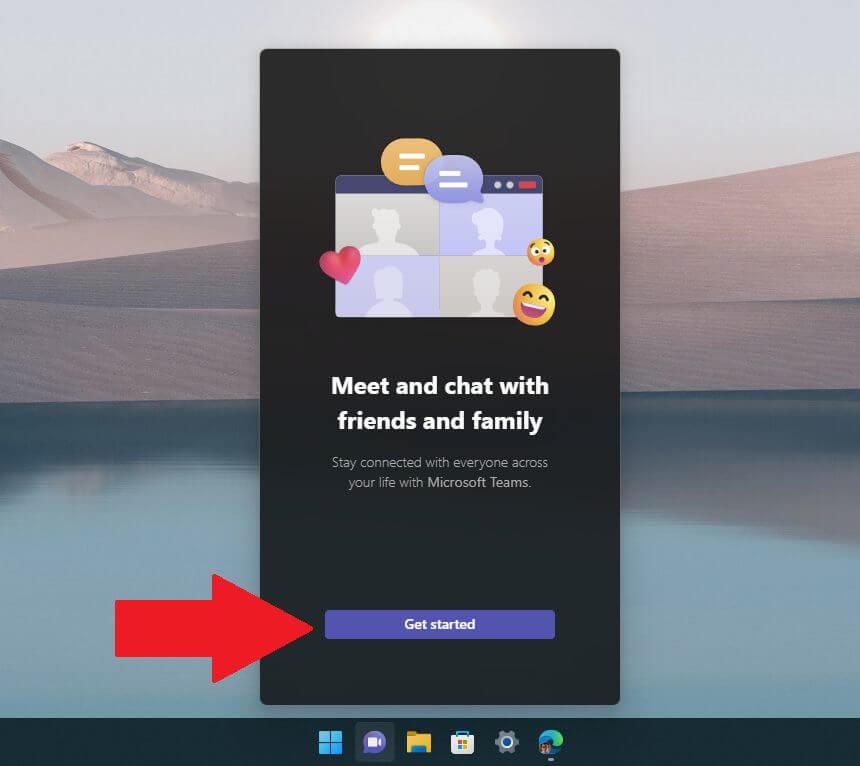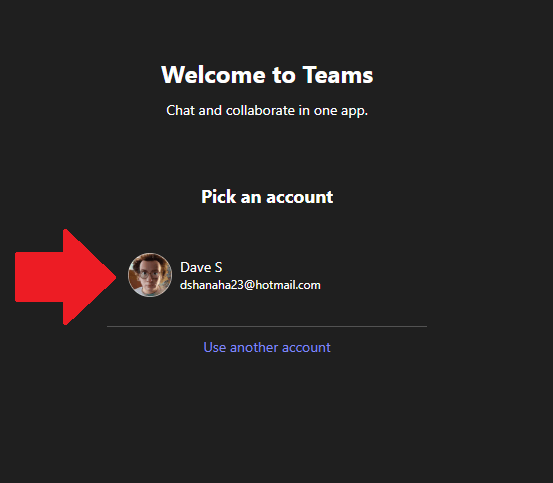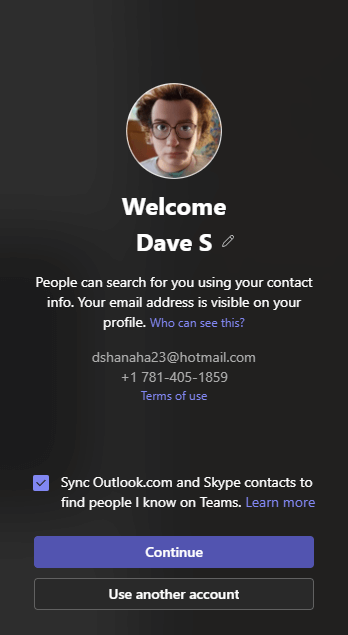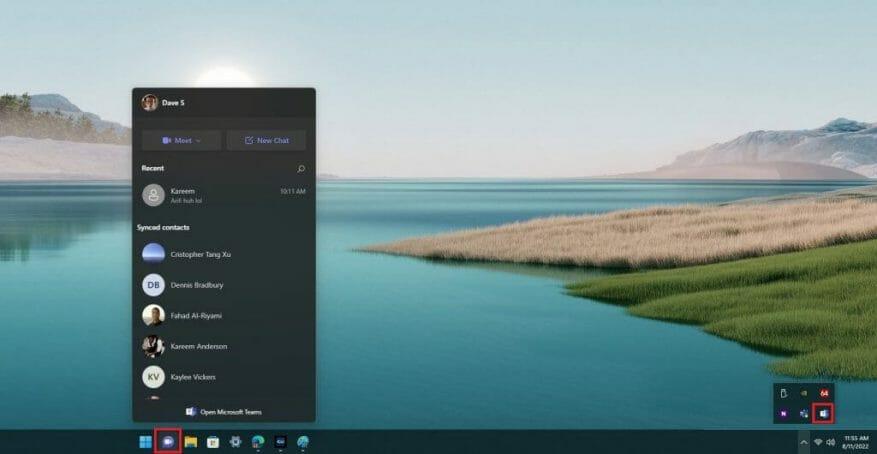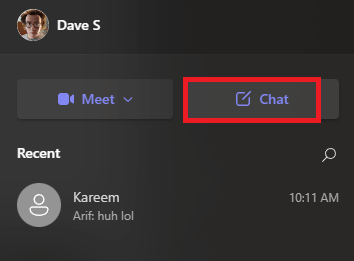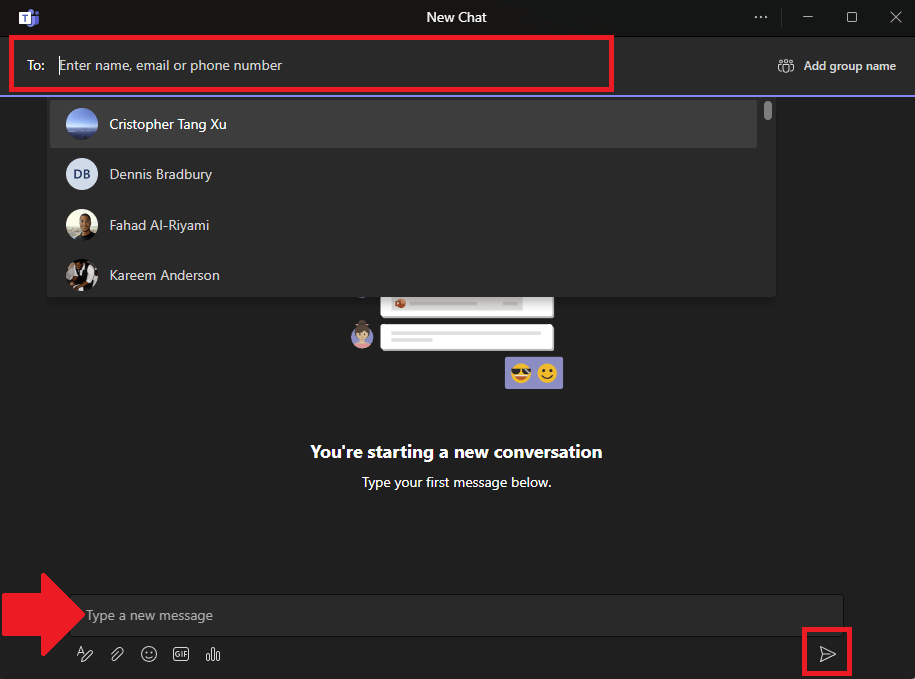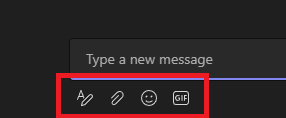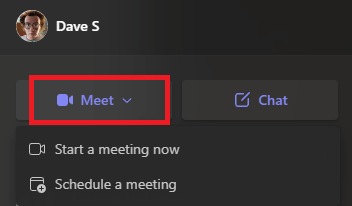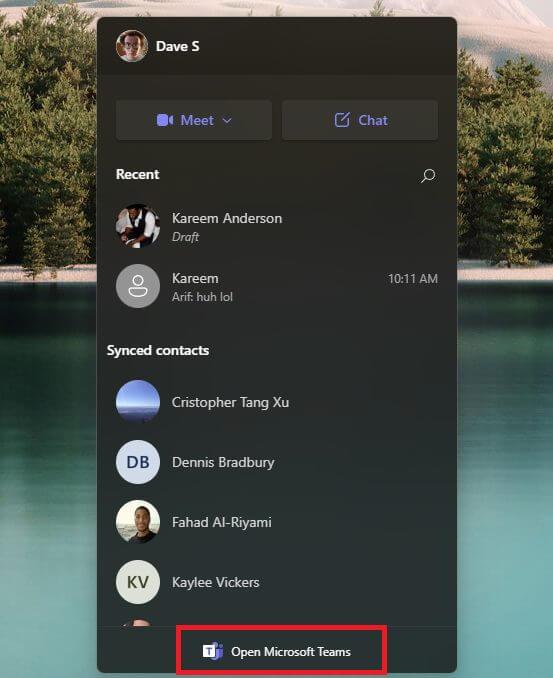- Configuração de bate-papo do Microsoft Teams
- Personalização > Barra de Tarefas > Itens da Barra de Tarefas 2. Alterne o item de Bate-papo para a posição “Ativado” > 1. Vá para Configurações > Personalização > Barra de Tarefas > Itens da Barra de Tarefas 2. Alterne o item de Bate-papo para a posição “Ativado”
- Depois de clicar em Começar, a última parte da configuração é escolher sua conta da Microsoft.
- Iniciar um bate-papo pessoal do Teams
- Abra o bate-papo do Teams
- Digite um nome, etc.
- Começar a conversar
- Usar o Meet para bate-papo por vídeo
- Aplicativo Microsoft Teams para uso pessoal
Bate-papo do Microsoft Teams oferece aos usuários de contas pessoais da Microsoft acesso rápido e seguro para se conectarem com amigos, familiares e até mesmo colegas de trabalho. Você pode reconhecer o Teams Chat como o ícone roxo “Chat” que aparece na barra de tarefas do Windows 11.
Aqui está como começar a usar o bate-papo do Microsoft Teams em seu computador.
Configuração de bate-papo do Microsoft Teams
Para começar a usar o Teams Chat, clique no ícone de chat roxo na barra de tarefas.
Se você não vir o ícone de bate-papo, precisará ativá-lo nas Configurações do Windows. Aqui está o que você precisa fazer.
1. Vá para Configurações > Personalização > Barra de tarefas > Itens da barra de tarefas
2. Alterne o item de bate-papo para “Sobre” posição
Agora que o Chat está ativado na barra de tarefas, clique nele e uma janela aparecerá. Clique iniciar.
Depois de clicar iniciar, o aplicativo Microsoft Teams Chat será aberto e o guiará pelo processo de vinculação de sua conta pessoal da Microsoft ou de criação de uma conta da Microsoft, caso ainda não tenha uma.
Há algumas advertências a serem consideradas antes de usar o Microsoft Teams Chat:
1. Para conversar com seus amigos e familiares no Teams Chat, todos precisarão ter uma conta pessoal da Microsoft, sem exceções.
2. Você precisará vincular um número de celular pessoal à sua conta do Teams para usar a funcionalidade de bate-papo.
Espero que a Microsoft mude esses requisitos no futuro para facilitar muito o bate-papo com seus amigos e familiares.
Depois de clicar iniciar, a última parte da configuração é escolher sua conta da Microsoft.
Se você precisar crie uma nova conta da Microsoft, você também pode escolher o nome pelo qual deseja passar no bate-papo do Teams. Se você clicar em sua conta pessoal da Microsoft, poderá ver uma tela de boas-vindas semelhante exibindo o endereço de email e o número de telefone da sua conta da Microsoft.
Clique Continuar ou Usar outra conta para começar a usar o aplicativo. Você também pode clicar para sincronizar seus contatos do Outlook e do Skype para encontrar pessoas que conhece no Teams automaticamente.
Quando você fecha o aplicativo Teams Chat, ele é executado automaticamente em segundo plano no seu PC. Se você quiser abrir o aplicativo novamente, sempre poderá clicar no ícone de bate-papo na barra de tarefas para facilitar o acesso.
Iniciar um bate-papo pessoal do Teams
Abra o bate-papo do Teams
Para iniciar um bate-papo com alguém, abra o bate-papo do Teams clicando no ícone na barra de tarefas e clique em Bater papo.
Digite um nome, etc.
Na nova janela de bate-papo, você pode clicar no botão Para: campo na parte superior da janela para inserir o nome, e-mail ou número de telefone da pessoa com quem você deseja iniciar um novo bate-papo.
O Teams procurará a pessoa, mas deve ter uma conta da Microsoft vinculada ao Teams para que seu nome apareça na pesquisa de contato do Teams.
Você pode adicionar nomes, endereços de e-mail ou números de telefone adicionais para adicionar mais pessoas ao bate-papo conforme necessário.
Começar a conversar
Para começar a conversar, clique no botão Digite uma nova mensagem caixa de entrada de texto e digite sua mensagem de bate-papo. Quando você terminar com sua mensagem, Clique no Mandar ícone (avião de papel) no canto inferior direito para enviar sua mensagem.
A pequena barra de ferramentas localizada abaixo de onde você digita suas mensagens contém algumas ferramentas extras para usar no bate-papo. Aqui está o que cada ferramenta faz.
1. Formato: Clicar aqui permitirá que você altere a cor, o tamanho ou o estilo do texto que você envia em suas mensagens de bate-papo.
2. Anexar arquivos: Aqui você pode anexar arquivos que serão enviados para todos que estiverem no chat.
3. Emoji: clicar aqui abre uma tela de seleção de emojis para pesquisar e enviar emojis no bate-papo.
4. GIF: Todos os GIFs do Microsoft Teams são desenvolvidos pela GIPHY. Clicar aqui abre uma seleção de GIF animado. Isso é útil para enviar GIFs ou reações de memes.
Quando terminar de conversar, basta fechar a janela de bate-papo e o bate-papo será salvo para que você possa continuar de onde parou mais tarde.
Além disso, você pode ter vários bate-papos simultaneamente e cada um será listado toda vez que você clicar no ícone Bate-papo na barra de tarefas do Windows.
Usar o Meet para bate-papo por vídeo
Se preferir conversar com um amigo ou familiar pessoalmente, você pode iniciar um bate-papo por vídeo imediatamente ou agendá-lo para um momento posterior diretamente no ícone de bate-papo. Aqui está o que você precisa fazer.
1. Clique no ícone Bate-papo na barra de tarefas do Windows 11
2. Clique Encontrar
3. Em seguida, um menu suspenso aparecerá com duas opções: Iniciar uma reunião agora e Agendar uma reunião. Escolha quais opções você gostaria de usar para seu bate-papo por vídeo.
Essa é certamente uma opção útil para se ter diretamente da sua área de trabalho!
Aplicativo Microsoft Teams para uso pessoal
Uma das coisas mais legais de usar o botão Bate-papo na barra de tarefas do Windows 11 é que você está a apenas alguns cliques de abrir o aplicativo Microsoft Teams para uma experiência de aplicativo mais robusta.
Se você deseja abrir o Microsoft Teams para uso pessoal diretamente do aplicativo de bate-papo, veja o que você precisa fazer.
1. Clique no ícone Bate-papo na barra de tarefas do Windows 11.
2. Clique Abra o Microsoft Teams no fundo.
Quando o Microsoft Teams para uso pessoal for aberto, você poderá acessar recursos estendidos, como o calendário para verificar agendas pessoais e de trabalho, e adicionar guias com recursos extras, como criar e compartilhar pesquisas personalizadas com seu grupo de bate-papo.
Você usa o bate-papo do Microsoft Teams no Windows 11? Diga-nos porque ou porque não nos comentários.
Perguntas frequentes
O que é o bate-papo do Microsoft Teams no Windows 11?
Está mais fácil do que nunca se comunicar rapidamente com amigos, familiares ou colegas de trabalho graças ao Microsoft Teams Chat integrado ao Windows 11 e acessado por meio de um botão “Chat” na barra de tarefas. Veja como configurá-lo e começar a conversar.
Quais contas eu preciso para usar o Microsoft Teams?
Isso se aplica se você usar uma das seguintes contas: Conta corporativa (geralmente atribuída por um administrador de TI como parte de uma organização com licença para usar o Teams) Conta escolar (como parte de uma escola ou instituição educacional)
O Windows 11 dá suporte a contas corporativas ou de estudante para equipes?
No entanto, a chamada gigante do software parece ter negligenciado aqueles de nós que usam contas corporativas ou escolares para o Windows. A versão do Teams incorporada ao Windows 11 oferece suporte apenas a contas pessoais. Se você usa o Teams na escola ou no trabalho, ainda precisa baixar e instalar uma edição separada e dedicada do aplicativo.
Como me conecto ao Microsoft Teams no Windows 11?
Se você planeja usar o Teams para trabalho ou escola no Windows 11, pode se conectar e colaborar baixando e instalando o Microsoft Teams (trabalho ou escola). Isso se aplica se você usar uma das seguintes contas:
Você pode usar o Microsoft Teams no Windows 11?
Você pode usar o aplicativo integrado do Teams no Windows 11, mas apenas com uma conta pessoal. Para contas corporativas ou de estudante, você precisa baixar e instalar um aplicativo separado. A Microsoft lançou e promoveu seu aplicativo Teams como a ferramenta de comunicação padrão no Windows 11.
O que é o bate-papo do Microsoft Teams no Windows?
04 de outubro de 2021 13h A partir de 5 de outubro, todos os usuários do Windows 11 podem começar a usar o bate-papo do Microsoft Teams no Windows. É uma experiência leve e exclusiva trazida diretamente para a barra de tarefas para permitir que os usuários de contas pessoais do Teams iniciem rapidamente uma chamada de vídeo ou conversem com amigos e familiares.
O Windows 11 tem um recurso de bate-papo?
Sim. O bate-papo no Windows 11 é desenvolvido pela versão do aplicativo Teams que usa sua conta pessoal da Microsoft.Os usuários da conta corporativa ou de estudante do Teams usarão a versão do aplicativo Teams rotulada (trabalho ou escola) e usará o ícone com um bloco azul com uma letra branca “T”.
Como faço para baixar o Microsoft Teams no Windows 10?
Navegue até o site Download do Microsoft Teams e clique no botão Download para área de trabalho. Na página para baixar o Microsoft Teams para área de trabalho do Windows, clique no botão Baixar equipes na seção para equipes para trabalho ou escola. Execute o arquivo exe de download para instalar o aplicativo Teams.
Qual versão do Microsoft Teams eu uso como administrador de TI?
Se você for um administrador de TI para usuários de contas corporativas ou escolares (AAD), instrua seus usuários a usar a versão do Teams rotulada como trabalho ou escola e usa o ícone com um bloco azul com uma letra branca “T” dentro. Se você tentar fazer login no Chat com sua conta corporativa ou de estudante, será redirecionado para baixar o Teams para trabalho ou escola.
O Windows 11 tem bate-papo na barra de tarefas?
Com o próximo Windows 11, a Microsoft está integrando o Chat (na verdade, um nome mais simples para o Microsoft Teams) na barra de tarefas. Veja como configurar e usar o bate-papo no Windows 11. O Skype não faz mais parte do pacote de aplicativos padrão no Windows 11. O Microsoft Teams está aqui para substituir a experiência do Skype no Windows.
Como criar uma conta do Microsoft Teams no Windows 11?
Etapa 1: no Windows 11, você verá o ícone de bate-papo na barra de tarefas. Passo 2: Clique em Começar. Etapa 3: digite seu nome, sobrenome e sincronize seus contatos do Skype e do Outlook. Você está essencialmente criando uma conta do Microsoft Teams. Passo 4: Clique em Vamos.