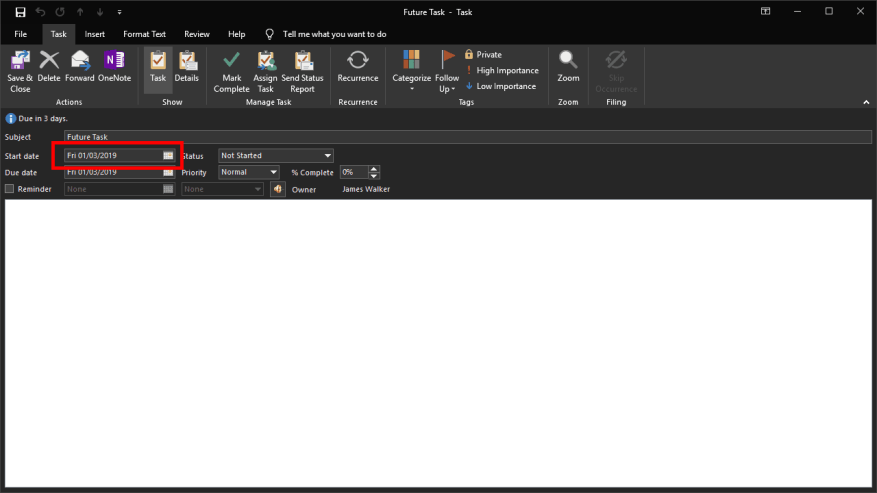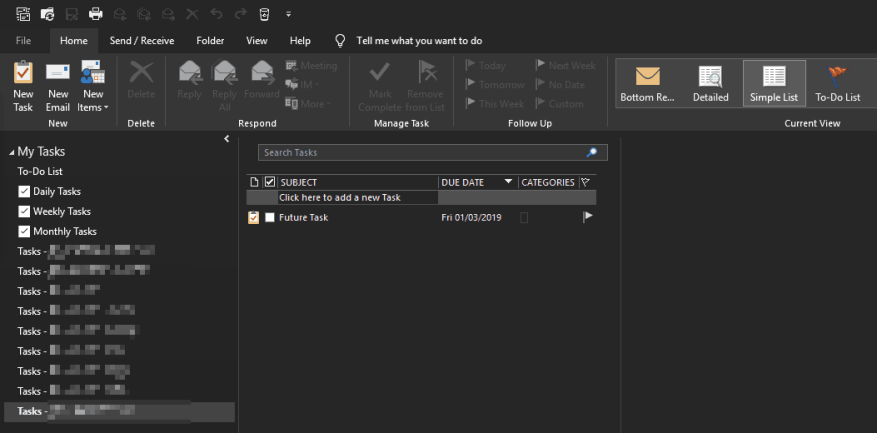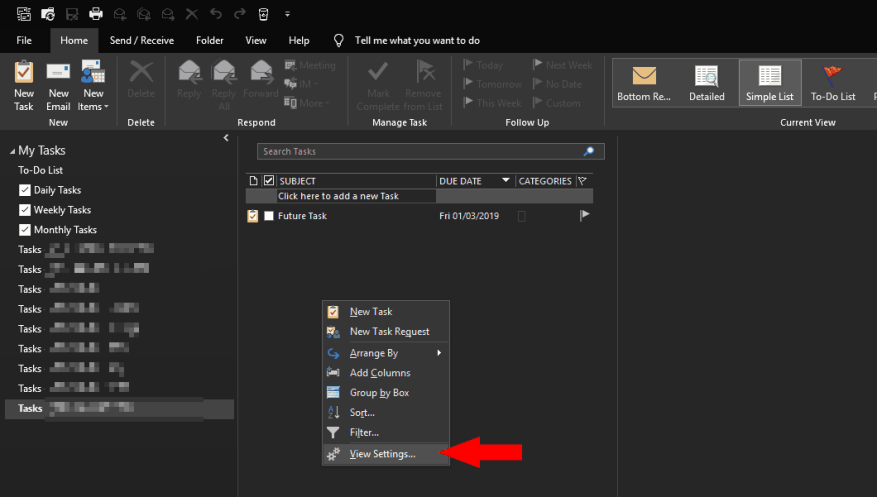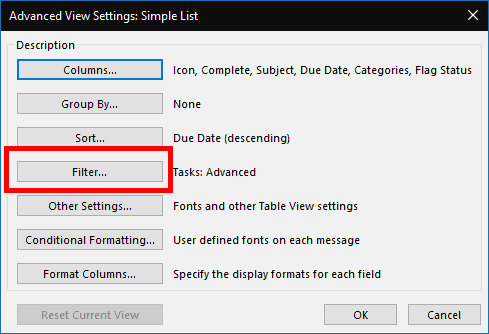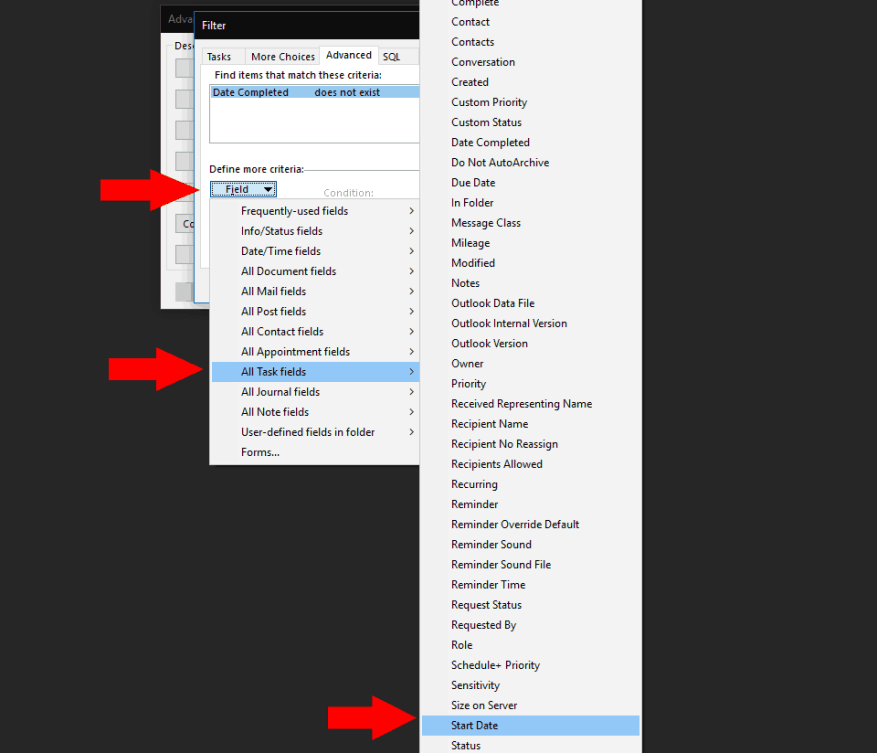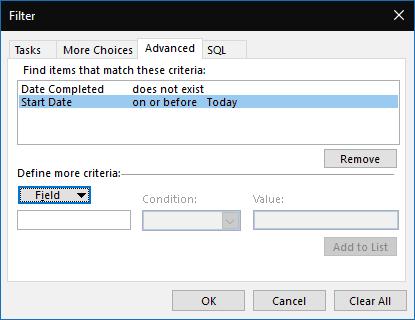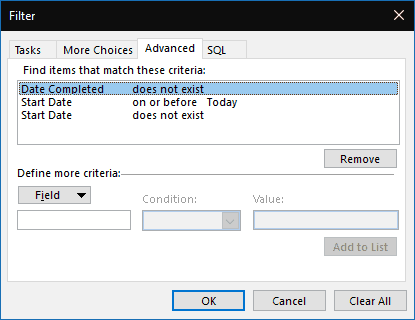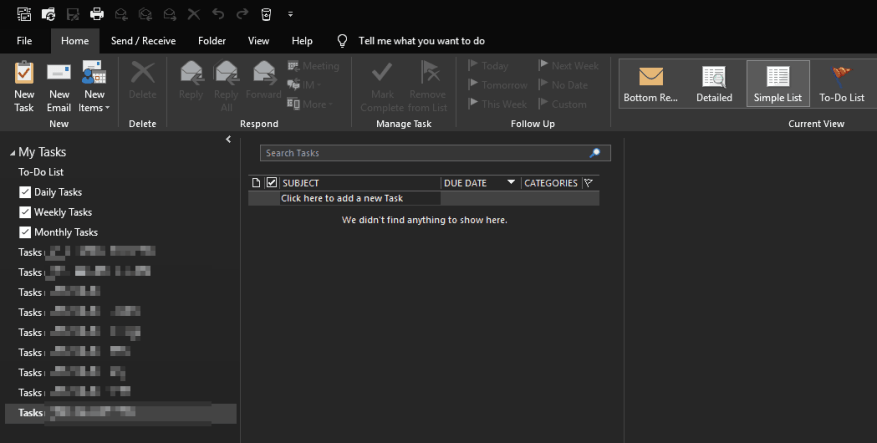Da Microsoft investerer flere ressourcer i sine opgavestyringsapps, har det aldrig været et bedre tidspunkt at bruge Outlook Tasks. Når det kombineres med Microsoft To-Do, Cortana og OneNote, er Outlook Tasks en ekstremt alsidig løsning til håndtering af lister, påmindelser og din daglige tidsplan – med kun en lille fejl.
Outlook-opgaver har både en “Startdato” og “Forfaldsdato”, som giver dig mulighed for at angive, hvornår du forventer at arbejde på en opgave. I teorien er din opgave ikke relevant, før startdatoen er opstået, så den skulle ikke behøve at plage dig i Outlook-grænsefladen.
Desværre ignorerer Outlook normalt startdatoen – så opgaver, der er planlagt til fremtiden, forbliver synlige, hvilket roder din liste og gør det sværere at se, hvad der umiddelbart kan handles. Det er ikke intuitivt at løse dette, men det kan opnås med Outlooks avancerede visningsfiltreringsfunktioner.
Før vi går i gang, er det vigtigt at bemærke, at du skal gentage følgende procedure for hver Outlook-opgavevisning, du vil bruge den med. For eksempel er Outlook To-Do Bar, To-Do Peek og individuelle opgavemapper alle forskellige opgavevisninger, som kan filtreres individuelt. Derfor er det en øvelse i duplikering at anvende denne adfærd på enhver visning.
Først skal du oprette en opgave med en startdato i fremtiden, så du har noget at arbejde med. Du bør se opgaven dukke op med det samme, hvilket ikke er særlig nyttigt, da det endnu ikke kan handles.
Højreklik på opgavelinjen (eller baggrunden for den visning, du arbejder med), og klik på “Vis indstillinger” i menuen, der vises. Fra pop op-vinduet skal du klikke på “Filter…” og skifte til fanen “Avanceret” i den resulterende Filter-popup.
Du bør se, at der allerede eksisterer et standardfilter. Som indikeret af dets logik, er dette filter ansvarligt for at indføre Outlooks standardadfærd med at skjule afsluttede opgaver, så vi vil ikke røre ved det. I stedet tilføjer vi nye filtre ved hjælp af inputs under tabellen.
Start med at klikke på rullemenuen “Felt” og naviger til “Alle opgavefelter” > “Startdato” i menuen, der vises. Dette vil tilføje et filter på egenskaben “Startdato”. Fra rullemenuen “Betingelse”, vælg “på eller før” og skriv derefter “I dag” (uden anførselstegn) i “Værdi”-indtastningsfeltet. Til sidst skal du trykke på “Tilføj til liste”.
Klik på “OK” på begge de åbne popup-vinduer, og du skulle se, at opgavevisningen er filtreret til kun at inkludere elementer, hvor startdatoen er nået. Dette kan meget vel løse din specifikke use case, selvom der er endnu et problem, du måske ønsker at løse.
I øjeblikket vil dette filter også skjule alle opgaver, der ikke har en startdato, hvilket ikke er ideelt. For at løse dette skal du gå tilbage til filtervinduet som beskrevet ovenfor. Tilføj endnu et filter på egenskaben “Startdato”, denne gang ved at vælge “eksisterer ikke” som betingelsen og lade værdien være tom.
Nu, når du anvender filtrene, skulle du se opgavevisningen viser opgaver, hvor startdatoen er opstået, samt alle opgaver, der mangler en startdato.
Hvorvidt du vil drage fordel af denne ændring, afhænger af din opgavestyringsarbejdsgang. Du vil måske gerne have, at alle dine opgaver er synlige hele tiden, uanset hvornår de er planlagt til implementering. I dette tilfælde vil Outlooks standardadfærd være tilfredsstillende. For mere komplekse arbejdsgange med flere åbne opgaver er det dog vigtigt at skjule opgaver, som endnu ikke kan udføres for at reducere den kognitive byrde. Selvom det langt fra er indlysende, er det ikke specielt svært at sætte dette op i Outlook.
Endelig er det værd at bemærke, at disse ændringer udelukkende gælder for Outlook-skrivebordsappen – andre Outlook Tasks-oplevelser, såsom Microsoft To-Do, mangler muligheden for at filtrere opgaver på denne måde. Egenskaben Startdato (og alle andre Outlook-felter) er dog tilgængelige på alle Outlook-opgaver, uanset hvordan den blev oprettet.
FAQ
Hvordan skjuler man afsluttede opgaver i outlook?
Skjul afsluttede opgaver med Outlook-filterfunktionen.Udover ovenstående metode kan du skjule alle udførte opgaver ved at oprette et filterkriterium med Outlooks filterfunktion. 1. Gå ind i opgavemappen, som du vil skjule alle udførte opgaver fra. 2. Klik derefter på Vis > Vis indstillinger i Outlook 2010 og 2013.
Hvordan filtrerer man opgaver i Microsoft Outlook?
Til en start skal du starte Outlook som normalt. Gå derefter til navigationsruden “Opgaver”. Åbn derefter en opgavemappe. Skift derefter til fanen “Vis” og klik på knappen “Vis indstillinger”. I den efterfølgende dialogboks “Avancerede visningsindstillinger” skal du klikke på knappen “Filter”.
Hvordan sletter jeg alle afsluttede opgaver i Outlook 2007?
Trin 1: Skift til visningen Opgaver, og klik for at åbne opgavemappen, som du vil fjerne alle afsluttede opgaver fra. Trin 2: Klik på Skift visning > Fuldført på fanen Vis. Hvis du bruger Microsoft Outlook 2007, skal du klikke på Vis > Aktuel visning > Udførte opgaver.
Hvordan får man vist alle afsluttede opgaver på én gang i outlook?
Klik venligst på Vis > Skift visning > Aktiv i Outlook 2010 og 2013. Se skærmbillede: I Outlook 2007 skal du klikke på Vis > Aktuel visning > Aktive opgaver. Når du har klikket på Aktiv, vil du se, at alle afsluttede opgaver er skjult på én gang fra den valgte mappe med Opgaver. Se skærmbillede: 1.
Hvordan fremhæver jeg opgaver eller ressourcer, når jeg filtrerer opgaver?
Når du filtrerer opgaver eller ressourcer, kan du anvende en fremhævning. Fremhævede opgaver eller ressourcer vises med ikke-filtrerede opgaver, men med en anden farve. På fanen Vis i gruppen Data skal du vælge et filter på filterlisten, og derefter vælge Flere filtre. Vælg et filter på filterlisten, og vælg derefter Fremhæv.
Hvordan opretter jeg et opgave- eller ressourcefilter i Excel?
Vælg Fremhævede opgaver på listen Element, der skal ændres, og vælg derefter formateringsindstillinger. På fanen Vis i gruppen Data skal du vælge pilen ud for Filter og derefter vælge Flere filtre. Vælg Opgave eller Ressource (afhængigt af hvilken type filter du vil oprette), og vælg derefter Ny.
Hvordan kan jeg se opgaver filtreret efter kategori?
Re: Hvordan kan jeg se opgaver filtreret efter kategori? Du kan gå til Outlook Mail online, indstillinger, se alle Outlook-indstillinger, generelt, kategorier, tilføje kategorier til favoritter, og så kan du klikke på dem i venstre rude og alle opgaver, kalenderbegivenheder og e-mails, der har det den tildelte kategori vil blive vist. 26. april 2021 07:16
Hvordan filtrerer jeg opgaver efter konto?
Hvis de er på forskellige konti, vil du gerne filtrere efter konto. For at filtrere i opgavelinjen skal du højreklikke på feltnavnene og vælge Vis indstillinger. For at flytte dem til en anden konto skal du gå til opgavemodulet (Ctrl+4 eller opgaveknappen i navigationsruden) og trække fra en opgavemappe til en anden. 04. august 2020 06:31 04. august 2020 06:31
Hvordan får jeg vist alle opgaver, der ikke er færdige?
Klik på Fuldførte opgaver i navigationsruden. For at se alle elementer – fuldførte eller ej – klik på Simpel liste eller Detaljeret liste. Bemærk: For kun at se elementer, der ikke er færdige, kan du bruge en af følgende visninger: Aktive opgaver, Næste syv dage og Forsinkede opgaver. Vis udførte opgaver i opgavelinjen.
Hvordan skjuler jeg afsluttede opgaver i outlook?
Du kan også skjule alle udførte opgaver ved at klikke på Skift visning > Opgaveliste på fanen Vis (eller Vis > Aktuel visning > Opgaveliste i Outlook 2007). Normalt fjerner Outlook-brugere en fuldført opgave ved at vælge den og trykke på Delete-tasten på tastaturet.
Hvordan får jeg vist alle udførte opgaver i Office 2007?
Nyere versioner Office 2007 – 2010 Vis udførte opgaver i Opgavevisningen I Opgaver, på fanen Vis, i gruppen Aktuel visning, skal du klikke på Skift visning og derefter klikke på Udført. For at se alle elementer – fuldførte eller ej – klik på Simpel liste eller Detaljeret liste.