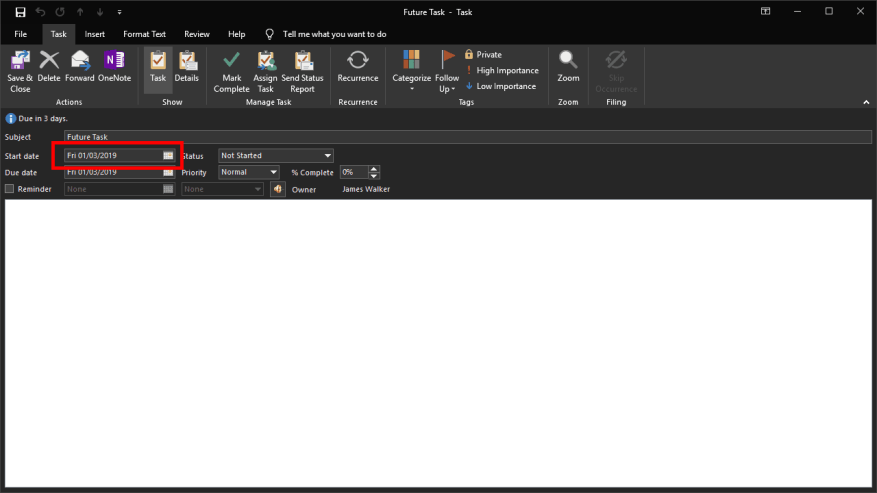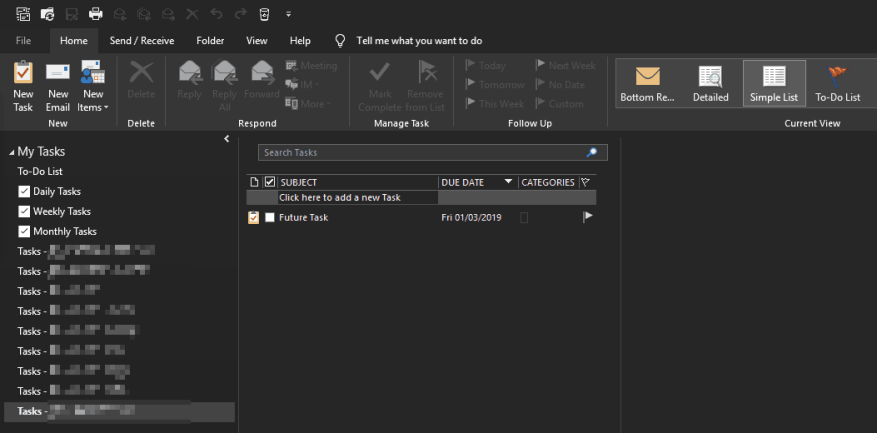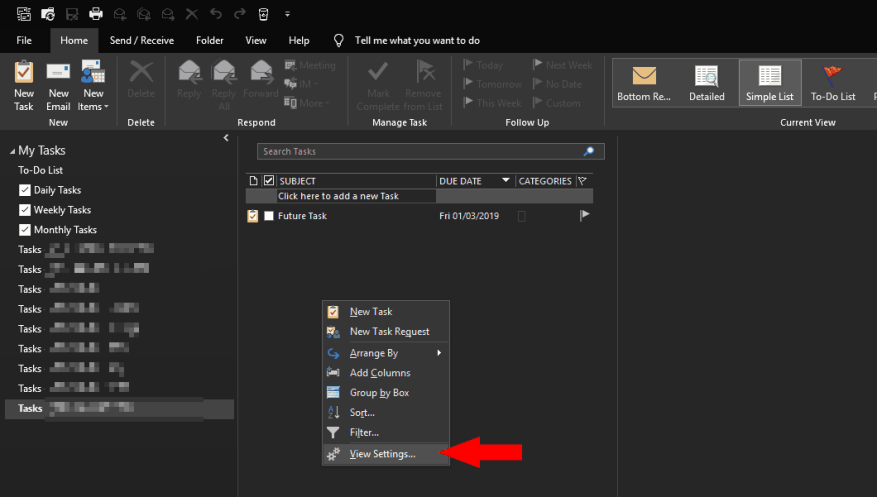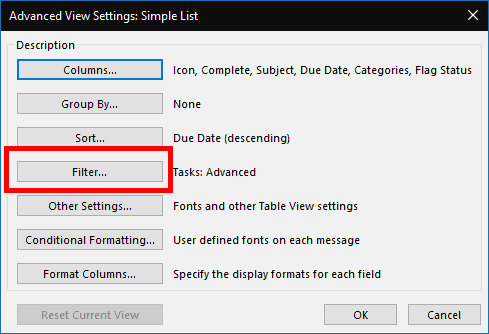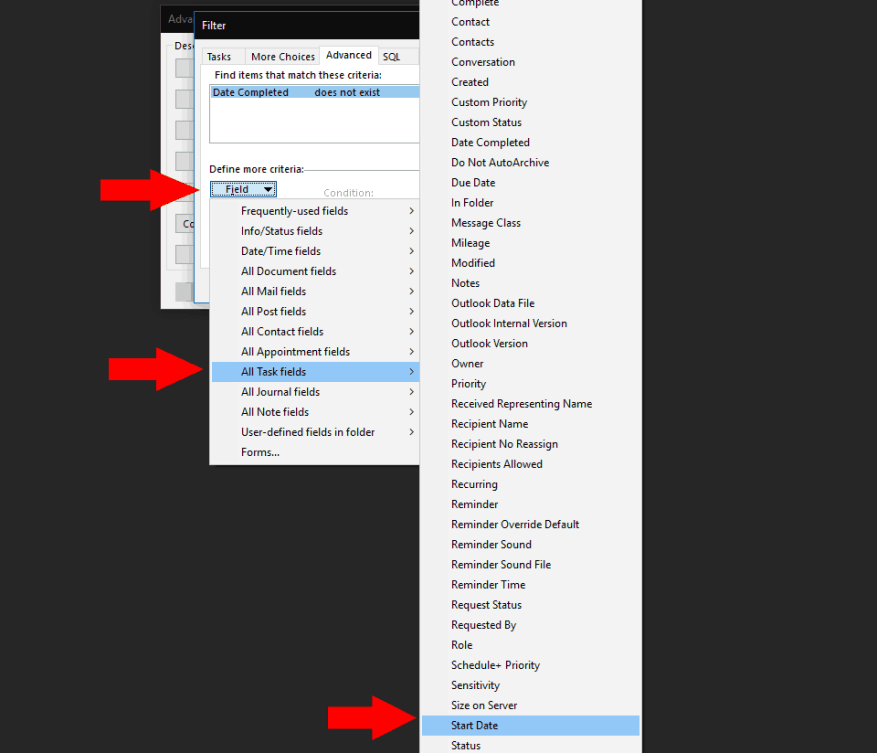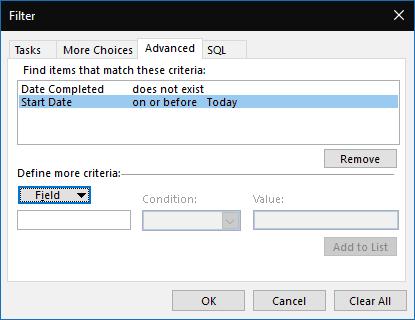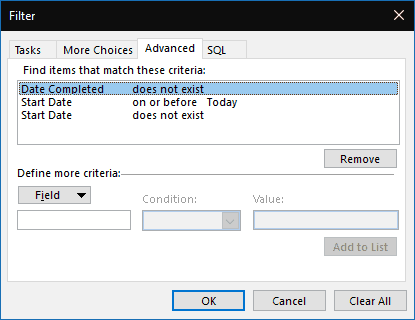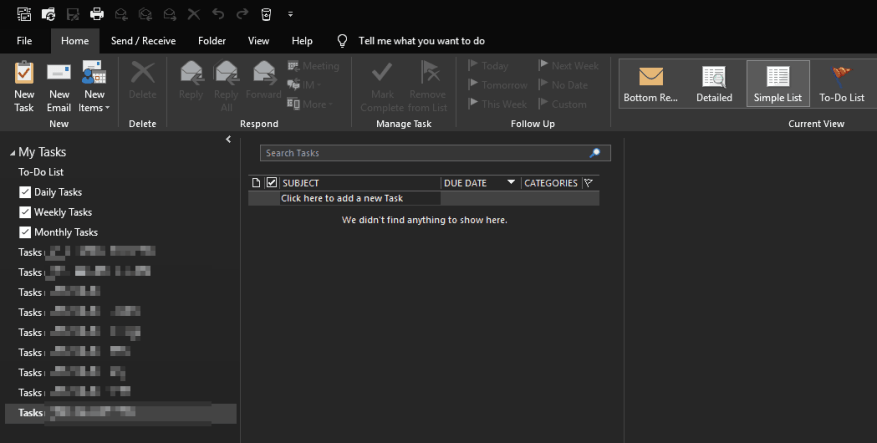Con Microsoft che investe più risorse nelle sue app di gestione delle attività, non è mai stato un momento migliore per utilizzare le attività di Outlook. Se combinate con Microsoft To-Do, Cortana e OneNote, le attività di Outlook sono una soluzione estremamente versatile per la gestione di elenchi, promemoria e pianificazione quotidiana, con un solo piccolo difetto.
Le attività di Outlook hanno sia una “Data di inizio” che una “Data di scadenza”, che consentono di indicare quando si prevede di lavorare su un’attività. In teoria, la tua attività non è rilevante fino alla data di inizio, quindi non dovrebbe essere necessario infastidirti nell’interfaccia di Outlook.
Sfortunatamente, Outlook normalmente ignora la data di inizio, quindi le attività pianificate per il futuro rimarranno visibili, ingombrando l’elenco e rendendo più difficile vedere cosa è immediatamente perseguibile. Risolvere questo problema non è intuitivo ma può essere ottenuto con le funzionalità avanzate di filtro della vista di Outlook.
Prima di iniziare, è importante notare che dovrai ripetere la procedura seguente per ogni visualizzazione attività di Outlook con cui desideri utilizzarla. Ad esempio, la barra delle attività di Outlook, la panoramica delle attività e le cartelle delle singole attività sono tutte viste attività distinte che possono essere filtrate individualmente. Pertanto, l’applicazione di questo comportamento a ogni visualizzazione è un esercizio di duplicazione.
Innanzitutto, crea un’attività con una data di inizio futura in modo da avere qualcosa su cui lavorare. Dovresti vedere immediatamente l’attività, il che non è particolarmente utile in quanto non è ancora utilizzabile.
Fai clic con il pulsante destro del mouse sulla barra delle cose da fare (o sullo sfondo della vista con cui stai lavorando) e fai clic su “Impostazioni vista” nel menu che appare. Dalla finestra popup, fai clic su “Filtra…” e passa alla scheda “Avanzate” del popup Filtro risultante.
Dovresti vedere che esiste già almeno un filtro predefinito. Come indicato dalla sua logica, questo filtro è responsabile dell’attuazione del comportamento predefinito di Outlook di nascondere le attività completate, quindi non lo toccheremo. Invece, aggiungeremo nuovi filtri utilizzando gli input sotto la tabella.
Inizia facendo clic sul menu a discesa “Campo” e navigando su “Tutti i campi attività”> “Data di inizio” nel menu che appare. Questo aggiungerà un filtro sulla proprietà “Data di inizio”. Dal menu a discesa “Condizione”, seleziona “in corso o prima” e quindi digita “Oggi” (senza virgolette) nella casella di immissione “Valore”. Infine, premi “Aggiungi all’elenco”.
Fai clic su “OK” su entrambe le finestre popup aperte e dovresti vedere che la visualizzazione dell’attività è filtrata per includere solo gli elementi in cui è stata raggiunta la data di inizio. Questo potrebbe risolvere il tuo caso d’uso specifico, anche se c’è un altro problema che potresti voler risolvere.
Attualmente, questo filtro nasconderà anche tutte le attività che non hanno una data di inizio, il che non è l’ideale. Per risolvere questo problema, torna alla finestra Filtro come descritto sopra. Aggiungi un altro filtro sulla proprietà “Data di inizio”, questa volta scegliendo “non esiste” come condizione e lasciando vuoto il valore.
Ora, quando applichi i filtri, dovresti vedere che la visualizzazione delle attività mostra le attività in cui è sorta la data di inizio, nonché tutte le attività prive di una data di inizio.
Se trarrai vantaggio da questa modifica dipende dal flusso di lavoro di gestione delle attività. Potresti volere che tutte le tue attività siano sempre visibili, indipendentemente da quando sono pianificate per l’implementazione. In questo caso, il comportamento predefinito di Outlook sarà soddisfacente. Tuttavia, per flussi di lavoro più complessi con più attività aperte, è importante nascondere le attività che non possono ancora essere eseguite per ridurre il carico cognitivo. Sebbene sia tutt’altro che ovvio, configurarlo in Outlook non è particolarmente difficile.
Infine, vale la pena notare che queste modifiche si applicano esclusivamente all’app desktop di Outlook: altre esperienze di attività di Outlook, come Microsoft To-Do, non hanno la possibilità di filtrare le attività in questo modo. Tuttavia, la proprietà Data di inizio (e tutti gli altri campi di Outlook) sono disponibili in ogni attività di Outlook, indipendentemente da come è stata creata.
FAQ
Come nascondere le attività completate in Outlook?
Nascondi le attività completate con la funzione di filtro di Outlook.Oltre al metodo sopra, puoi nascondere tutte le attività completate creando un criterio di filtro con la funzione Filtro di Outlook. 1. Entra nella cartella delle attività da cui vuoi nascondere tutte le attività completate. 2. Quindi fare clic Visualizza > Visualizza impostazioni in Outlook 2010 e 2013.
Come filtrare le attività in Microsoft Outlook?
Per cominciare, avvia Outlook come al solito. Quindi, accedi al riquadro di navigazione “Attività”. Quindi, apri una cartella attività. Successivamente, passa alla scheda “Visualizza” e fai clic sul pulsante “Visualizza impostazioni”. Nella successiva finestra di dialogo “Impostazioni di visualizzazione avanzata”, fare clic sul pulsante “Filtra”.
Come posso eliminare tutte le attività completate in Outlook 2007?
Passaggio 1: passa alla visualizzazione Attività e fai clic per aprire la cartella delle attività da cui rimuovere tutte le attività completate. Passaggio 2: fare clic su Modifica visualizzazione > Completato nella scheda Visualizza. Se stai utilizzando Microsoft Outlook 2007, fai clic su Visualizza > Visualizzazione corrente > Attività completate.
Come visualizzare tutte le attività completate contemporaneamente in Outlook?
Fare clic su Visualizza > Cambia visualizzazione > Attivo in Outlook 2010 e 2013. Vedi screenshot: in Outlook 2007, fare clic su Visualizza > Visualizzazione corrente > Attività attive. Dopo aver fatto clic su Attivo, vedrai tutte le attività completate nascoste contemporaneamente dalla cartella Attività selezionata. Vedi screenshot: 1.
Come faccio a evidenziare attività o risorse quando si filtrano le attività?
Quando si filtrano attività o risorse, è possibile applicare un’evidenziazione. Le attività o le risorse evidenziate vengono visualizzate con le attività non filtrate, ma con un colore diverso. Nella scheda Visualizza, nel gruppo Dati, seleziona un filtro nell’elenco dei filtri, quindi scegli Altri filtri. Seleziona un filtro nell’elenco dei filtri, quindi scegli Evidenzia.
Come faccio a creare un’attività o un filtro di risorse in Excel?
Nell’elenco Elemento da modificare, seleziona Attività evidenziate, quindi seleziona le opzioni di formattazione. Nella scheda Visualizza, nel gruppo Dati, scegli la freccia accanto a Filtro, quindi scegli Altri filtri. Seleziona Attività o Risorsa (a seconda del tipo di filtro che desideri creare), quindi scegli Nuovo.
Come posso vedere le attività filtrate per categoria?
Re: Come posso vedere le attività filtrate per categoria? Puoi accedere alla posta di Outlook online, alle impostazioni, visualizzare tutte le impostazioni di Outlook, il generale, le categorie, aggiungere categorie ai preferiti e quindi fare clic su di esse nel riquadro di sinistra e tutte le attività, gli eventi del calendario e le e-mail che lo hanno verrà mostrata la categoria assegnata. 26 aprile 2021 07:16
Come faccio a filtrare le attività per account?
Se si trovano in account diversi, si desidera filtrare per account. Per filtrare nella barra delle cose da fare, fai clic con il pulsante destro del mouse sui nomi dei campi e scegli Visualizza impostazioni. Per spostarli su un altro account, vai al modulo attività (Ctrl+4 o il pulsante attività nel riquadro di navigazione) e trascina da una cartella attività all’altra. 04 ago 2020 06:31 04 ago 2020 06:31
Come faccio a visualizzare tutte le attività che non sono state completate?
Nel riquadro di spostamento, fare clic su Attività completate. Per visualizzare tutti gli elementi, completati o meno, fare clic su Elenco semplice o Elenco dettagliato. Nota: per visualizzare solo gli elementi non completi, è possibile utilizzare una delle seguenti visualizzazioni: Attività attive, Prossimi sette giorni e Attività scadute. Mostra le attività completate nella barra delle attività.
Come posso nascondere le attività completate in Outlook?
Puoi anche nascondere tutte le attività completate facendo clic su Cambia vista > Elenco cose da fare nella scheda Visualizza (o Visualizza > Vista corrente > Elenco cose da fare in Outlook 2007). Normalmente gli utenti di Outlook rimuovono un’attività completata selezionandola e premendo il tasto Canc sulla tastiera.
Come posso visualizzare tutte le attività completate in Office 2007?
Versioni più recenti Office 2007 – 2010 Mostra le attività completate nella visualizzazione Attività In Attività, nella scheda Visualizza, nel gruppo Visualizzazione corrente, fare clic su Modifica visualizzazione e quindi su Completate. Per visualizzare tutti gli elementi, completati o meno, fare clic su Elenco semplice o Elenco dettagliato.