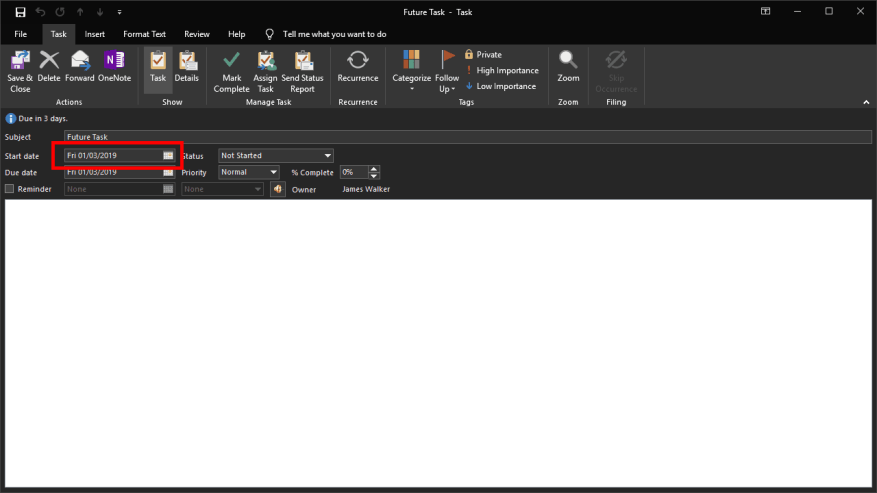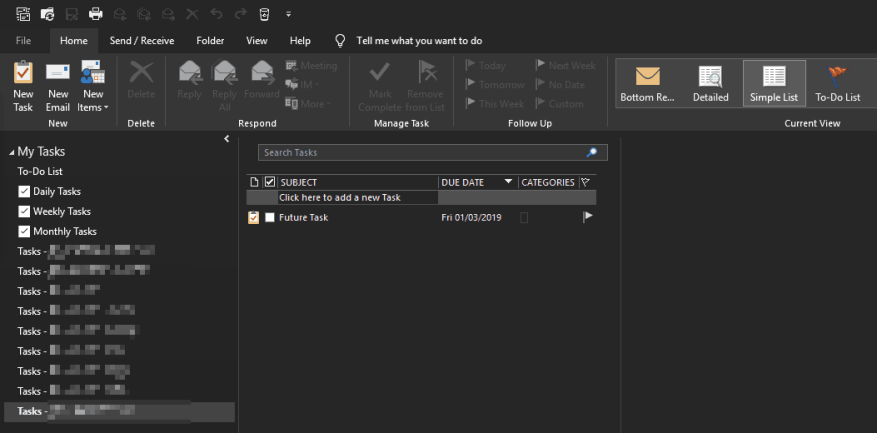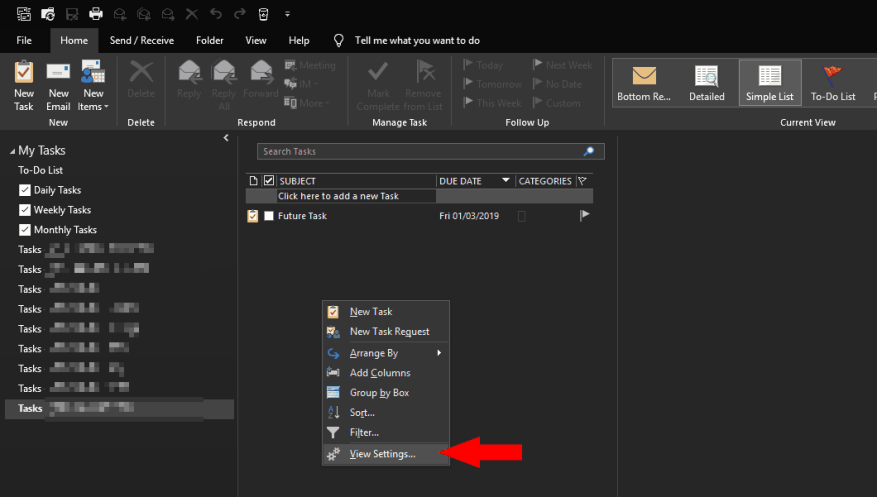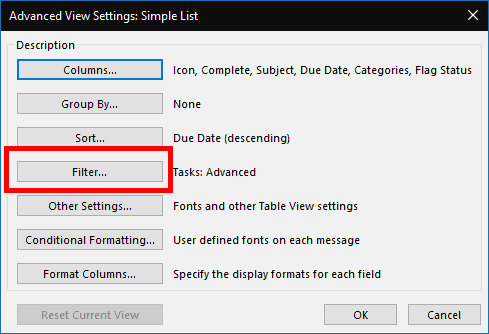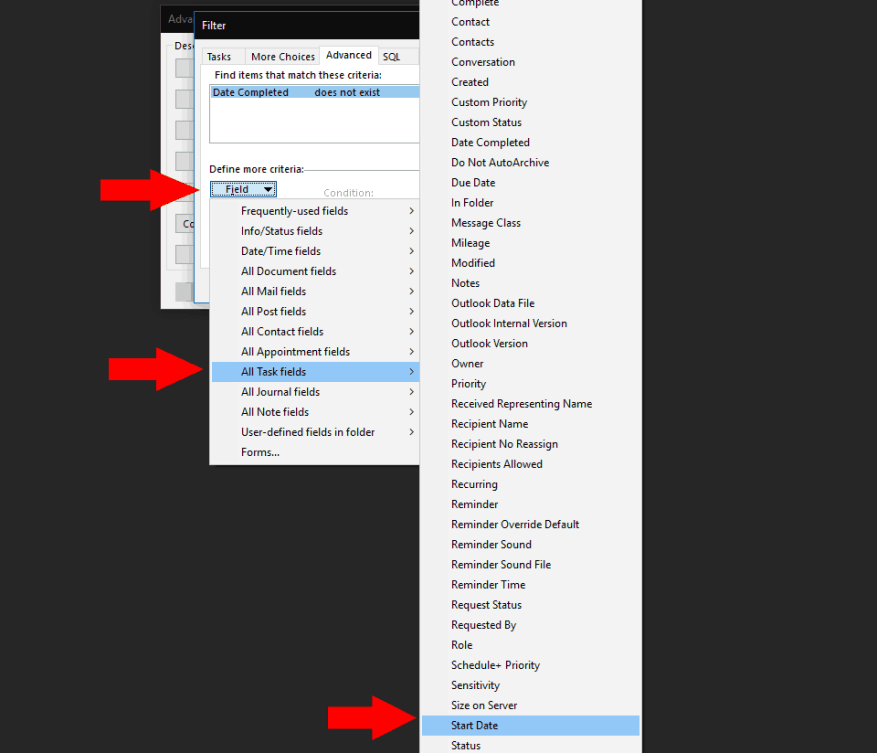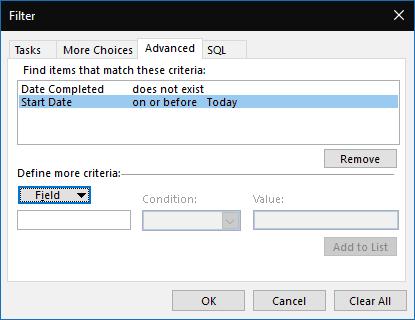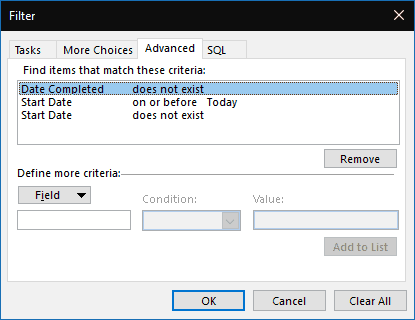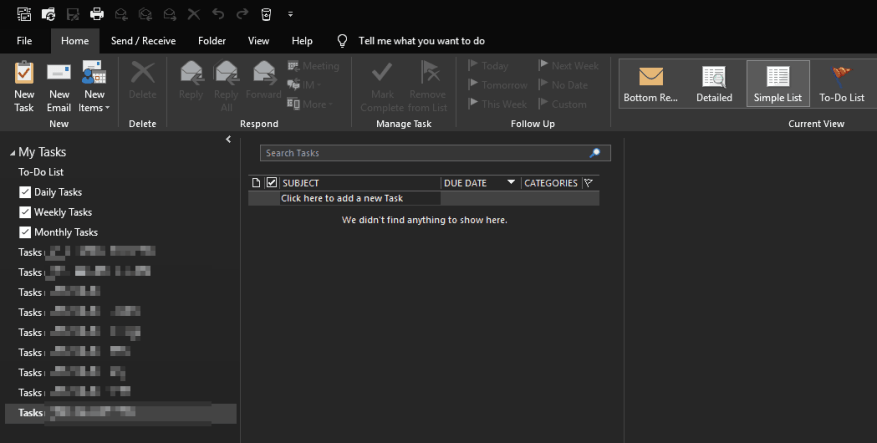Con Microsoft invirtiendo más recursos en sus aplicaciones de administración de tareas, nunca ha sido un mejor momento para usar Tareas de Outlook. Cuando se combina con Microsoft To-Do, Cortana y OneNote, Outlook Tasks es una solución extremadamente versátil para administrar listas, recordatorios y su agenda diaria, con solo una pequeña falla.
Las tareas de Outlook tienen una «Fecha de inicio» y una «Fecha de vencimiento», lo que le permite indicar cuándo espera trabajar en una tarea. En teoría, su tarea no es relevante hasta que haya surgido la fecha de inicio, por lo que no debería molestarlo en la interfaz de Outlook.
Desafortunadamente, Outlook normalmente ignora la Fecha de inicio, por lo que las tareas programadas para el futuro permanecerán visibles, saturando su lista y haciendo que sea más difícil ver qué es lo que se puede realizar de inmediato. Solucionar esto no es intuitivo, pero se puede lograr con las funciones avanzadas de filtrado de vistas de Outlook.
Antes de comenzar, es importante tener en cuenta que deberá repetir el siguiente procedimiento para cada vista de tareas de Outlook con la que desee usarla. Por ejemplo, la barra de tareas pendientes de Outlook, la vista previa de tareas pendientes y las carpetas de tareas individuales son vistas de tareas distintas que se pueden filtrar individualmente. Por lo tanto, aplicar este comportamiento a cada vista es un ejercicio de duplicación.
Primero, cree una tarea con una fecha de inicio en el futuro para que tenga algo con lo que trabajar. Debería ver la tarea aparecer de inmediato, lo que no es particularmente útil ya que aún no es procesable.
Haga clic con el botón derecho en la barra Tareas pendientes (o en el fondo de la vista con la que está trabajando) y haga clic en «Ver configuración» en el menú que aparece. En la ventana emergente, haga clic en «Filtro…» y cambie a la pestaña «Avanzado» de la ventana emergente Filtro resultante.
Debería ver que ya existe al menos un filtro predeterminado. Como lo indica su lógica, este filtro es responsable de promulgar el comportamiento predeterminado de Outlook de ocultar las tareas completadas, por lo que no lo tocaremos. En su lugar, agregaremos nuevos filtros usando las entradas debajo de la tabla.
Comience haciendo clic en el menú desplegable «Campo» y vaya a «Todos los campos de tareas» > «Fecha de inicio» en el menú que aparece. Esto agregará un filtro en la propiedad «Fecha de inicio». En el menú desplegable «Condición», seleccione «en o antes» y luego escriba «Hoy» (sin las comillas) en el cuadro de entrada «Valor». Finalmente, presione «Agregar a la lista».
Haga clic en «Aceptar» en ambas ventanas emergentes abiertas y debería ver que la vista de tareas está filtrada para incluir solo los elementos en los que se alcanzó la fecha de inicio. Esto bien puede resolver su caso de uso específico, aunque hay un problema más que quizás desee resolver.
Actualmente, este filtro también ocultará las tareas que no tengan una fecha de inicio, lo que no es lo ideal. Para resolver esto, regrese a la ventana Filtro como se describe arriba. Agregue otro filtro en la propiedad «Fecha de inicio», esta vez eligiendo «no existe» como condición y dejando el valor vacío.
Ahora, cuando aplique los filtros, debería ver que la vista de tareas muestra las tareas en las que ha surgido la fecha de inicio, así como las tareas que carecen de una fecha de inicio.
Si se beneficiará de este cambio depende de su flujo de trabajo de gestión de tareas. Es posible que desee que todas sus tareas estén visibles todo el tiempo, independientemente de cuándo estén programadas para su implementación. En este caso, el comportamiento predeterminado de Outlook será satisfactorio. Sin embargo, para flujos de trabajo más complejos con varias tareas abiertas, es importante ocultar las tareas que aún no se pueden realizar para reducir la carga cognitiva. Aunque está lejos de ser obvio, configurar esto en Outlook no es particularmente difícil.
Finalmente, vale la pena señalar que estos cambios se aplican únicamente a la aplicación de escritorio de Outlook: otras experiencias de Tareas de Outlook, como Microsoft To-Do, carecen de la capacidad de filtrar tareas de esta manera. Sin embargo, la propiedad Fecha de inicio (y todos los demás campos de Outlook) están disponibles en cada tarea de Outlook, independientemente de cómo se haya creado.
Preguntas más frecuentes
¿Cómo ocultar tareas completadas en Outlook?
Oculte las tareas completadas con la función de filtro de Outlook.Además del método anterior, puede ocultar todas las tareas completadas creando un criterio de filtro con la función de filtro de Outlook. 1. Ingrese a la carpeta de tareas de la que desea ocultar todas las tareas completadas. 2. Luego haga clic Ver > Ver configuración en Outlook 2010 y 2013.
¿Cómo filtrar tareas en Microsoft Outlook?
Para empezar, inicie Outlook como de costumbre. Luego, acceda al panel de navegación «Tareas». A continuación, abra una carpeta de tareas. Después de eso, cambie a la pestaña «Ver» y haga clic en el botón «Ver configuración». En el siguiente cuadro de diálogo «Configuración de vista avanzada», haga clic en el botón «Filtro».
¿Cómo elimino todas las tareas completadas en Outlook 2007?
Paso 1: cambie a la vista Tareas y haga clic para abrir la carpeta de tareas de la que eliminará todas las tareas completadas. Paso 2: haga clic en Cambiar vista > Completado en la pestaña Ver. Si utiliza Microsoft Outlook 2007, haga clic en Ver > Vista actual > Tareas completadas.
¿Cómo ver todas las tareas completadas a la vez en Outlook?
Haga clic en Ver > Cambiar vista > Activo en Outlook 2010 y 2013. Ver captura de pantalla: en Outlook 2007, haga clic en Ver > Vista actual > Tareas activas. Después de hacer clic en Activo, verá que todas las tareas completadas se ocultan a la vez de la carpeta Tareas seleccionada. Ver captura de pantalla: 1.
¿Cómo destaco tareas o recursos al filtrar tareas?
Al filtrar tareas o recursos, puede aplicar un resaltado. Las tareas o recursos resaltados aparecen con tareas no filtradas, pero con un color diferente. En la pestaña Ver, en el grupo Datos, seleccione un filtro en la lista de filtros y luego elija Más filtros. Seleccione un filtro en la lista de filtros y luego elija Resaltar.
¿Cómo creo un filtro de tareas o recursos en Excel?
En la lista Elemento para cambiar, seleccione Tareas resaltadas y luego seleccione las opciones de formato. En la pestaña Ver, en el grupo Datos, elija la flecha junto a Filtro y luego elija Más filtros. Seleccione Tarea o Recurso (según el tipo de filtro que desee crear) y luego elija Nuevo.
¿Cómo puedo ver las tareas filtradas por categoría?
Re: ¿Cómo puedo ver las tareas filtradas por categoría? Puede ir a Outlook Mail en línea, configuración, ver todas las configuraciones de Outlook, general, categorías, agregar categorías a favoritos y luego puede hacer clic en ellos en el panel izquierdo, y todas las tareas, eventos de calendario y correos electrónicos que tienen eso. se mostrará la categoría asignada. 26 de abril de 2021 07:16
¿Cómo filtro las tareas por cuenta?
Si están en cuentas diferentes, desea filtrar por cuenta. Para filtrar en la barra de tareas, haga clic con el botón derecho en los nombres de los campos y elija Ver configuración. Para moverlos a otra cuenta, vaya al módulo de tareas (Ctrl+4 o el botón de tareas en el panel de navegación) y arrastre de una carpeta de tareas a otra. 04 de agosto de 2020 06:31 04 de agosto de 2020 06:31
¿Cómo puedo ver todas las tareas que no están completas?
En el Panel de navegación, haga clic en Tareas completadas. Para ver todos los elementos, completados o no, haga clic en Lista simple o Lista detallada. Nota: Para ver solo los elementos que no están completos, puede usar una de las siguientes vistas: Tareas activas, Próximos siete días y Tareas atrasadas. Muestra las tareas completadas en la barra Tareas pendientes.
¿Cómo oculto las tareas completadas en Outlook?
También puede ocultar todas las tareas completadas haciendo clic en Cambiar vista > Lista de tareas pendientes en la pestaña Ver (o Ver > Vista actual > Lista de tareas pendientes en Outlook 2007). Normalmente, los usuarios de Outlook eliminan una tarea completa seleccionándola y presionando la tecla Eliminar en el teclado.
¿Cómo veo todas las tareas completadas en Office 2007?
Versiones más recientes Office 2007 – 2010 Mostrar tareas completadas en la vista Tareas En Tareas, en la pestaña Ver, en el grupo Vista actual, haga clic en Cambiar vista y luego haga clic en Completado. Para ver todos los elementos, completados o no, haga clic en Lista simple o Lista detallada.