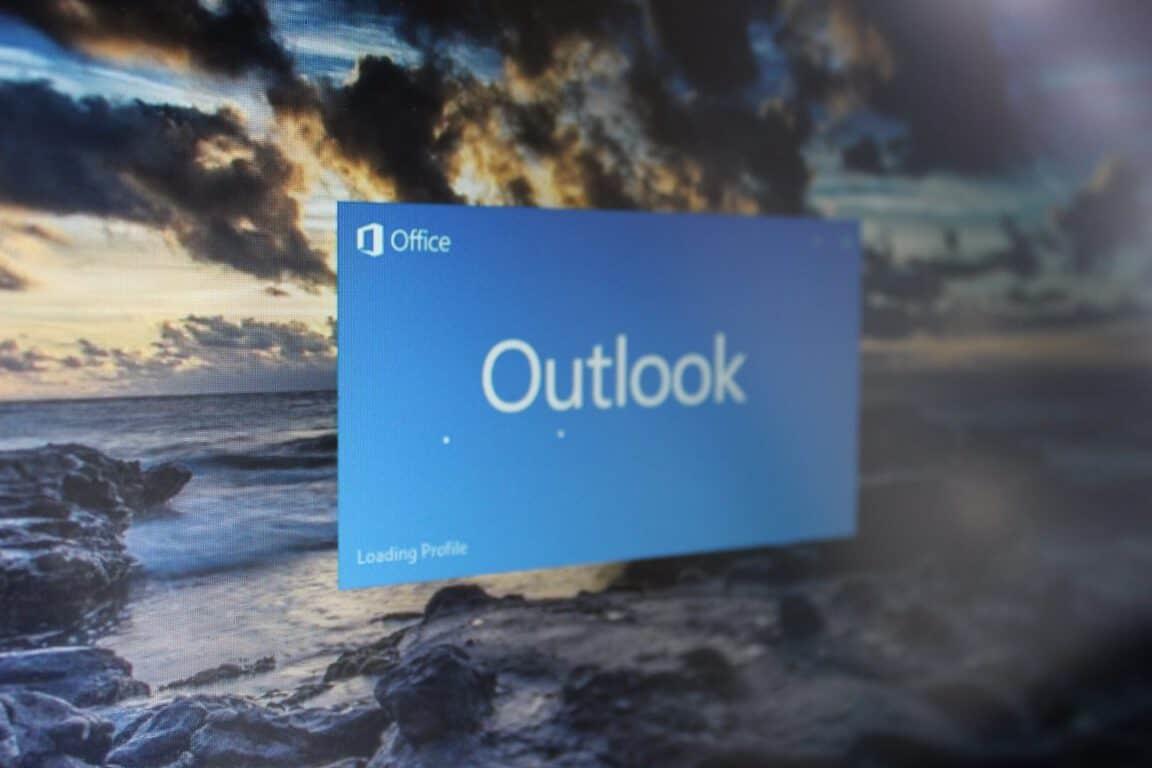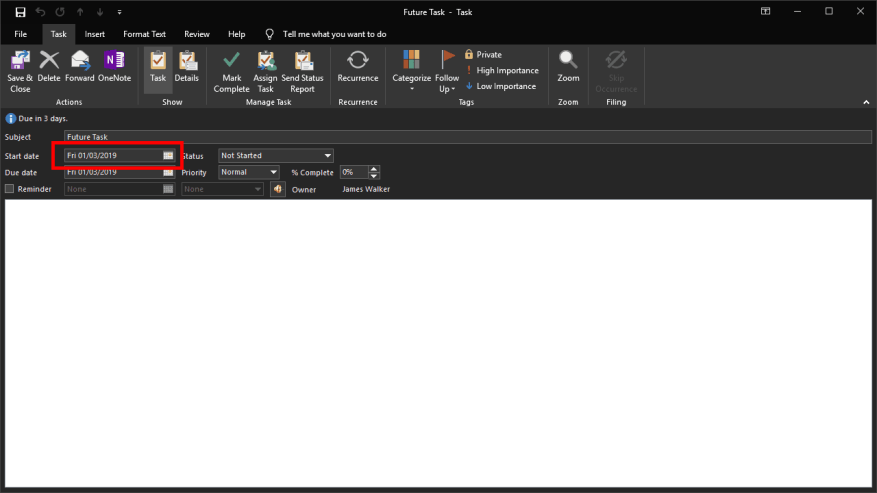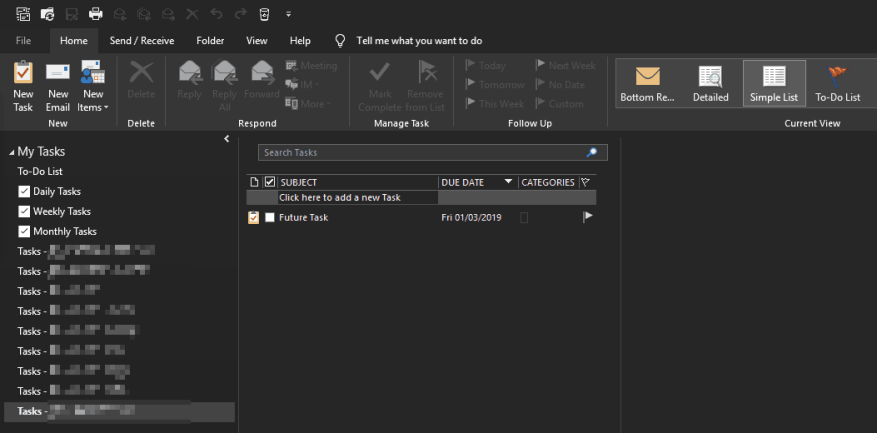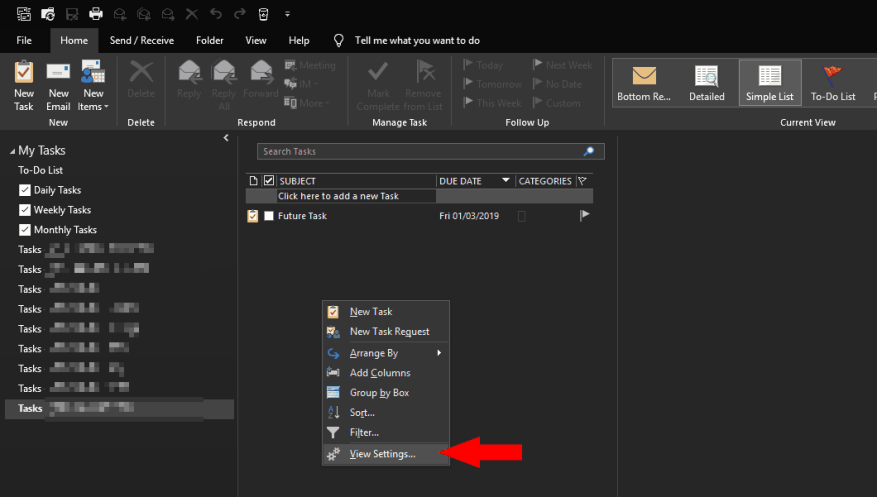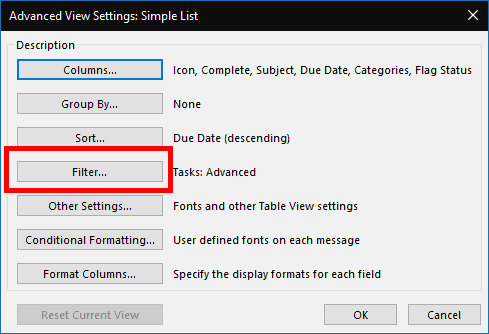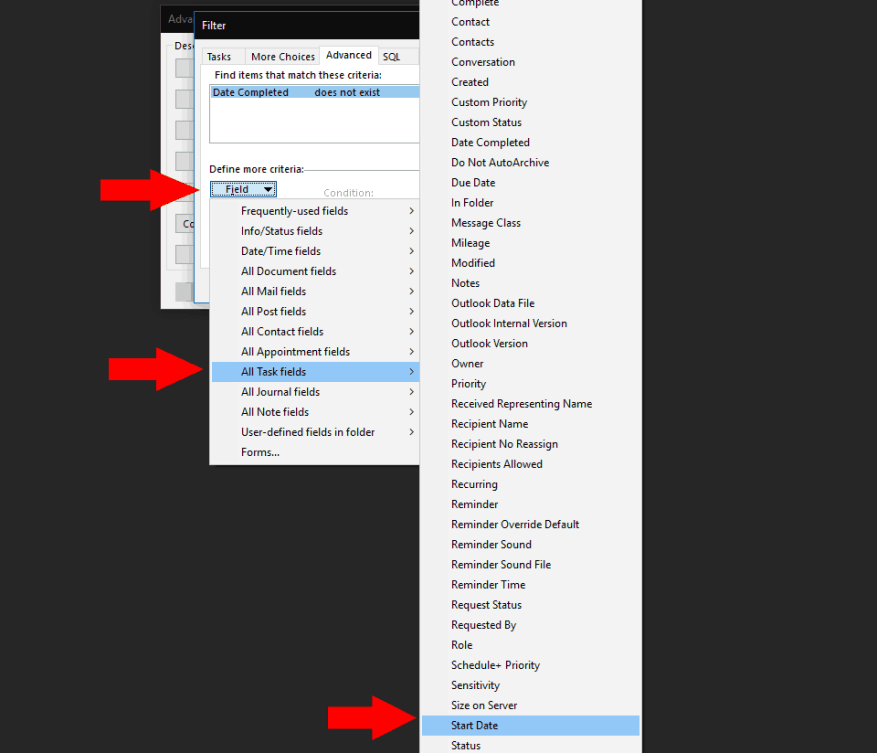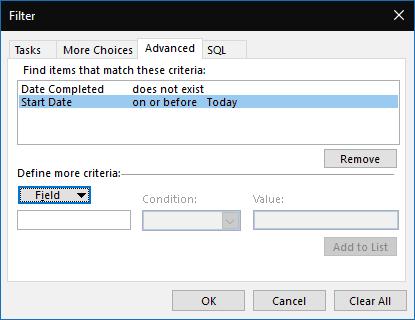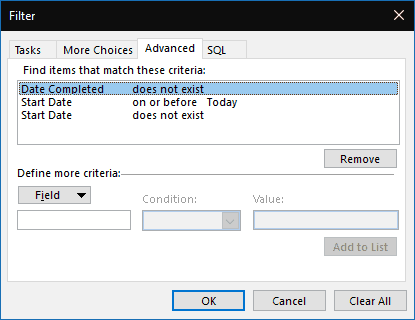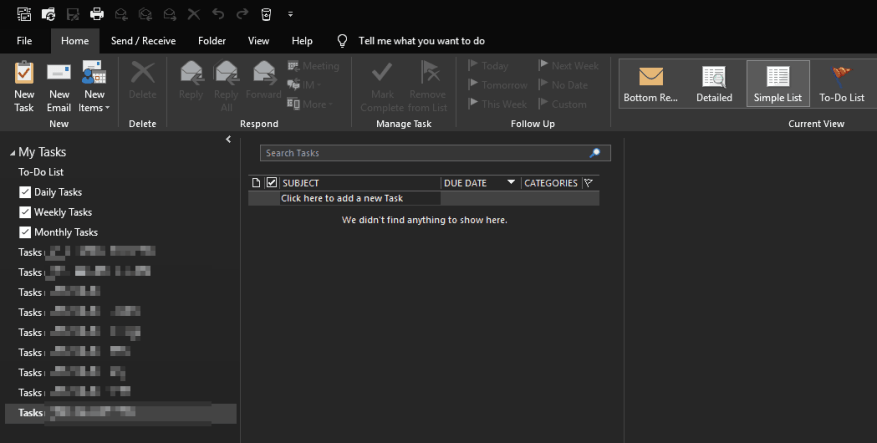Με τη Microsoft να επενδύει περισσότερους πόρους στις εφαρμογές διαχείρισης εργασιών της, δεν ήταν ποτέ η καλύτερη στιγμή για να χρησιμοποιήσετε το Outlook Tasks. Σε συνδυασμό με Microsoft To-Do, Cortana και OneNote, το Outlook Tasks είναι μια εξαιρετικά ευέλικτη λύση για τη διαχείριση λιστών, υπενθυμίσεων και το καθημερινό σας πρόγραμμα – με ένα μόνο μικρό ελάττωμα.
Οι εργασίες του Outlook έχουν τόσο “Ημερομηνία έναρξης” και “Ημερομηνία λήξης”, που σας επιτρέπει να υποδείξετε πότε περιμένετε να εργαστείτε σε μια εργασία. Θεωρητικά, η εργασία σας δεν είναι σχετική έως ότου εμφανιστεί η ημερομηνία έναρξης, επομένως δεν χρειάζεται να σας ενοχλεί στη διεπαφή του Outlook.
Δυστυχώς, το Outlook συνήθως αγνοεί την Ημερομηνία Έναρξης – έτσι οι εργασίες που έχουν προγραμματιστεί για το μέλλον θα παραμείνουν ορατές, γεμίζοντας τη λίστα σας και καθιστώντας πιο δύσκολο να δείτε τι είναι άμεσα εφαρμόσιμο. Η διόρθωση αυτού δεν είναι διαισθητική, αλλά μπορεί να επιτευχθεί με τις προηγμένες δυνατότητες φιλτραρίσματος προβολής του Outlook.
Πριν ξεκινήσουμε, είναι σημαντικό να σημειώσετε ότι θα πρέπει να επαναλάβετε την ακόλουθη διαδικασία για κάθε προβολή εργασιών του Outlook με την οποία θέλετε να τη χρησιμοποιήσετε. Για παράδειγμα, η γραμμή εκκρεμών εργασιών του Outlook, οι φάκελοι εκκρεμών εργασιών και μεμονωμένοι φάκελοι εργασιών είναι όλες ξεχωριστές προβολές εργασιών που μπορούν να φιλτραριστούν μεμονωμένα. Επομένως, η εφαρμογή αυτής της συμπεριφοράς σε κάθε προβολή είναι μια άσκηση επικάλυψης.
Πρώτα, δημιουργήστε μια εργασία με μια Ημερομηνία Έναρξης στο μέλλον, ώστε να έχετε κάτι να δουλέψετε. Θα πρέπει να δείτε την εργασία να εμφανίζεται αμέσως, κάτι που δεν είναι ιδιαίτερα χρήσιμο καθώς δεν είναι ακόμη ενεργό.
Κάντε δεξί κλικ στη γραμμή εργασιών (ή στο φόντο της προβολής με την οποία εργάζεστε) και κάντε κλικ στην επιλογή “Προβολή ρυθμίσεων” στο μενού που εμφανίζεται. Από το αναδυόμενο παράθυρο, κάντε κλικ στο «Φίλτρο…» και μεταβείτε στην καρτέλα «Για προχωρημένους» του αναδυόμενου παραθύρου Φίλτρο που προκύπτει.
Θα πρέπει να δείτε ότι υπάρχει ήδη τουλάχιστον ένα προεπιλεγμένο φίλτρο. Όπως υποδεικνύεται από τη λογική του, αυτό το φίλτρο είναι υπεύθυνο για την εφαρμογή της προεπιλεγμένης συμπεριφοράς του Outlook για απόκρυψη ολοκληρωμένων εργασιών, επομένως δεν θα το αγγίξουμε. Αντίθετα, θα προσθέσουμε νέα φίλτρα χρησιμοποιώντας τις εισόδους κάτω από τον πίνακα.
Ξεκινήστε κάνοντας κλικ στο αναπτυσσόμενο μενού “Πεδίο” και πλοηγηθείτε στο “Όλα τα πεδία εργασιών” > “Ημερομηνία έναρξης” στο μενού που εμφανίζεται. Αυτό θα προσθέσει ένα φίλτρο στην ιδιότητα “Ημερομηνία έναρξης”. Από το αναπτυσσόμενο μενού “Κατάσταση”, επιλέξτε “σε ή πριν” και, στη συνέχεια, πληκτρολογήστε “Σήμερα” (χωρίς τα εισαγωγικά) στο πλαίσιο εισαγωγής “Τιμή”. Τέλος, πατήστε “Προσθήκη στη λίστα”.
Κάντε κλικ στο “OK” και στα δύο ανοιχτά αναδυόμενα παράθυρα και θα δείτε ότι η προβολή εργασιών έχει φιλτραριστεί ώστε να περιλαμβάνει μόνο στοιχεία στα οποία έχει επιτευχθεί η ημερομηνία έναρξης. Αυτό μπορεί κάλλιστα να λύσει τη συγκεκριμένη περίπτωση χρήσης σας, αν και υπάρχει ένα ακόμη ζήτημα που ίσως θέλετε να επιλύσετε.
Επί του παρόντος, αυτό το φίλτρο θα κρύβει επίσης τυχόν εργασίες που δεν έχουν ημερομηνία έναρξης, κάτι που δεν είναι ιδανικό. Για να το επιλύσετε, επιστρέψτε στο παράθυρο Φίλτρο όπως περιγράφεται παραπάνω. Προσθέστε ένα άλλο φίλτρο στην ιδιότητα “Ημερομηνία έναρξης”, επιλέγοντας αυτή τη φορά το “δεν υπάρχει” ως συνθήκη και αφήνοντας την τιμή κενή.
Τώρα, όταν εφαρμόζετε τα φίλτρα, θα πρέπει να δείτε την προβολή εργασιών να εμφανίζει εργασίες όπου έχει προκύψει η ημερομηνία έναρξης, καθώς και οποιεσδήποτε εργασίες δεν έχουν ημερομηνία έναρξης.
Το αν θα επωφεληθείτε από αυτήν την αλλαγή εξαρτάται από τη ροή εργασιών διαχείρισης εργασιών σας. Μπορεί να θέλετε όλες οι εργασίες σας να είναι ορατές όλη την ώρα, ανεξάρτητα από το πότε έχουν προγραμματιστεί για υλοποίησή τους. Σε αυτήν την περίπτωση, η προεπιλεγμένη συμπεριφορά του Outlook θα είναι ικανοποιητική. Ωστόσο, για πιο σύνθετες ροές εργασίας με πολλαπλές ανοιχτές εργασίες, είναι σημαντικό να αποκρύψετε εργασίες που δεν μπορούν ακόμη να εκτελεστούν για να μειωθεί ο γνωστικός φόρτος. Αν και δεν είναι καθόλου προφανές, η ρύθμιση αυτού στο Outlook δεν είναι ιδιαίτερα δύσκολη.
Τέλος, αξίζει να σημειωθεί ότι αυτές οι αλλαγές ισχύουν αποκλειστικά για την εφαρμογή επιφάνειας εργασίας του Outlook – άλλες εμπειρίες του Outlook Tasks, όπως το Microsoft To-Do, δεν διαθέτουν τη δυνατότητα φιλτραρίσματος εργασιών με αυτόν τον τρόπο. Ωστόσο, η ιδιότητα Ημερομηνία έναρξης (και όλα τα άλλα πεδία του Outlook) είναι διαθέσιμα σε κάθε εργασία του Outlook, ανεξάρτητα από τον τρόπο δημιουργίας της.
FAQ
Πώς να αποκρύψετε ολοκληρωμένες εργασίες στο Outlook;
Απόκρυψη ολοκληρωμένων εργασιών με τη λειτουργία φίλτρου του Outlook.Εκτός από την παραπάνω μέθοδο, μπορείτε να αποκρύψετε όλες τις ολοκληρωμένες εργασίες δημιουργώντας ένα κριτήριο φίλτρου με τη συνάρτηση φίλτρου του Outlook. 1. Μπείτε στο φάκελο εργασιών από τον οποίο θέλετε να αποκρύψετε όλες τις ολοκληρωμένες εργασίες. 2. Στη συνέχεια, κάντε κλικ στην επιλογή Προβολή > Προβολή ρυθμίσεων στο Outlook 2010 και 2013.
Πώς να φιλτράρετε εργασίες στο Microsoft Outlook;
Για αρχή, εκκινήστε το Outlook ως συνήθως. Στη συνέχεια, μεταβείτε στο παράθυρο πλοήγησης “Εργασίες”. Στη συνέχεια, ανοίξτε έναν φάκελο εργασιών. Μετά από αυτό, μεταβείτε στην καρτέλα “Προβολή” και κάντε κλικ στο κουμπί “Προβολή ρυθμίσεων”. Στο επόμενο παράθυρο διαλόγου “Ρυθμίσεις προβολής για προχωρημένους”, κάντε κλικ στο κουμπί “Φίλτρο”.
Πώς μπορώ να διαγράψω όλες τις ολοκληρωμένες εργασίες στο Outlook 2007;
Βήμα 1: Μεταβείτε στην προβολή Εργασίες και κάντε κλικ για να ανοίξετε τον φάκελο εργασιών από τον οποίο θα καταργήσετε όλες τις ολοκληρωμένες εργασίες. Βήμα 2: Κάντε κλικ στην επιλογή Αλλαγή προβολής > Ολοκληρώθηκε στην καρτέλα Προβολή. Εάν χρησιμοποιείτε το Microsoft Outlook 2007, κάντε κλικ στην επιλογή Προβολή > Τρέχουσα προβολή > Ολοκληρωμένες εργασίες.
Πώς να προβάλετε όλες τις ολοκληρωμένες εργασίες ταυτόχρονα στο Outlook;
Κάντε κλικ στην επιλογή Προβολή > Αλλαγή προβολής > Ενεργό στο Outlook 2010 και 2013. Δείτε στιγμιότυπο οθόνης: Στο Outlook 2007, κάντε κλικ στην επιλογή Προβολή > Τρέχουσα προβολή > Ενεργές εργασίες. Αφού κάνετε κλικ στο Ενεργό, θα δείτε ότι όλες οι ολοκληρωμένες εργασίες είναι κρυμμένες ταυτόχρονα από τον επιλεγμένο φάκελο Tasks. Δείτε στιγμιότυπο οθόνης: 1.
Πώς μπορώ να επισημάνω εργασίες ή πόρους όταν φιλτράρω εργασίες;
Όταν φιλτράρετε εργασίες ή πόρους, μπορείτε να εφαρμόσετε μια επισήμανση. Οι επισημασμένες εργασίες ή πόροι εμφανίζονται με μη φιλτραρισμένες εργασίες, αλλά με διαφορετικό χρώμα. Στην καρτέλα Προβολή, στην ομάδα Δεδομένα, επιλέξτε ένα φίλτρο στη λίστα φίλτρων και, στη συνέχεια, επιλέξτε Περισσότερα φίλτρα. Επιλέξτε ένα φίλτρο στη λίστα φίλτρων και, στη συνέχεια, επιλέξτε Επισήμανση.
Πώς μπορώ να δημιουργήσω μια εργασία ή ένα φίλτρο πόρων στο Excel;
Στη λίστα Item to Change, επιλέξτε Επισημασμένες εργασίες και, στη συνέχεια, επιλέξτε επιλογές μορφοποίησης. Στην καρτέλα Προβολή, στην ομάδα Δεδομένα, επιλέξτε το βέλος δίπλα στο Φίλτρο και, στη συνέχεια, επιλέξτε Περισσότερα φίλτρα. Επιλέξτε Εργασία ή Πόρος (ανάλογα με τον τύπο φίλτρου που θέλετε να δημιουργήσετε) και, στη συνέχεια, επιλέξτε Νέο.
Πώς μπορώ να δω τις εργασίες φιλτραρισμένες κατά κατηγορία;
Απάντηση: Πώς μπορώ να δω τις εργασίες φιλτραρισμένες κατά κατηγορία; Μπορείτε να μεταβείτε στο Outlook Mail online, στις ρυθμίσεις, να προβάλετε όλες τις ρυθμίσεις του Outlook, γενικά, κατηγορίες, να προσθέσετε κατηγορίες στα αγαπημένα και, στη συνέχεια, να κάνετε κλικ σε αυτές στο αριστερό τμήμα του παραθύρου και όλες τις εργασίες, τα συμβάντα ημερολογίου και τα μηνύματα ηλεκτρονικού ταχυδρομείου που το έχουν θα εμφανιστεί η κατηγορία που έχει εκχωρηθεί. 26 Απρ 2021 07:16 π.μ
Πώς φιλτράρω τις εργασίες ανά λογαριασμό;
Εάν βρίσκονται σε διαφορετικούς λογαριασμούς, θέλετε να φιλτράρετε ανά λογαριασμό. Για να φιλτράρετε στη γραμμή υποχρεώσεων, κάντε δεξί κλικ στα ονόματα των πεδίων και επιλέξτε Προβολή ρυθμίσεων. Για να τα μετακινήσετε σε άλλο λογαριασμό, μεταβείτε στη μονάδα εργασιών (Ctrl+4 ή το κουμπί εργασιών στο παράθυρο πλοήγησης) και σύρετε από τον έναν φάκελο εργασιών στον άλλο. 4 Αυγούστου 2020 06:31 π.μ. 04 Αυγούστου 2020 06:31 π.μ.
Πώς μπορώ να δω όλες τις εργασίες που δεν έχουν ολοκληρωθεί;
Στο παράθυρο περιήγησης, κάντε κλικ στην επιλογή Ολοκληρωμένες εργασίες. Για να δείτε όλα τα στοιχεία — ολοκληρωμένα ή όχι — κάντε κλικ στην Απλή λίστα ή στη Λεπτομερή λίστα. Σημείωση: Για να προβάλετε μόνο στοιχεία που δεν είναι ολοκληρωμένα, μπορείτε να χρησιμοποιήσετε μία από τις ακόλουθες προβολές: Ενεργές εργασίες, Επόμενες επτά ημέρες και Καθυστερημένες εργασίες. Εμφάνιση ολοκληρωμένων εργασιών στη γραμμή εργασιών.
Πώς μπορώ να αποκρύψω ολοκληρωμένες εργασίες στο Outlook;
Μπορείτε επίσης να αποκρύψετε όλες τις ολοκληρωμένες εργασίες κάνοντας κλικ στην επιλογή Αλλαγή προβολής > Λίστα υποχρεώσεων στην καρτέλα Προβολή (ή Προβολή > Τρέχουσα προβολή > Λίστα υποχρεώσεων στο Outlook 2007). Συνήθως οι χρήστες του Outlook αφαιρούν μια ολοκληρωμένη εργασία επιλέγοντάς την και πατώντας το πλήκτρο Delete στο πληκτρολόγιο.
Πώς μπορώ να δω όλες τις ολοκληρωμένες εργασίες στο Office 2007;
Νεότερες εκδόσεις Office 2007 – 2010 Εμφάνιση ολοκληρωμένων εργασιών στην προβολή Εργασίες Σε εργασίες, στην καρτέλα Προβολή, στην ομάδα Τρέχουσα προβολή, κάντε κλικ στην επιλογή Αλλαγή προβολής και, στη συνέχεια, κάντε κλικ στην επιλογή Ολοκληρώθηκε. Για να δείτε όλα τα στοιχεία — ολοκληρωμένα ή όχι — κάντε κλικ στην Απλή λίστα ή στη Λεπτομερή λίστα.