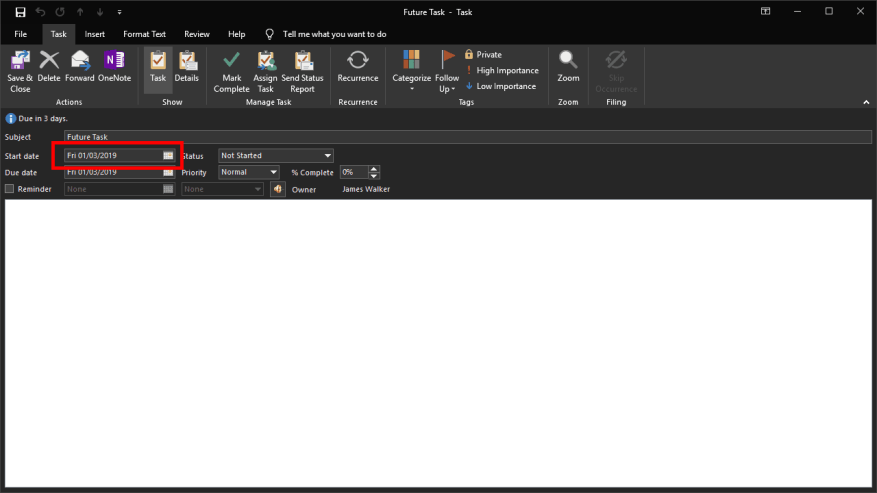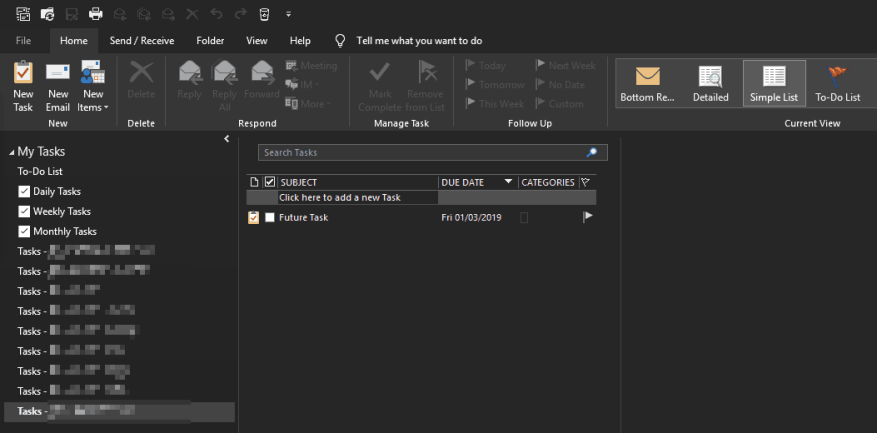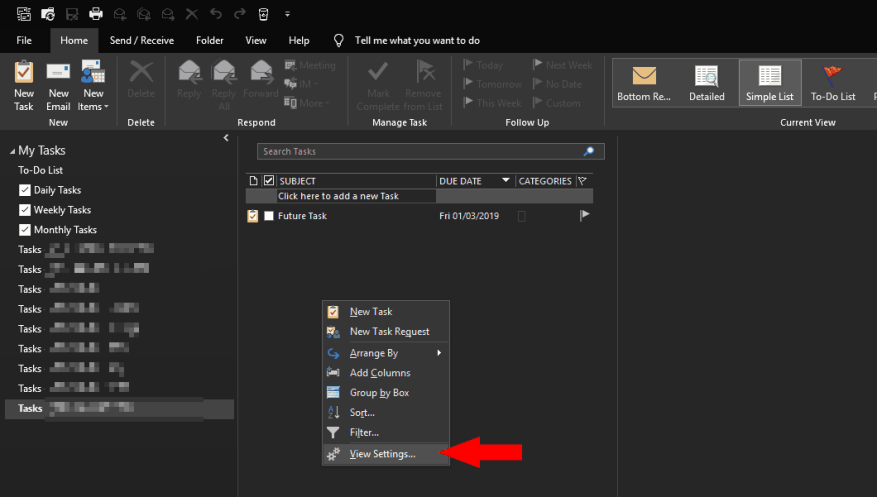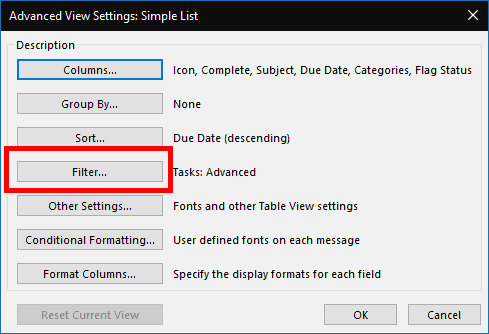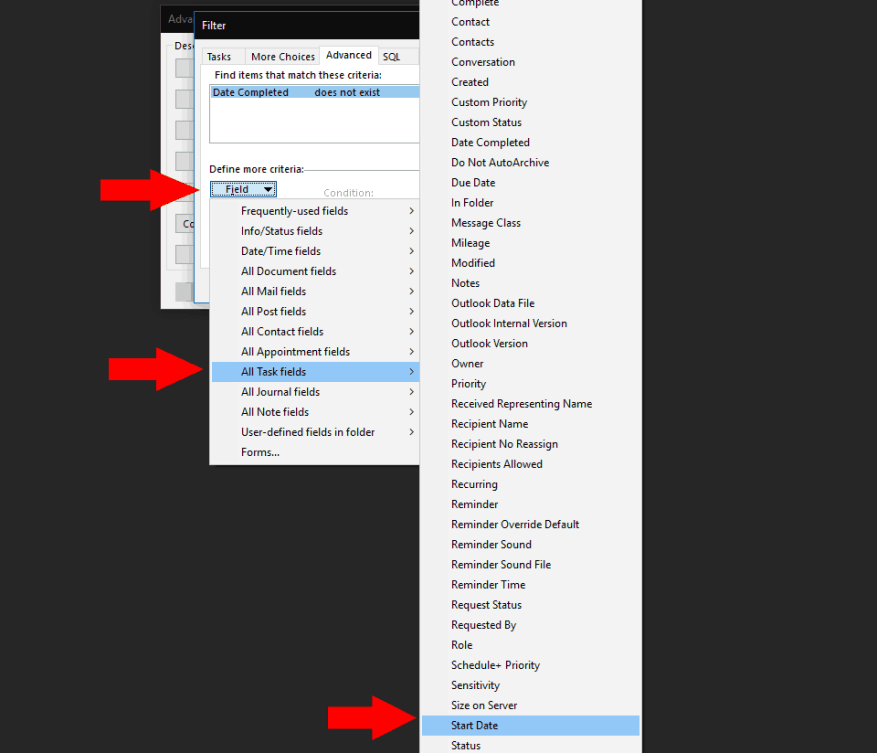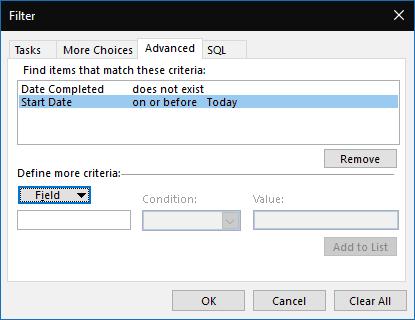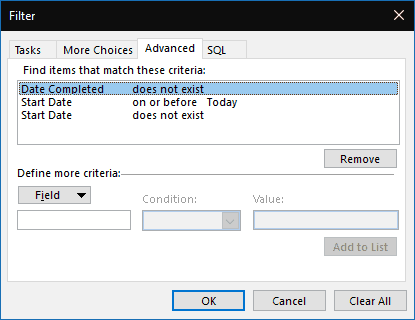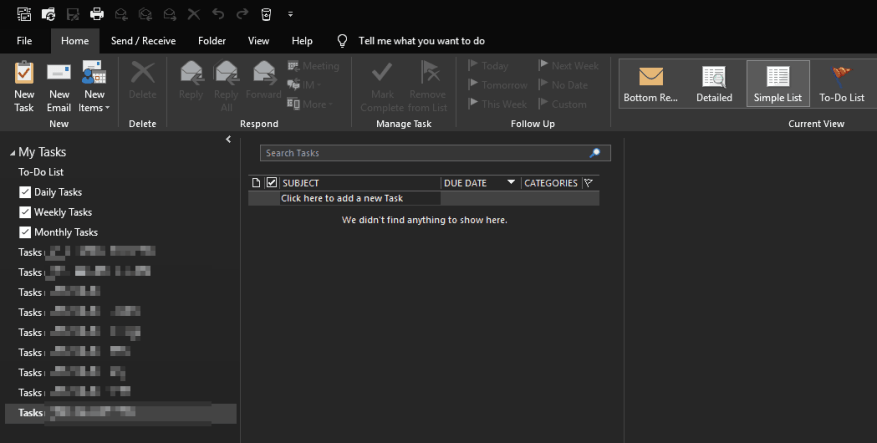Vzhledem k tomu, že společnost Microsoft investuje více prostředků do svých aplikací pro správu úloh, nikdy nebyl lepší čas používat Úlohy aplikace Outlook. Ve spojení s Microsoft To-Do, Cortana a OneNote jsou Outlook Tasks extrémně univerzálním řešením pro správu seznamů, připomenutí a vašeho denního plánu – s jedinou malou chybičkou.
Úkoly aplikace Outlook mají „Datum zahájení“ i „Datum dokončení“, což vám umožňuje označit, kdy očekáváte, že na úkolu budete pracovat. Teoreticky není váš úkol relevantní, dokud nenastane datum zahájení, takže by vás neměl obtěžovat v rozhraní aplikace Outlook.
Aplikace Outlook bohužel obvykle ignoruje počáteční datum – úkoly naplánované do budoucna tedy zůstanou viditelné, čímž se zaplní váš seznam a bude obtížnější zjistit, co lze okamžitě provést. Oprava tohoto problému není intuitivní, ale lze jej dosáhnout pomocí pokročilých funkcí filtrování zobrazení v aplikaci Outlook.
Než začneme, je důležité si uvědomit, že budete muset zopakovat následující postup pro každé zobrazení úloh aplikace Outlook, se kterým je chcete použít. Například panel úkolů aplikace Outlook, náhled úkolů a jednotlivé složky úkolů jsou odlišné zobrazení úkolů, které lze individuálně filtrovat. Použití tohoto chování na každý pohled je tedy cvičením duplikace.
Nejprve vytvořte úkol s datem zahájení v budoucnosti, abyste měli s čím pracovat. Měli byste vidět, že se úkol zobrazí okamžitě, což není nijak zvlášť užitečné, protože ještě nelze provést akci.
Klikněte pravým tlačítkem na lištu úkolů (nebo na pozadí pohledu, se kterým pracujete) a v zobrazené nabídce klikněte na „Nastavení zobrazení“. Ve vyskakovacím okně klikněte na „Filtr…“ a přepněte se na kartu „Upřesnit“ ve výsledném vyskakovacím okně Filtr.
Měli byste vidět, že alespoň jeden výchozí filtr již existuje. Jak naznačuje jeho logika, tento filtr je zodpovědný za uzákonění výchozího chování aplikace Outlook skrývání dokončených úkolů, takže se ho nebudeme dotýkat. Místo toho přidáme nové filtry pomocí vstupů pod tabulkou.
Začněte kliknutím na rozbalovací nabídku „Pole“ a v zobrazené nabídce přejděte na „Všechna pole úkolů“ > „Datum zahájení“. Tím se přidá filtr do vlastnosti „Datum zahájení“. Z rozbalovací nabídky „Podmínka“ vyberte „zapnuto nebo dříve“ a do pole „Hodnota“ zadejte „Dnes“ (bez uvozovek). Nakonec stiskněte „Přidat do seznamu“.
Klikněte na „OK“ v obou otevřených vyskakovacích oknech a měli byste vidět, že zobrazení úkolů je filtrováno tak, aby zahrnovalo pouze položky, u kterých bylo dosaženo data zahájení. To může dobře vyřešit váš konkrétní případ použití, i když je tu ještě jeden problém, který možná budete chtít vyřešit.
V současné době tento filtr také skryje všechny úkoly, které nemají datum zahájení, což není ideální. Chcete-li to vyřešit, přejděte zpět do okna Filtr, jak je popsáno výše. Přidejte další filtr na vlastnost „Datum zahájení“, tentokrát jako podmínku vyberte „neexistuje“ a ponechte hodnotu prázdnou.
Nyní, když použijete filtry, měli byste vidět, že zobrazení úkolů zobrazuje úkoly, u kterých nastalo datum zahájení, a také všechny úkoly, které nemají datum zahájení.
Zda budete mít z této změny prospěch, závisí na vašem pracovním postupu správy úloh. Možná budete chtít, aby byly všechny vaše úkoly neustále viditelné, bez ohledu na to, kdy je naplánována jejich implementace. V tomto případě bude výchozí chování aplikace Outlook uspokojivé. U složitějších pracovních postupů s více otevřenými úkoly je však důležité skrýt úkoly, které ještě nelze provést, aby se snížila kognitivní zátěž. I když to zdaleka není samozřejmé, nastavení v Outlooku není nijak zvlášť obtížné.
A konečně stojí za zmínku, že tyto změny se týkají pouze desktopové aplikace Outlook – ostatní aplikace Outlook Tasks, jako je Microsoft To-Do, postrádají možnost filtrovat úkoly tímto způsobem. Vlastnost Datum zahájení (a všechna ostatní pole aplikace Outlook) jsou však k dispozici pro každý úkol aplikace Outlook, bez ohledu na to, jak byl vytvořen.
FAQ
Jak skrýt dokončené úkoly v aplikaci Outlook?
Skryjte dokončené úkoly pomocí funkce Outlook Filter.Kromě výše uvedené metody můžete skrýt všechny dokončené úkoly vytvořením kritéria filtru pomocí funkce Filtr aplikace Outlook. 1. Přejděte do složky úkolů, ze které chcete skrýt všechny dokončené úkoly. 2. Poté klikněte na Zobrazit > Nastavení zobrazení v Outlooku 2010 a 2013.
Jak filtrovat úkoly v aplikaci Microsoft Outlook?
Pro začátek spusťte Outlook jako obvykle. Poté přejděte na navigační panel „Úkoly“. Dále otevřete složku úkolů. Poté přejděte na kartu „Zobrazit“ a klikněte na tlačítko „Zobrazit nastavení“. V následném dialogovém okně „Advanced View Settings“ klikněte na tlačítko „Filter“.
Jak odstraním všechny dokončené úkoly v aplikaci Outlook 2007?
Krok 1: Přejděte do zobrazení Úkoly a kliknutím otevřete složku úkolů, ze které odeberete všechny dokončené úkoly. Krok 2: Klikněte na Změnit zobrazení > Dokončeno na kartě Zobrazení. Pokud používáte Microsoft Outlook 2007, klikněte na Zobrazit > Aktuální zobrazení > Dokončené úkoly.
Jak zobrazit všechny dokončené úkoly najednou v aplikaci outlook?
Klikněte prosím na Zobrazit > Změnit zobrazení > Aktivní v aplikaci Outlook 2010 a 2013. Viz snímek obrazovky: V aplikaci Outlook 2007 klikněte na Zobrazit > Aktuální zobrazení > Aktivní úlohy. Po kliknutí na Aktivní uvidíte, že všechny dokončené úkoly jsou skryty najednou ve vybrané složce Úkoly. Viz snímek obrazovky: 1.
Jak zvýrazním úkoly nebo zdroje při filtrování úkolů?
Při filtrování úkolů nebo zdrojů můžete použít zvýraznění. Zvýrazněné úkoly nebo zdroje se zobrazí s nefiltrovanými úkoly, ale s jinou barvou. Na kartě Zobrazení ve skupině Data vyberte filtr ze seznamu filtrů a poté zvolte Další filtry. Vyberte filtr v seznamu filtrů a pak zvolte Zvýraznit.
Jak vytvořím filtr úkolů nebo prostředků v Excelu?
V seznamu Položka ke změně vyberte Zvýrazněné úkoly a poté vyberte možnosti formátování. Na kartě Zobrazení ve skupině Data vyberte šipku vedle položky Filtr a poté zvolte Další filtry. Vyberte Úkol nebo Zdroj (v závislosti na typu filtru, který chcete vytvořit) a poté zvolte Nový.
Jak mohu zobrazit úkoly filtrované podle kategorie?
Re: Jak mohu zobrazit úkoly filtrované podle kategorií? Můžete přejít do Outlook Mail online, nastavení, zobrazit všechna nastavení Outlooku, obecné, kategorie, přidat kategorie do oblíbených a pak na ně kliknout v levém podokně a všechny úkoly, události kalendáře a e-maily, které mají toto zobrazí se přiřazená kategorie. 26. dubna 2021 07:16
Jak mohu filtrovat úkoly podle účtu?
Pokud jsou v různých účtech, chcete filtrovat podle účtu. Chcete-li filtrovat na liště úkolů, klikněte pravým tlačítkem na názvy polí a zvolte Zobrazit nastavení. Chcete-li je přesunout do jiného účtu, přejděte do modulu úloh (Ctrl+4 nebo tlačítko úloh v navigačním podokně) a přetáhněte z jedné složky úloh do druhé. 4. srpna 2020 06:31 4. srpna 2020 06:31
Jak zobrazím všechny nedokončené úkoly?
V navigačním podokně klikněte na Dokončené úkoly. Chcete-li zobrazit všechny položky – dokončené nebo ne – klepněte na Jednoduchý seznam nebo Podrobný seznam. Poznámka: Chcete-li zobrazit pouze položky, které nejsou dokončeny, můžete použít jedno z následujících zobrazení: Aktivní úkoly, Dalších sedm dní a Zpožděné úkoly. Zobrazit dokončené úkoly na liště úkolů.
Jak skryji dokončené úkoly v aplikaci Outlook?
Všechny dokončené úkoly můžete také skrýt kliknutím na Změnit zobrazení > Seznam úkolů na kartě Zobrazení (nebo Zobrazit > Aktuální zobrazení > Seznam úkolů v aplikaci Outlook 2007). Uživatelé Outlooku za normálních okolností odstraní dokončený úkol tak, že jej označí a stisknou klávesu Delete na klávesnici.
Jak zobrazím všechny dokončené úkoly v Office 2007?
Novější verze Office 2007 – 2010 Zobrazit dokončené úkoly v zobrazení Úkoly V Úkoly na kartě Zobrazit ve skupině Aktuální zobrazení klikněte na Změnit zobrazení a poté na Dokončeno. Chcete-li zobrazit všechny položky – dokončené nebo ne – klepněte na Jednoduchý seznam nebo Podrobný seznam.