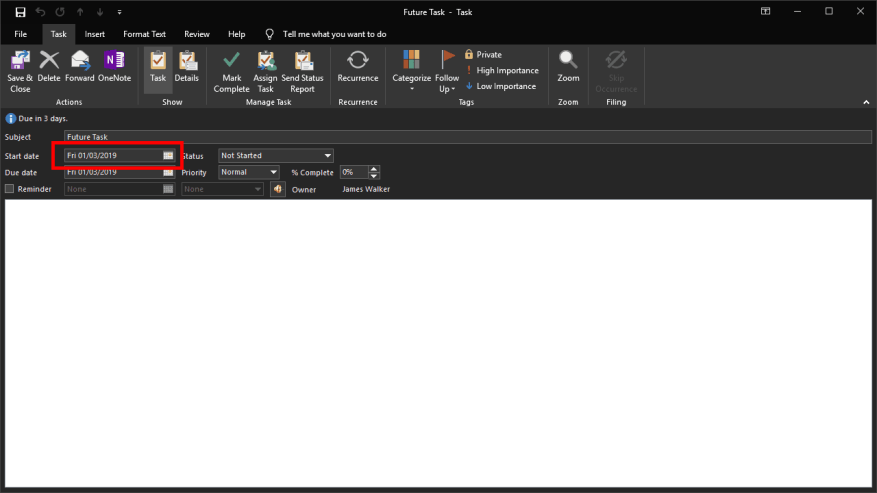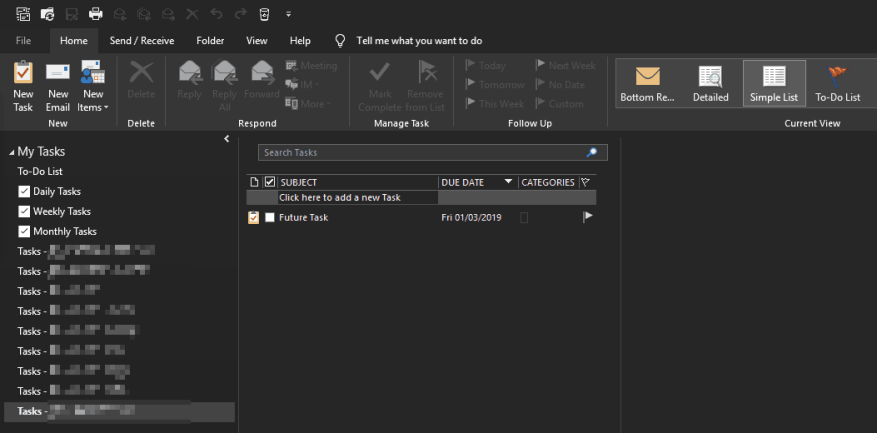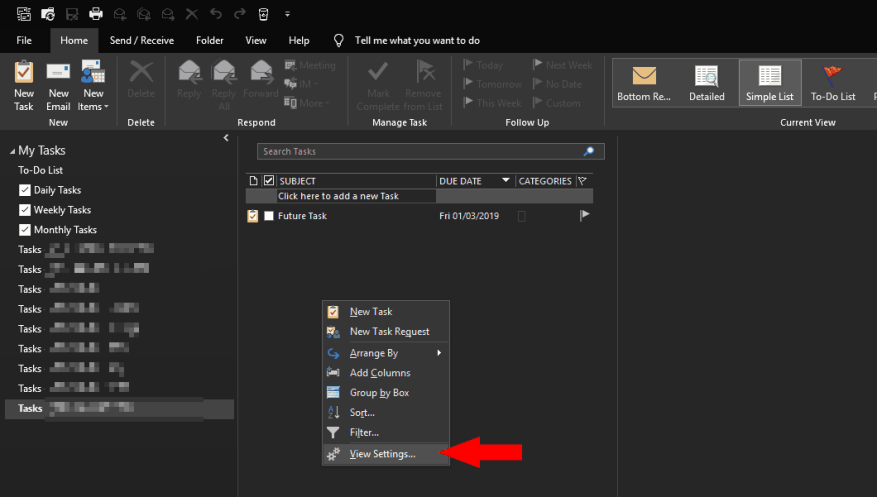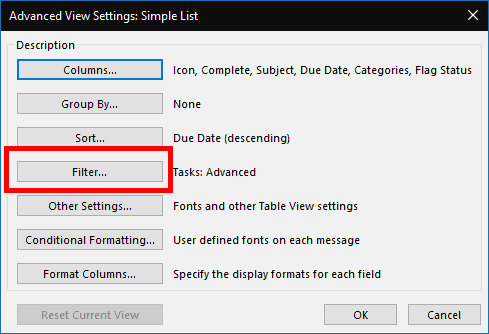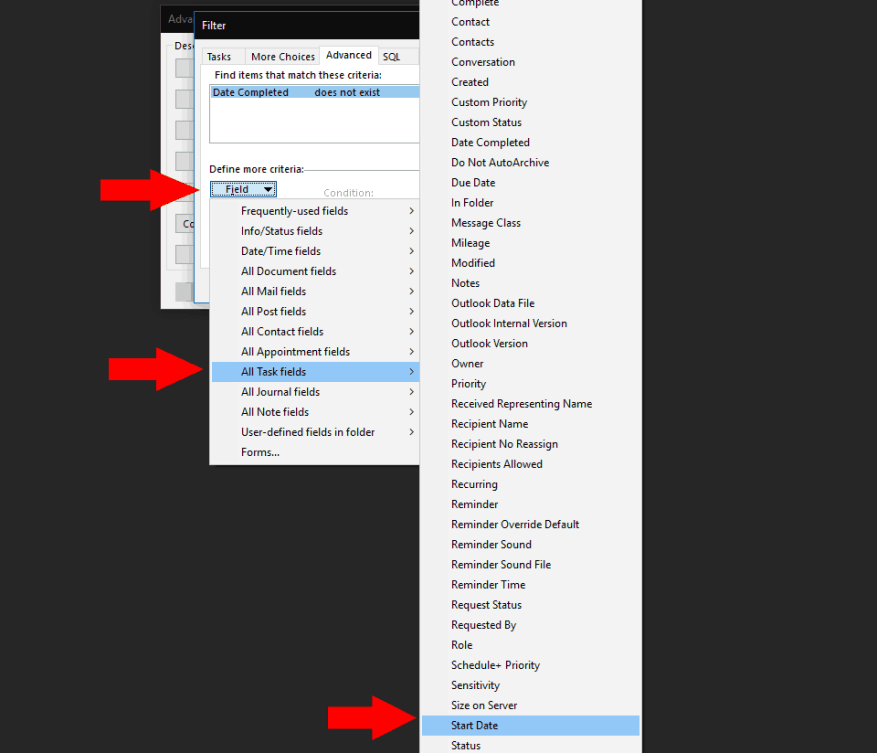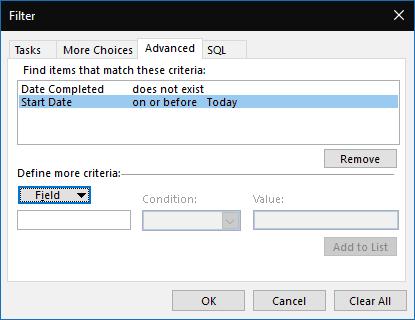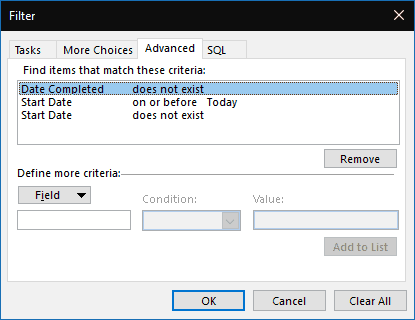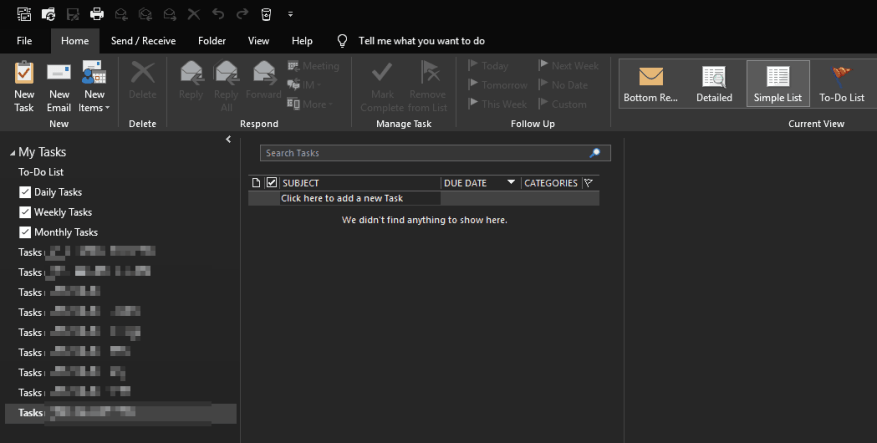Nu Microsoft meer middelen investeert in zijn taakbeheer-apps, is het nooit een beter moment geweest om Outlook-taken te gebruiken. In combinatie met Microsoft To-Do, Cortana en OneNote zijn Outlook-taken een uiterst veelzijdige oplossing voor het beheren van lijsten, herinneringen en uw dagelijkse schema – met slechts één kleine fout.
Outlook-taken hebben zowel een “Startdatum” als een “Vervaldatum”, waarmee u kunt aangeven wanneer u verwacht aan een taak te werken. In theorie is je taak pas relevant als de startdatum is verstreken, dus het zou je niet moeten storen in de Outlook-interface.
Helaas negeert Outlook normaal gesproken de startdatum – dus taken die voor de toekomst zijn gepland, blijven zichtbaar, waardoor uw lijst onoverzichtelijk wordt en het moeilijker wordt om te zien wat direct uitvoerbaar is. Dit oplossen is niet intuïtief, maar kan worden bereikt met de geavanceerde filterfuncties van Outlook.
Voordat we beginnen, is het belangrijk op te merken dat u de volgende procedure moet herhalen voor elke Outlook-taakweergave waarmee u deze wilt gebruiken. De takenbalk van Outlook, de takenlijst en afzonderlijke taakmappen zijn bijvoorbeeld allemaal verschillende taakweergaven die afzonderlijk kunnen worden gefilterd. Daarom is het toepassen van dit gedrag op elke weergave een oefening in duplicatie.
Maak eerst een taak met een startdatum in de toekomst, zodat je iets hebt om mee te werken. Je zou de taak meteen moeten zien verschijnen, wat niet erg handig is omdat het nog niet uitvoerbaar is.
Klik met de rechtermuisknop op de takenbalk (of de achtergrond van de weergave waarmee u werkt) en klik op ‘Instellingen bekijken’ in het menu dat verschijnt. Klik in het pop-upvenster op “Filter…” en schakel over naar het tabblad “Geavanceerd” van de resulterende filterpop-up.
U zou moeten zien dat er al ten minste één standaardfilter bestaat. Zoals de logica aangeeft, is dit filter verantwoordelijk voor het uitvoeren van het standaardgedrag van Outlook om voltooide taken te verbergen, dus we zullen het niet aanraken. In plaats daarvan voegen we nieuwe filters toe met behulp van de invoer onder de tabel.
Begin door op de vervolgkeuzelijst “Veld” te klikken en te navigeren naar “Alle taakvelden” > “Startdatum” in het menu dat verschijnt. Hiermee wordt een filter toegevoegd aan de eigenschap “Startdatum”. Selecteer in de vervolgkeuzelijst “Voorwaarde” “aan of vóór” en typ vervolgens “Vandaag” (zonder de aanhalingstekens) in het invoervak ”Waarde”. Druk ten slotte op ‘Toevoegen aan lijst’.
Klik op “OK” in beide geopende pop-upvensters en u zou moeten zien dat de taakweergave is gefilterd om alleen items op te nemen waarvan de startdatum is bereikt. Dit kan uw specifieke gebruiksscenario misschien oplossen, hoewel er nog een probleem is dat u misschien wilt oplossen.
Momenteel verbergt dit filter ook alle taken die geen startdatum hebben, wat niet ideaal is. Om dit op te lossen, gaat u terug naar het filtervenster zoals hierboven beschreven. Voeg nog een filter toe aan de eigenschap “Startdatum”, maar kies deze keer “bestaat niet” als voorwaarde en laat de waarde leeg.
Wanneer u nu de filters toepast, zou u de taakweergave moeten zien die taken toont waarvan de startdatum is verstreken, evenals taken die geen startdatum hebben.
Of u baat zult hebben bij deze wijziging, hangt af van uw workflow voor taakbeheer. Misschien wilt u dat al uw taken altijd zichtbaar zijn, ongeacht wanneer ze zijn gepland voor implementatie. In dit geval is het standaardgedrag van Outlook bevredigend. Voor complexere workflows met meerdere open taken is het echter belangrijk om taken te verbergen die nog niet kunnen worden uitgevoerd om de cognitieve belasting te verminderen. Hoewel het verre van voor de hand liggend is, is het niet bijzonder moeilijk om dit in Outlook in te stellen.
Ten slotte is het vermeldenswaard dat deze wijzigingen alleen van toepassing zijn op de Outlook-desktop-app – andere Outlook Tasks-ervaringen, zoals Microsoft To-Do, hebben niet de mogelijkheid om taken op deze manier te filteren. De eigenschap Begindatum (en alle andere Outlook-velden) zijn echter beschikbaar voor elke Outlook-taak, ongeacht hoe deze is gemaakt.
FAQ
Hoe voltooide taken in Outlook te verbergen?
Verberg voltooide taken met de Outlook-filterfunctie.Naast de bovenstaande methode kunt u alle voltooide taken verbergen door een filtercriterium te maken met de filterfunctie van Outlook. 1. Ga naar de takenmap waarvan u alle voltooide taken wilt verbergen. 2. Dan klikken View > Bekijk instellingen in Outlook 2010 en 2013.
Hoe taken filteren in Microsoft Outlook?
Start Outlook om te beginnen zoals gewoonlijk. Ga vervolgens naar het navigatievenster “Taken”. Open vervolgens een taakmap. Ga daarna naar het tabblad “Bekijken” en klik op de knop “Instellingen bekijken”. Klik in het daaropvolgende dialoogvenster “Geavanceerde weergave-instellingen” op de knop “Filter”.
Hoe verwijder ik alle voltooide taken in Outlook 2007?
Stap 1: Ga naar de weergave Taken en klik om de takenmap te openen waaruit u alle voltooide taken wilt verwijderen. Stap 2: Klik op Weergave wijzigen > Voltooid op het tabblad Weergave. Als u Microsoft Outlook 2007 gebruikt, klikt u op de View > Huidige weergave > Voltooide taken.
Hoe bekijk je alle voltooide taken tegelijk in Outlook?
Klik alstublieft View > Change View > Actief in Outlook 2010 en 2013. Zie screenshot: Klik in Outlook 2007 op View > Huidige weergave > Actieve taken. Nadat u op Actief hebt geklikt, ziet u dat alle voltooide taken in één keer worden verborgen in de geselecteerde map Taken. Zie schermafdruk: 1.
Hoe markeer ik taken of bronnen bij het filteren van taken?
Wanneer u taken of bronnen filtert, kunt u een markering toepassen. Gemarkeerde taken of bronnen worden weergegeven met niet-gefilterde taken, maar met een andere kleur. Selecteer op het tabblad Weergave in de groep Gegevens een filter in de filterlijst en kies vervolgens Meer filters. Selecteer een filter in de filterlijst en kies vervolgens Markeren.
Hoe maak ik een taak- of resourcefilter in Excel?
Selecteer in de lijst Te wijzigen item de optie Gemarkeerde taken en selecteer vervolgens opmaakopties. Kies op het tabblad Weergave in de groep Gegevens de pijl naast Filter en kies vervolgens Meer filters. Selecteer Taak of Resource (afhankelijk van het type filter dat u wilt maken) en kies vervolgens Nieuw.
Hoe kan ik taken zien die op categorie zijn gefilterd?
Re: Hoe kan ik taken zien gefilterd op categorie? U kunt naar Outlook Mail online gaan, instellingen, alle Outlook-instellingen bekijken, algemeen, categorieën, categorieën toevoegen aan favorieten, en dan kunt u erop klikken in het linkerdeelvenster, en alle taken, agendagebeurtenissen en e-mails die dat hebben toegewezen categorie wordt weergegeven. 26 april 2021 07:16 uur
Hoe filter ik taken op account?
Als ze zich in verschillende accounts bevinden, wilt u filteren op account. Om in de takenbalk te filteren, klikt u met de rechtermuisknop op de veldnamen en kiest u Instellingen bekijken. Om ze naar een ander account te verplaatsen, gaat u naar de taakmodule (Ctrl+4 of de taakknop in het navigatievenster) en sleept u van de ene taakmap naar de andere. 04 aug. 2020 06:31 uur 04 aug. 2020 06:31 uur
Hoe bekijk ik alle taken die niet zijn voltooid?
Klik in het navigatiedeelvenster op Voltooide taken. Om alle items te bekijken, al dan niet voltooid, klikt u op Eenvoudige lijst of Gedetailleerde lijst. Opmerking: om alleen items te bekijken die niet compleet zijn, kunt u een van de volgende weergaven gebruiken: Actieve taken, Volgende zeven dagen en Achterstallige taken. Toon voltooide taken in de takenbalk.
Hoe verberg ik voltooide taken in Outlook?
U kunt ook alle voltooide taken verbergen door op Weergave wijzigen> Takenlijst op het tabblad Weergave te klikken (of Weergave> Huidige weergave> Takenlijst in Outlook 2007). Normaal gesproken verwijderen Outlook-gebruikers een voltooide taak door deze te selecteren en op de Delete-toets op het toetsenbord te drukken.
Hoe bekijk ik alle voltooide taken in Office 2007?
Nieuwere versies Office 2007 – 2010 Voltooide taken weergeven in de weergave Taken Klik in Taken op het tabblad Weergave in de groep Huidige weergave op Weergave wijzigen en klik vervolgens op Voltooid. Om alle items te bekijken, al dan niet voltooid, klikt u op Eenvoudige lijst of Gedetailleerde lijst.