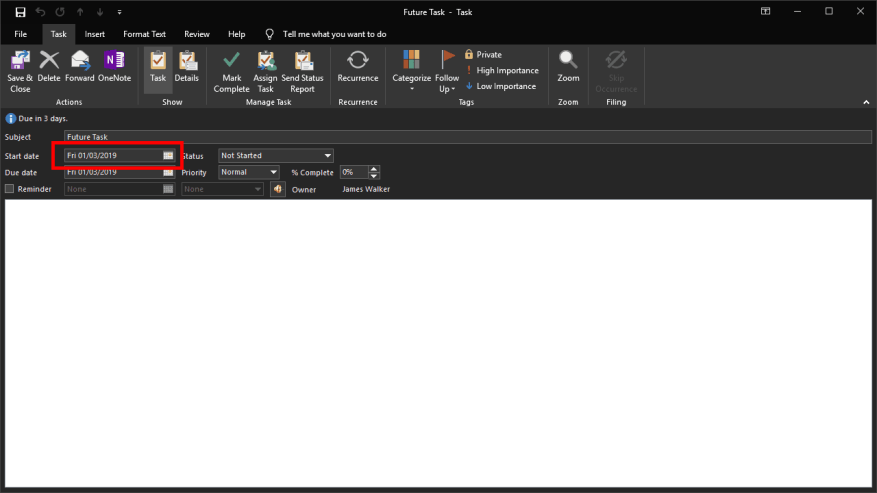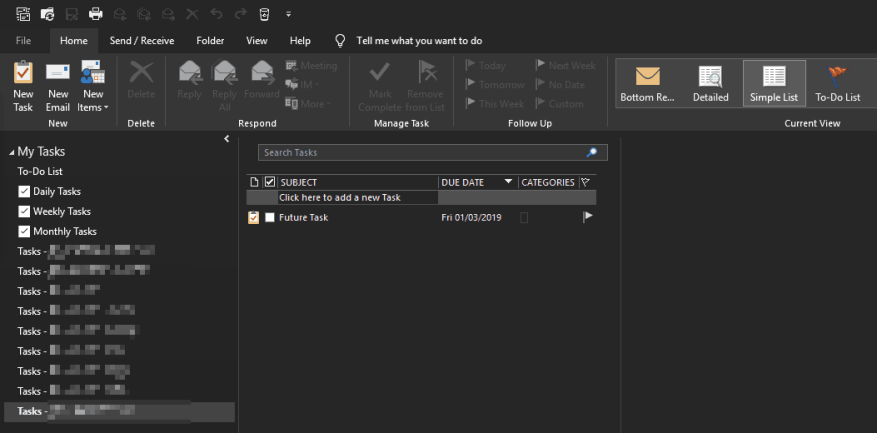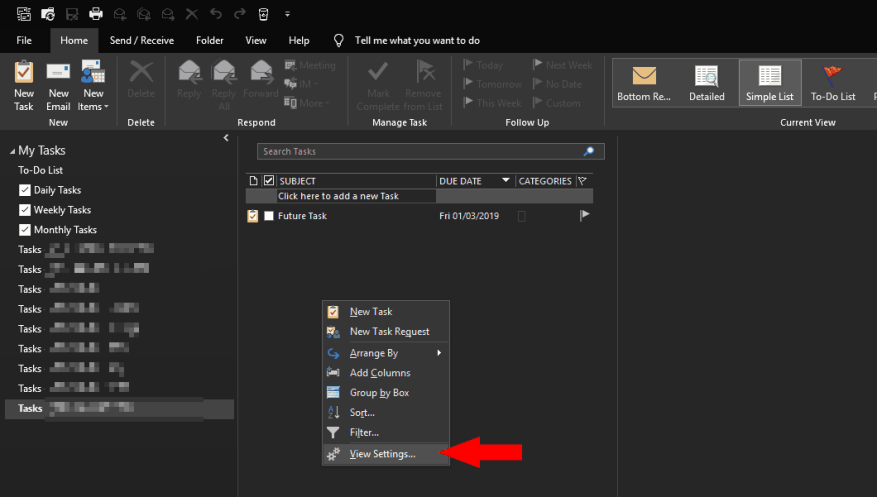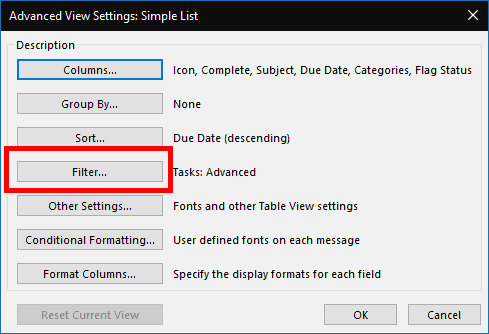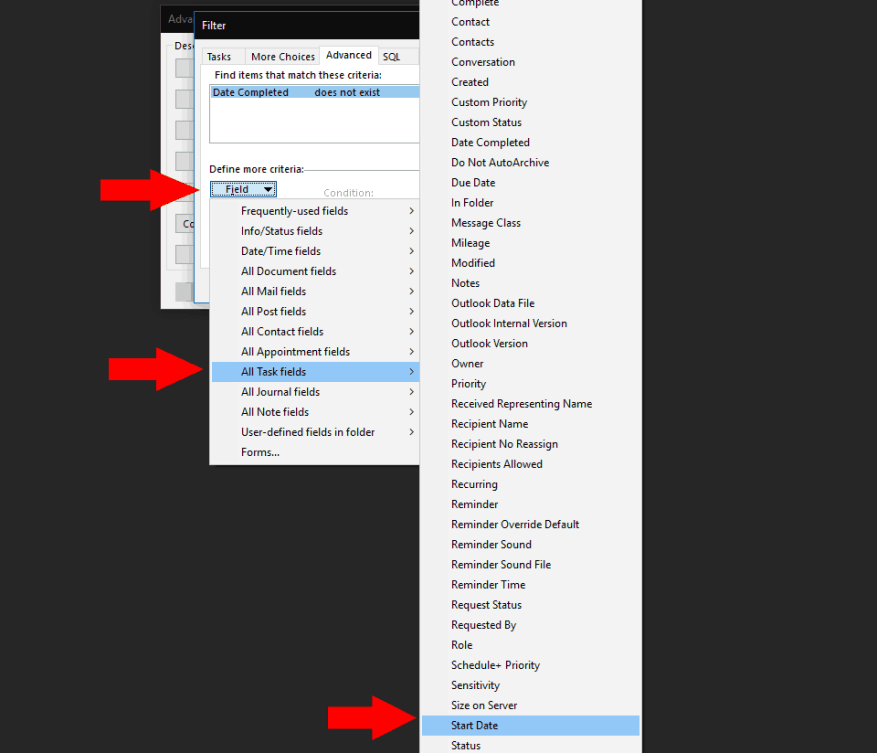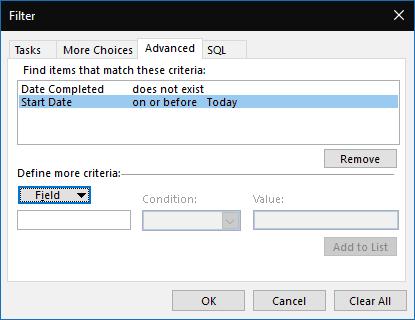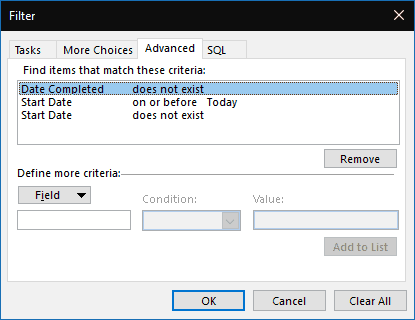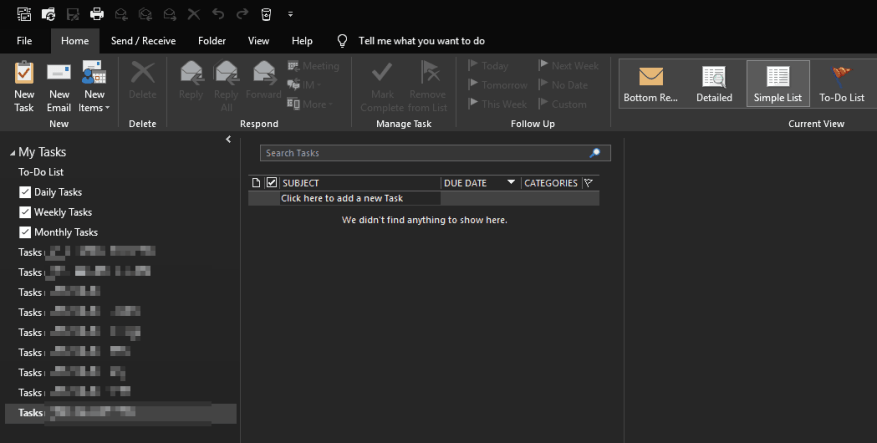Com a Microsoft investindo mais recursos em seus aplicativos de gerenciamento de tarefas, nunca houve um melhor momento para usar as Tarefas do Outlook. Quando combinado com o Microsoft To-Do, Cortana e OneNote, o Outlook Tasks é uma solução extremamente versátil para gerenciar listas, lembretes e sua agenda diária – com apenas uma pequena falha.
As tarefas do Outlook têm uma “Data de início” e uma “Data de vencimento”, que permite indicar quando você espera trabalhar em uma tarefa. Em teoria, sua tarefa não é relevante até que a Data de início tenha surgido, portanto, não deve ser necessário incomodá-lo na interface do Outlook.
Infelizmente, o Outlook normalmente ignora a Data de Início – portanto, as tarefas agendadas para o futuro permanecerão visíveis, sobrecarregando sua lista e dificultando a visualização do que pode ser imediatamente acionado. Corrigir isso não é intuitivo, mas pode ser feito com os recursos avançados de filtragem de exibição do Outlook.
Antes de começarmos, é importante observar que você precisará repetir o procedimento a seguir para cada exibição de tarefa do Outlook com a qual deseja usá-lo. Por exemplo, a Barra de Tarefas do Outlook, a Visualização de Tarefas e as pastas de tarefas individuais são visualizações de tarefas distintas que podem ser filtradas individualmente. Portanto, aplicar esse comportamento a todas as visualizações é um exercício de duplicação.
Primeiro, crie uma tarefa com uma data de início no futuro para que você tenha algo para trabalhar. Você deve ver a tarefa aparecer imediatamente, o que não é particularmente útil, pois ainda não é acionável.
Clique com o botão direito do mouse na Barra de Tarefas (ou no plano de fundo da exibição com a qual está trabalhando) e clique em “Configurações de exibição” no menu que aparece. Na janela pop-up, clique em “Filtro…” e mude para a guia “Avançado” do pop-up Filtro resultante.
Você deve ver que pelo menos um filtro padrão já existe. Conforme indicado por sua lógica, esse filtro é responsável por ativar o comportamento padrão do Outlook de ocultar tarefas concluídas, para que não o toquemos. Em vez disso, adicionaremos novos filtros usando as entradas abaixo da tabela.
Comece clicando no menu suspenso “Campo” e navegando até “Todos os campos da tarefa”> “Data de início” no menu que aparece. Isso adicionará um filtro na propriedade “Data de início”. Na lista suspensa “Condição”, selecione “em ou antes” e digite “Hoje” (sem as aspas) na caixa de entrada “Valor”. Por fim, pressione “Adicionar à lista”.
Clique em “OK” em ambas as janelas pop-up abertas e você verá que a exibição de tarefas é filtrada para incluir apenas os itens em que a data de início foi atingida. Isso pode resolver seu caso de uso específico, embora haja mais um problema que você pode querer resolver.
Atualmente, esse filtro também oculta todas as tarefas que não têm data de início, o que não é o ideal. Para resolver isso, volte para a janela Filtro conforme descrito acima. Adicione outro filtro na propriedade “Data de início”, desta vez escolhendo “não existe” como condição e deixando o valor vazio.
Agora, ao aplicar os filtros, você verá que a exibição de tarefas exibe as tarefas em que a data de início surgiu, bem como todas as tarefas que não possuem data de início.
Se você vai se beneficiar dessa mudança depende do seu fluxo de trabalho de gerenciamento de tarefas. Você pode querer que todas as suas tarefas fiquem visíveis o tempo todo, independentemente de quando elas estiverem agendadas para implementação. Nesse caso, o comportamento padrão do Outlook será satisfatório. No entanto, para fluxos de trabalho mais complexos com várias tarefas abertas, é importante ocultar as tarefas que ainda não podem ser acionadas para reduzir a carga cognitiva. Embora esteja longe de ser óbvio, configurar isso no Outlook não é particularmente difícil.
Por fim, vale a pena observar que essas alterações se aplicam apenas ao aplicativo da área de trabalho do Outlook – outras experiências de Tarefas do Outlook, como o Microsoft To-Do, não têm a capacidade de filtrar tarefas dessa maneira. No entanto, a propriedade Data de início (e todos os outros campos do Outlook) estão disponíveis em todas as tarefas do Outlook, independentemente de como foram criadas.
Perguntas frequentes
Como ocultar tarefas concluídas no Outlook?
Oculte tarefas concluídas com a função Filtro do Outlook.Além do método acima, você pode ocultar todas as tarefas concluídas criando um critério de filtro com a função Filtro do Outlook. 1. Entre na pasta de tarefas da qual deseja ocultar todas as tarefas concluídas. 2. Em seguida, clique em Exibir > Exibir configurações no Outlook 2010 e 2013.
Como filtrar tarefas no Microsoft Outlook?
Para começar, inicie o Outlook como de costume. Em seguida, acesse o painel de navegação “Tarefas”. Em seguida, abra uma pasta de tarefas. Depois disso, mude para a guia “Visualizar” e clique no botão “Visualizar configurações”. Na caixa de diálogo “Configurações de exibição avançada” subsequente, clique no botão “Filtro”.
Como excluo todas as tarefas concluídas no Outlook 2007?
Etapa 1: Mude para a visualização Tarefas e clique para abrir a pasta de tarefas da qual você removerá todas as tarefas concluídas. Etapa 2: clique em Alterar exibição > Concluído na guia Exibir. Se você estiver usando o Microsoft Outlook 2007, clique em Exibir > Exibição atual > Tarefas concluídas.
Como visualizar todas as tarefas concluídas de uma só vez no Outlook?
Clique em Exibir > Alterar exibição > Ativo no Outlook 2010 e 2013. Veja a captura de tela: No Outlook 2007, clique em Exibir > Exibição atual > Tarefas ativas. Depois de clicar em Ativo, você verá que todas as tarefas concluídas são ocultadas de uma só vez na pasta Tarefas selecionada. Veja a captura de tela: 1.
Como realço tarefas ou recursos ao filtrar tarefas?
Ao filtrar tarefas ou recursos, você pode aplicar um destaque. As tarefas ou recursos destacados aparecem com tarefas não filtradas, mas com uma cor diferente. Na guia Exibir, no grupo Dados, selecione um filtro na lista de filtros e escolha Mais Filtros. Selecione um filtro na lista de filtros e escolha Realçar.
Como crio um filtro de tarefa ou recurso no Excel?
Na lista Item a ser alterado, selecione Tarefas destacadas e, em seguida, selecione as opções de formatação. Na guia Exibir, no grupo Dados, escolha a seta ao lado de Filtro e escolha Mais Filtros. Selecione Tarefa ou Recurso (dependendo do tipo de filtro que você deseja criar) e escolha Novo.
Como posso ver as tarefas filtradas por categoria?
Re: Como posso ver as tarefas filtradas por categoria? Você pode acessar o Outlook Mail online, configurações, exibir todas as configurações do Outlook, gerais, categorias, adicionar categorias aos favoritos e clicar neles no painel esquerdo e em todas as tarefas, eventos de calendário e e-mails que categoria atribuída será mostrada. 26 de abril de 2021 07:16
Como filtrar tarefas por conta?
Se estiverem em contas diferentes, você deseja filtrar por conta. Para filtrar na barra de tarefas, clique com o botão direito do mouse nos nomes dos campos e escolha Exibir configurações. Para movê-los para outra conta, vá para o módulo de tarefas (Ctrl+4 ou o botão de tarefas no painel de navegação) e arraste de uma pasta de tarefas para outra. 04 de agosto de 2020 06:31 04 de agosto de 2020 06:31
Como visualizo todas as tarefas que não estão concluídas?
No Painel de Navegação, clique em Tarefas Concluídas. Para visualizar todos os itens — concluídos ou não — clique em Lista Simples ou Lista Detalhada. Observação: para exibir apenas os itens que não estão completos, você pode usar uma das seguintes exibições: Tarefas ativas, Próximos sete dias e Tarefas atrasadas. Mostrar tarefas concluídas na Barra de Tarefas.
Como ocultar tarefas concluídas no Outlook?
Você também pode ocultar todas as tarefas concluídas clicando em Alterar exibição > Lista de tarefas na guia Exibir (ou Exibir > Exibição atual > Lista de tarefas no Outlook 2007). Normalmente, os usuários do Outlook removem uma tarefa concluída selecionando-a e pressionando a tecla Delete no teclado.
Como posso ver todas as tarefas concluídas no Office 2007?
Versões mais recentes Office 2007 – 2010 Mostrar tarefas concluídas no modo de exibição Tarefas Em Tarefas, na guia Exibir, no grupo Exibição Atual, clique em Alterar Exibição e clique em Concluído. Para visualizar todos os itens — concluídos ou não — clique em Lista Simples ou Lista Detalhada.