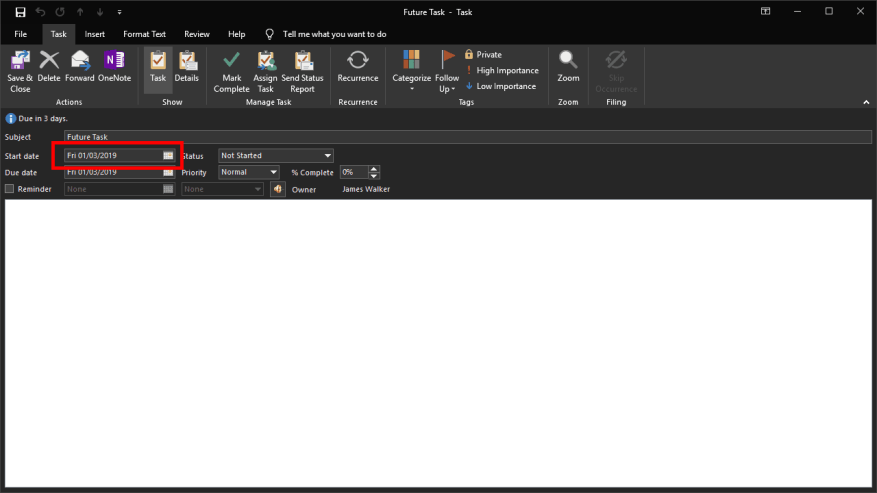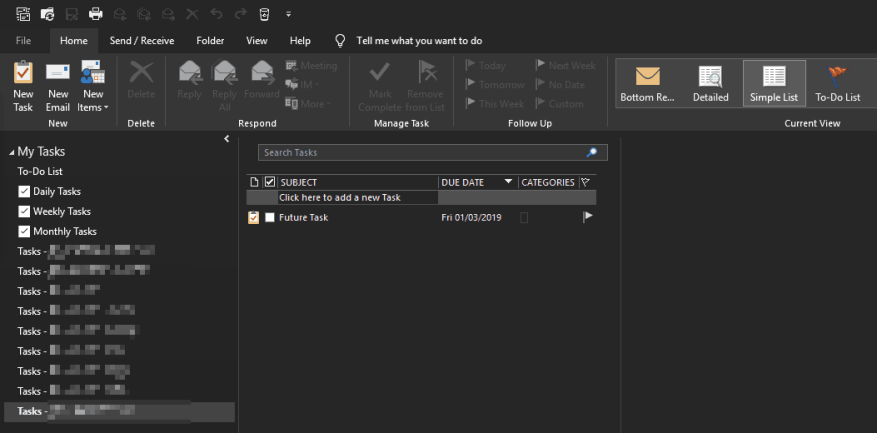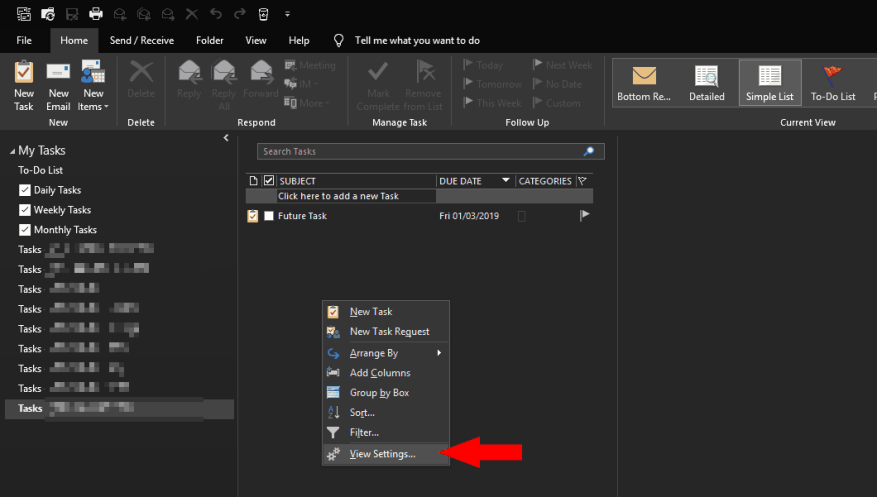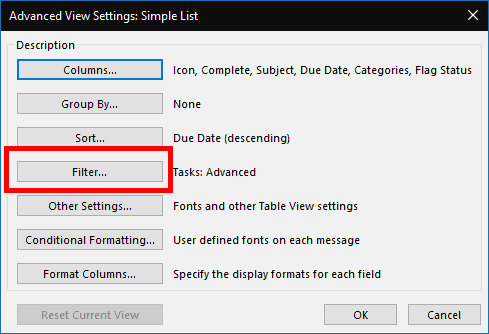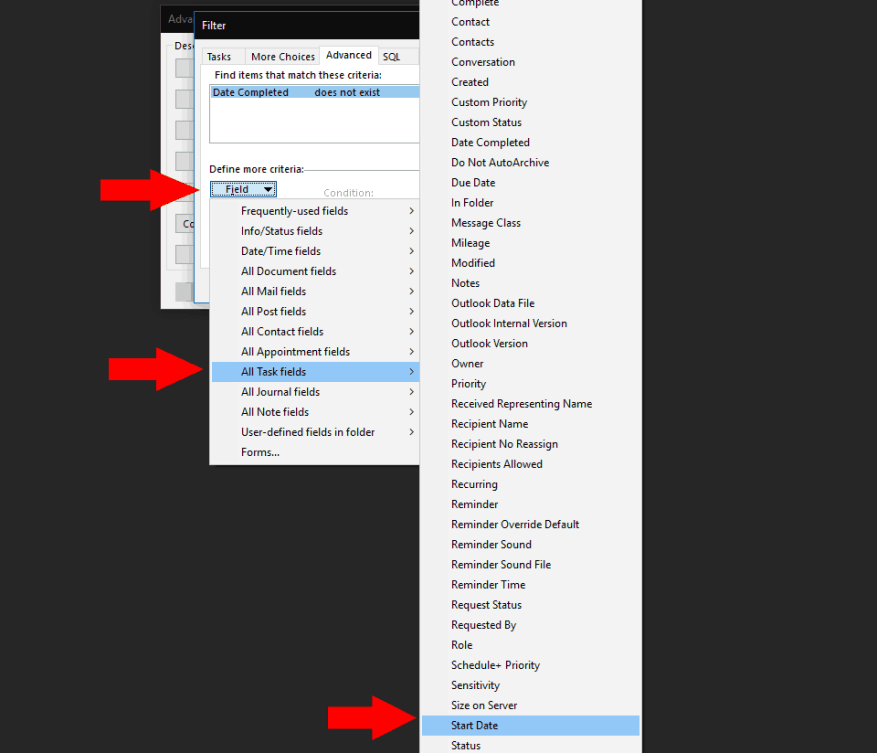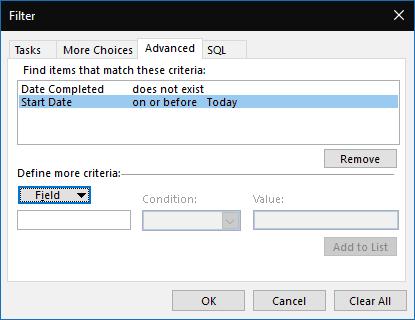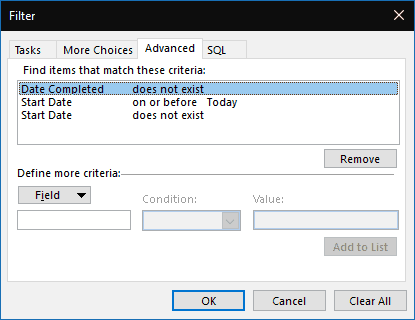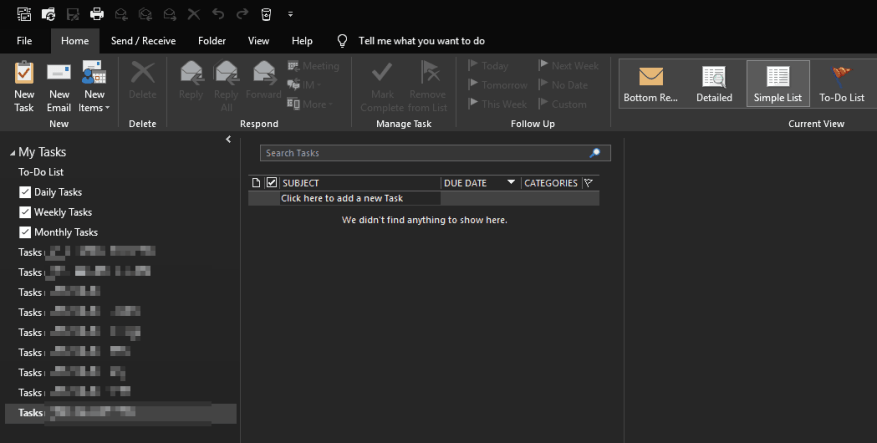Mivel a Microsoft több erőforrást fektet a feladatkezelő alkalmazásaiba, soha nem volt jobb alkalom az Outlook Tasks használatára. A Microsoft To-Do-val, a Cortanával és a OneNote-tal kombinálva az Outlook Tasks rendkívül sokoldalú megoldást jelent a listák, emlékeztetők és a napi ütemezés kezelésére – egyetlen apró hibával.
Az Outlook-feladatoknak van „Kezdési dátuma” és „Esedékességi dátuma” is, amelyek lehetővé teszik annak jelzését, hogy várhatóan mikor kell dolgoznia egy feladaton. Elméletileg a feladat nem releváns, amíg el nem jön a kezdési dátum, így nem kell zavarnia az Outlook felületén.
Sajnos az Outlook általában figyelmen kívül hagyja a kezdési dátumot – így a jövőre ütemezett feladatok továbbra is láthatók maradnak, zsúfolásig megterhelve a listát, és megnehezítve az azonnali végrehajtható elemek megjelenítését. Ennek kijavítása nem intuitív, de az Outlook fejlett nézetszűrő funkcióival elérhető.
Mielőtt elkezdené, fontos megjegyezni, hogy meg kell ismételnie a következő eljárást minden Outlook-feladatnézethez, amellyel használni kívánja. Például az Outlook teendősávja, a To-Do Peek és az egyes feladatmappák mind különálló feladatnézetek, amelyek egyenként szűrhetők. Ezért ennek a viselkedésnek az alkalmazása minden nézetre a megkettőzés gyakorlata.
Először is hozzon létre egy feladatot kezdési dátummal a jövőben, hogy legyen mivel dolgoznia. A feladatnak azonnal megjelennie kell, ami nem különösebben hasznos, mivel még nem hajtható végre.
Kattintson a jobb gombbal a Teendősávra (vagy annak a nézetnek a hátterére, amellyel dolgozik), majd kattintson a „Nézetbeállítások” elemre a megjelenő menüben. A felugró ablakban kattintson a „Szűrő…” elemre, és váltson a megjelenő Szűrő felugró ablak „Speciális” fülére.
Látnia kell, hogy legalább egy alapértelmezett szűrő már létezik. Amint azt a logikája is mutatja, ez a szűrő felelős az Outlook alapértelmezett viselkedésének érvényre juttatásáért, vagyis a befejezett feladatok elrejtéséhez, így nem fogunk hozzányúlni. Ehelyett új szűrőket adunk hozzá a táblázat alatti bemenetek segítségével.
Először kattintson a „Mező” legördülő menüre, és a megjelenő menüben lépjen az „Összes feladatmező” > „Kezdési dátum” elemre. Ezzel hozzáad egy szűrőt a „Kezdő dátum” tulajdonsághoz. Az „Állapot” legördülő menüből válassza ki a „be vagy korábban” lehetőséget, majd írja be a „Ma” kifejezést (idézőjelek nélkül) az „Érték” beviteli mezőbe. Végül nyomja meg a „Hozzáadás a listához” gombot.
Kattintson az „OK” gombra mindkét megnyílt felugró ablakban, és látnia kell, hogy a feladat nézet szűrve van, hogy csak azokat az elemeket tartalmazza, amelyeknél elérkezett a kezdési dátum. Ez megoldhatja az Ön konkrét használati esetét, bár van még egy probléma, amelyet meg szeretne oldani.
Jelenleg ez a szűrő elrejti azokat a feladatokat is, amelyeknek nincs kezdő dátuma, ami nem ideális. Ennek megoldásához térjen vissza a Szűrő ablakhoz a fent leírtak szerint. Adjon hozzá egy másik szűrőt a „Kezdő dátum” tulajdonsághoz, ezúttal a „nem létezik” feltételt választva, és hagyja üresen az értéket.
Most, amikor alkalmazza a szűrőket, látnia kell, hogy a feladatnézet olyan feladatokat jelenít meg, amelyeknél a kezdési dátum felmerült, valamint minden olyan feladatot, amelynél nincs kezdő dátum.
A feladatkezelési munkafolyamattól függ, hogy profitál-e ebből a változásból. Előfordulhat, hogy szeretné, ha minden feladata folyamatosan látható lenne, függetlenül attól, hogy mikorra ütemezték be. Ebben az esetben az Outlook alapértelmezett viselkedése kielégítő lesz. A több nyitott feladatot tartalmazó összetettebb munkafolyamatok esetén azonban fontos elrejteni azokat a feladatokat, amelyeket még nem lehet végrehajtani a kognitív terhelés csökkentése érdekében. Bár ez távolról sem nyilvánvaló, ennek beállítása az Outlookban nem különösebben nehéz.
Végül érdemes megjegyezni, hogy ezek a változtatások kizárólag az Outlook asztali alkalmazásra vonatkoznak – más Outlook Tasks-élmények, például a Microsoft To-Do nem képesek ilyen módon szűrni a feladatokat. A Kezdő dátum tulajdonság (és az összes többi Outlook-mező) azonban minden Outlook-feladatnál elérhető, függetlenül a létrehozás módjától.
GYIK
Hogyan lehet elrejteni a befejezett feladatokat az Outlookban?
Elrejtse a befejezett feladatokat az Outlook szűrő funkciójával.A fenti módszer mellett az összes befejezett feladatot elrejtheti, ha szűrőfeltételt hoz létre az Outlook szűrő funkciójával. 1. Lépjen be a feladatok mappába, amelyből az összes befejezett feladatot el szeretné rejteni. 2. Ezután kattintson a Nézet > Beállítások megtekintése elemre az Outlook 2010 és 2013 programban.
Hogyan lehet szűrni a feladatokat a Microsoft Outlookban?
Kezdésként indítsa el az Outlookot a szokásos módon. Ezután nyissa meg a „Feladatok” navigációs panelt. Ezután nyisson meg egy feladatmappát. Ezután lépjen a „Nézet” fülre, és kattintson a „Nézet beállítások” gombra. A következő „Speciális nézetbeállítások” párbeszédpanelen kattintson a „Szűrő” gombra.
Hogyan törölhetem az összes befejezett feladatot az Outlook 2007 programban?
1. lépés: Váltson a Feladatok nézetre, és kattintson a gombra a feladatok mappájának megnyitásához, amelyből az összes befejezett feladatot eltávolítja. 2. lépés: Kattintson a Nézet módosítása > Befejezett elemre a Nézet lapon. Ha Microsoft Outlook 2007-et használ, kattintson a Nézet > Aktuális nézet > Befejezett feladatok elemre.
Hogyan tekintheti meg az összes befejezett feladatot egyszerre az Outlook programban?
Kattintson a Nézet > Nézet módosítása > Aktív az Outlook 2010-ben és 2013-ban lehetőségre. Tekintse meg a képernyőképet: Az Outlook 2007 programban kattintson a Nézet > Aktuális nézet > Aktív feladatok elemre. Az Aktív gombra kattintás után látni fogja, hogy az összes befejezett feladat egyszerre el van rejtve a kiválasztott Feladatok mappában. Lásd a képernyőképet: 1.
Hogyan emelhetem ki a feladatokat vagy az erőforrásokat a feladatok szűrésekor?
Feladatok vagy erőforrások szűrésekor kiemelést alkalmazhat. A kiemelt feladatok vagy erőforrások nem szűrt feladatokkal jelennek meg, de eltérő színnel. A Nézet lap Adatok csoportjában válasszon ki egy szűrőt a szűrőlistából, majd válassza a További szűrők lehetőséget. Válasszon ki egy szűrőt a szűrőlistában, majd válassza a Kiemelés lehetőséget.
Hogyan hozhatok létre feladat- vagy erőforrásszűrőt az Excelben?
A Módosítandó elem listában válassza a Kiemelt feladatok lehetőséget, majd válassza ki a formázási beállításokat. A Nézet lap Adatok csoportjában válassza ki a Szűrő melletti nyilat, majd válassza a További szűrők lehetőséget. Válassza a Feladat vagy az Erőforrás lehetőséget (attól függően, hogy milyen típusú szűrőt szeretne létrehozni), majd válassza az Új lehetőséget.
Hogyan láthatom a feladatokat kategóriák szerint szűrve?
Re: Hogyan láthatom a kategóriák szerint szűrt feladatokat? Megtekintheti az Outlook Mail online beállításait, megtekintheti az Outlook összes beállítását, általános, kategóriákat, hozzáadhat kategóriákat a kedvencekhez, majd rákattinthat a bal oldali ablaktáblában, és minden olyan feladatra, naptáreseményre és e-mailre, amely rendelkezik ezzel. megjelenik a hozzárendelt kategória. 2021. április 26. 07:16
Hogyan szűrhetem a feladatokat fiók szerint?
Ha különböző fiókokban vannak, akkor fiók szerint szeretne szűrni. A teendősáv szűréséhez kattintson a jobb gombbal a mezők nevére, és válassza a Nézet beállítások lehetőséget. Ha át szeretné helyezni őket egy másik fiókba, lépjen a feladatmodulra (Ctrl+4 vagy a navigációs ablaktáblán a feladat gomb), és húzza át őket egyik feladatmappából a másikba. 2020. augusztus 4. 06:31 2020. augusztus 4. 06:31
Hogyan tekinthetek meg minden nem befejezett feladatot?
A navigációs ablakban kattintson a Befejezett feladatok elemre. Az összes elem megtekintéséhez – kész vagy nem – kattintson az Egyszerű lista vagy a Részletes lista elemre. Megjegyzés: Ha csak a nem befejezett elemeket szeretné megtekinteni, használja a következő nézetek egyikét: Aktív feladatok, Következő hét nap és Késedelmes feladatok. Az elkészült feladatok megjelenítése a Teendők sávban.
Hogyan rejthetem el a befejezett feladatokat az Outlook programban?
Az összes befejezett feladatot elrejtheti a Nézet módosítása > Teendőlista elemre kattintva a Nézet lapon (vagy az Outlook 2007-ben a Nézet > Aktuális nézet > Teendőlista elemre kattintva). Általában az Outlook-felhasználók úgy távolítják el a befejezett feladatot, hogy kijelölik azt, és megnyomják a Delete billentyűt a billentyűzeten.
Hogyan tekinthetem meg az összes befejezett feladatot az Office 2007-ben?
Újabb verziók Office 2007 – 2010 Elvégzett feladatok megjelenítése a Feladatok nézetben A Feladatok lap Nézet lapjának Aktuális nézet csoportjában kattintson a Nézet módosítása, majd a Befejezett elemre. Az összes elem megtekintéséhez – kész vagy nem – kattintson az Egyszerű lista vagy a Részletes lista elemre.