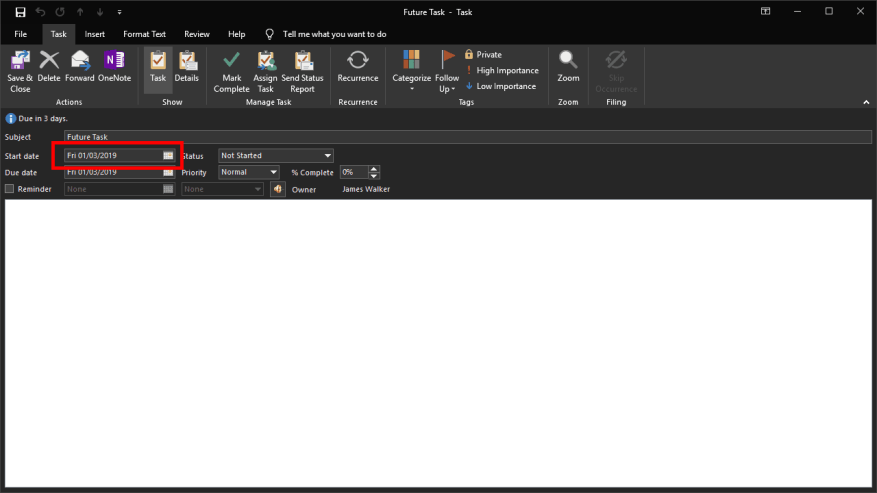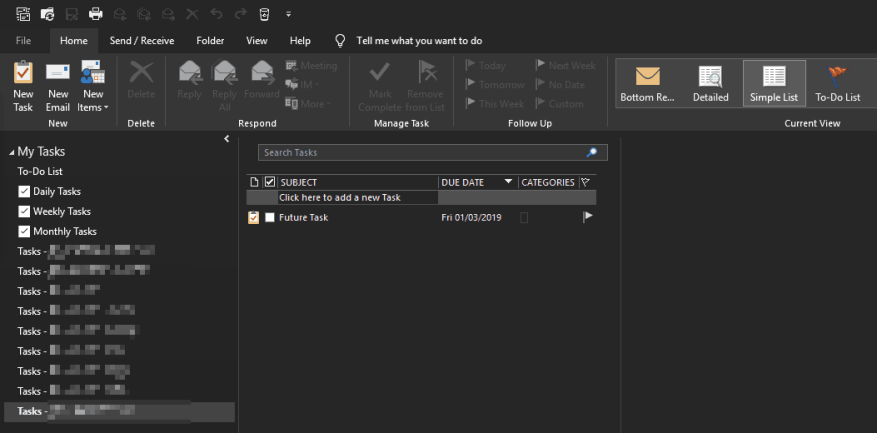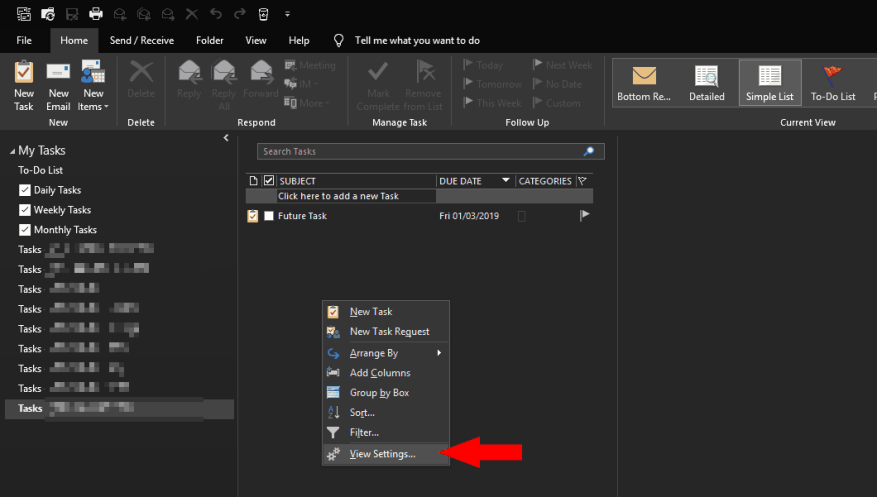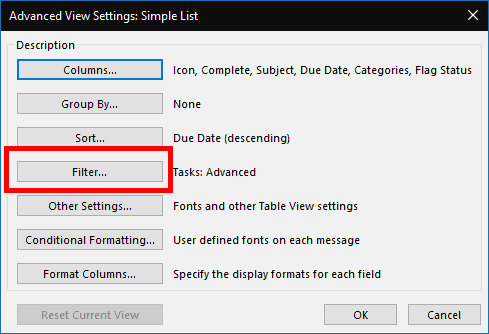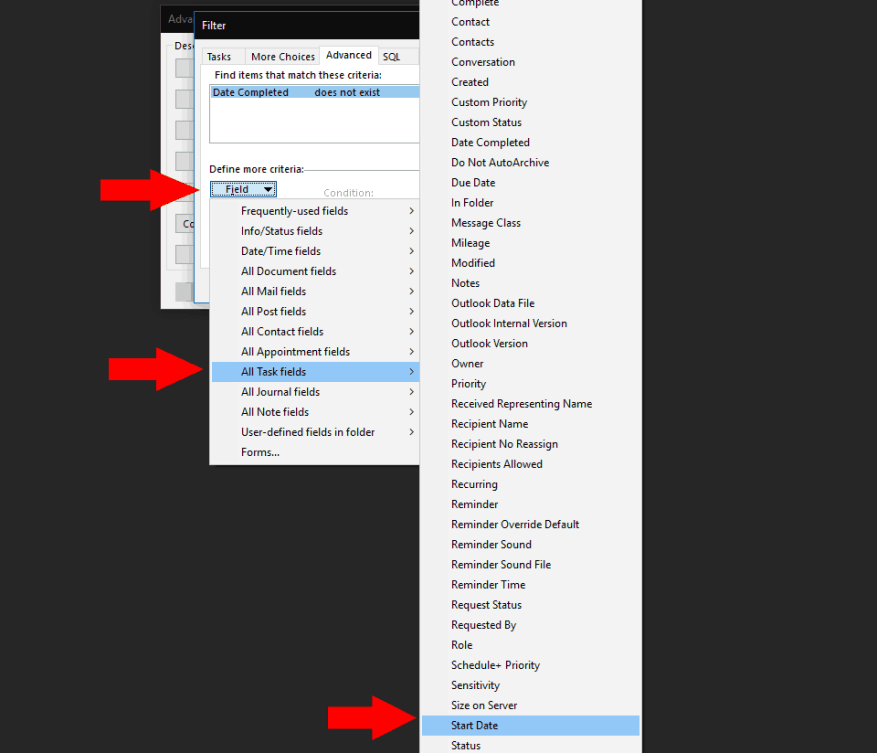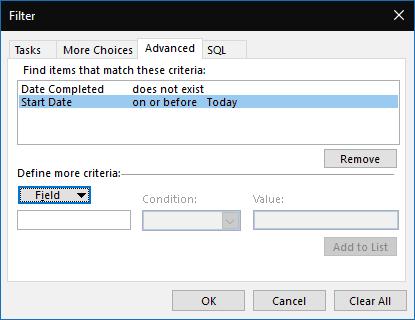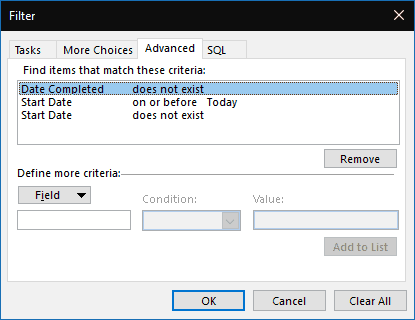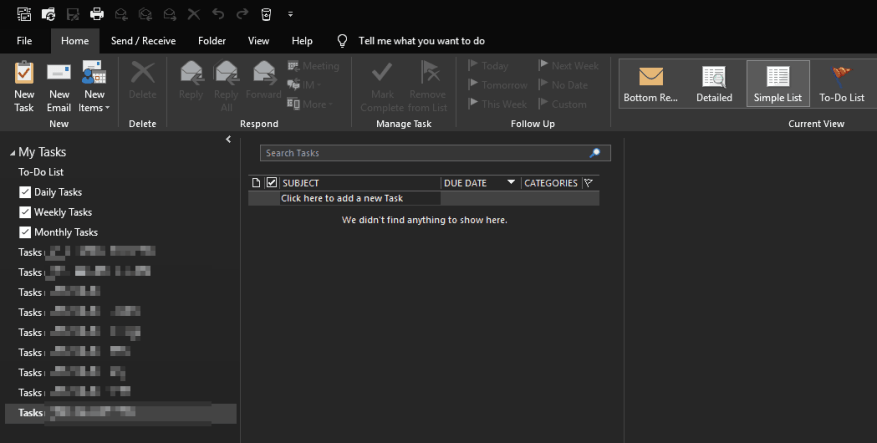Siden Microsoft investerer mer ressurser i oppgavebehandlingsappene sine, har det aldri vært en bedre tid å bruke Outlook Tasks. Når kombinert med Microsoft To-Do, Cortana og OneNote, er Outlook Tasks en ekstremt allsidig løsning for å administrere lister, påminnelser og din daglige tidsplan – med bare en liten feil.
Outlook-oppgaver har både en «Startdato» og «Forfallsdato», som lar deg angi når du forventer å jobbe med en oppgave. I teorien er oppgaven din ikke relevant før startdatoen har oppstått, så den burde ikke trenge å plage deg i Outlook-grensesnittet.
Dessverre ignorerer Outlook normalt startdatoen – slik at oppgaver som er planlagt for fremtiden forblir synlige, roter til listen din og gjør det vanskeligere å se hva som umiddelbart kan gjøres. Å fikse dette er ikke intuitivt, men kan oppnås med Outlooks avanserte visningsfiltreringsfunksjoner.
Før vi begynner, er det viktig å merke seg at du må gjenta følgende prosedyre for hver Outlook-oppgavevisning du vil bruke den med. For eksempel er Outlook To-Do Bar, To-Do Peek og individuelle oppgavemapper alle forskjellige oppgavevisninger som kan filtreres individuelt. Derfor er det å bruke denne oppførselen på alle visninger en øvelse i duplisering.
Først oppretter du en oppgave med en startdato i fremtiden, slik at du har noe å jobbe med. Du bør se oppgaven dukke opp med en gang, noe som ikke er spesielt nyttig ettersom den ennå ikke er handlingsbar.
Høyreklikk på gjøremålslinjen (eller bakgrunnen til visningen du jobber med) og klikk «Vis innstillinger» i menyen som vises. Fra popup-vinduet, klikk «Filter…» og bytt til «Avansert»-fanen i den resulterende Filter-popupen.
Du bør se at minst ett standardfilter allerede eksisterer. Som indikert av logikken, er dette filteret ansvarlig for å vedta Outlooks standardoppførsel for å skjule fullførte oppgaver, så vi kommer ikke til å berøre det. I stedet vil vi legge til nye filtre ved å bruke inngangene under tabellen.
Start med å klikke på rullegardinmenyen «Felt», og naviger til «Alle oppgavefelt» > «Startdato» i menyen som vises. Dette vil legge til et filter på «Start Date»-egenskapen. Fra rullegardinmenyen «Betingelse», velg «på eller før» og skriv deretter inn «I dag» (uten anførselstegn) i inntastingsboksen «Verdi». Til slutt, trykk «Legg til i liste.»
Klikk «OK» på begge de åpne popup-vinduene, og du skal se at oppgavevisningen er filtrert til å inkludere bare elementer der startdatoen er nådd. Dette kan godt løse din spesifikke brukssituasjon, selv om det er ett problem til du kanskje ønsker å løse.
For øyeblikket vil dette filteret også skjule alle oppgaver som ikke har en startdato, noe som ikke er ideelt. For å løse dette, gå tilbake til Filter-vinduet som beskrevet ovenfor. Legg til et nytt filter på «Start Date»-egenskapen, denne gangen velger du «eksisterer ikke» som betingelse og la verdien stå tom.
Nå, når du bruker filtrene, skal du se at oppgavevisningen viser oppgaver der startdatoen har oppstått, samt alle oppgaver som mangler en startdato.
Hvorvidt du vil dra nytte av denne endringen, avhenger av arbeidsflyten din for oppgavebehandling. Du vil kanskje at alle oppgavene dine skal være synlige hele tiden, uavhengig av når de er planlagt for implementering. I dette tilfellet vil Outlooks standardoppførsel være tilfredsstillende. For mer komplekse arbeidsflyter med flere åpne oppgaver er det imidlertid viktig å skjule oppgaver som ikke kan utføres ennå for å redusere den kognitive belastningen. Selv om det er langt fra åpenbart, er det ikke spesielt vanskelig å sette opp dette i Outlook.
Til slutt er det verdt å merke seg at disse endringene utelukkende gjelder for Outlook-skrivebordsappen – andre Outlook Tasks-opplevelser, for eksempel Microsoft To-Do, mangler muligheten til å filtrere oppgaver på denne måten. Startdato-egenskapen (og alle andre Outlook-felt) er imidlertid tilgjengelige for hver Outlook-oppgave, uavhengig av hvordan den ble opprettet.
FAQ
Hvordan skjule fullførte oppgaver i outlook?
Skjul fullførte oppgaver med Outlook-filterfunksjonen.I tillegg til metoden ovenfor, kan du skjule alle fullførte oppgaver ved å lage et filterkriterium med Outlooks filterfunksjon. 1. Gå inn i oppgavemappen som du vil skjule alle fullførte oppgaver fra. 2. Klikk deretter Vis > Vis innstillinger i Outlook 2010 og 2013.
Hvordan filtrere oppgaver i Microsoft Outlook?
Til å begynne med, start Outlook som vanlig. Gå deretter til navigasjonsruten «Oppgaver». Deretter åpner du en oppgavemappe. Etter det, skift til «Vis»-fanen og klikk på «Vis innstillinger» -knappen. I den påfølgende dialogboksen «Advanced View Settings» klikker du på «Filter»-knappen.
Hvordan sletter jeg alle fullførte oppgaver i Outlook 2007?
Trinn 1: Skift til oppgavevisningen, og klikk for å åpne oppgavemappen som du vil fjerne alle fullførte oppgaver fra. Trinn 2: Klikk på Endre visning > Fullført på fanen Vis. Hvis du bruker Microsoft Outlook 2007, klikk på Vis > Gjeldende visning > Fullførte oppgaver.
Hvordan se alle fullførte oppgaver samtidig i outlook?
Vennligst klikk Vis > Endre visning > Aktiv i Outlook 2010 og 2013. Se skjermbilde: I Outlook 2007 klikker du Vis > Gjeldende visning > Aktive oppgaver. Etter å ha klikket Aktiv, vil du se at alle fullførte oppgaver er skjult på en gang fra den valgte Oppgaver-mappen. Se skjermbilde: 1.
Hvordan fremhever jeg oppgaver eller ressurser når jeg filtrerer oppgaver?
Når du filtrerer oppgaver eller ressurser, kan du bruke et høydepunkt. Uthevede oppgaver eller ressurser vises med ikke-filtrerte oppgaver, men med en annen farge. I kategorien Vis, i Data-gruppen, velger du et filter i filterlisten, og velger deretter Flere filtre. Velg et filter i filterlisten, og velg deretter Uthev.
Hvordan oppretter jeg et oppgave- eller ressursfilter i Excel?
I Item to Change-listen velger du Uthevede oppgaver, og deretter velger du formateringsalternativer. I kategorien Vis, i Data-gruppen, velg pilen ved siden av Filter, og velg deretter Flere filtre. Velg Oppgave eller Ressurs (avhengig av hvilken type filter du vil opprette), og velg deretter Ny.
Hvordan kan jeg se oppgaver filtrert etter kategori?
Re: Hvordan kan jeg se oppgaver filtrert etter kategori? Du kan gå til Outlook Mail online, innstillinger, se alle Outlook-innstillinger, generelt, kategorier, legge til kategorier i favoritter, og deretter kan du klikke på dem i venstre rute, og alle oppgaver, kalenderhendelser og e-poster som har det kategori tildelt vil bli vist. 26. april 2021 07:16
Hvordan filtrerer jeg oppgaver etter konto?
Hvis de er på forskjellige kontoer, vil du filtrere etter konto. For å filtrere i gjøremålslinjen, høyreklikk på feltnavnene og velg Vis innstillinger. For å flytte dem til en annen konto, gå til oppgavemodulen (Ctrl+4 eller oppgaveknappen i navigasjonsruten) og dra fra en oppgavemappe til en annen. 4. august 2020 06:31 04. august 2020 06:31
Hvordan viser jeg alle oppgaver som ikke er fullført?
I navigasjonsruten klikker du på Fullførte oppgaver. For å se alle elementer – fullført eller ikke – klikk Enkel liste eller Detaljert liste. Merk: For å vise bare elementer som ikke er fullført, kan du bruke en av følgende visninger: Aktive oppgaver, Neste syv dager og Forfalte oppgaver. Vis fullførte oppgaver i gjøremålslinjen.
Hvordan skjuler jeg fullførte oppgaver i outlook?
Du kan også skjule alle fullførte oppgaver ved å klikke på Endre visning > Gjøremålsliste på Vis-fanen (eller Vis > Gjeldende visning > Gjøremålsliste i Outlook 2007). Normalt fjerner Outlook-brukere en fullført oppgave ved å velge den og trykke på Delete-tasten på tastaturet.
Hvordan viser jeg alle fullførte oppgaver i Office 2007?
Nyere versjoner Office 2007 – 2010 Vis fullførte oppgaver i Oppgavevisning I Oppgaver, på Vis-fanen, i Gjeldende visning-gruppen, klikk Endre visning og klikk deretter Fullført. For å se alle elementer – fullført eller ikke – klikk Enkel liste eller Detaljert liste.