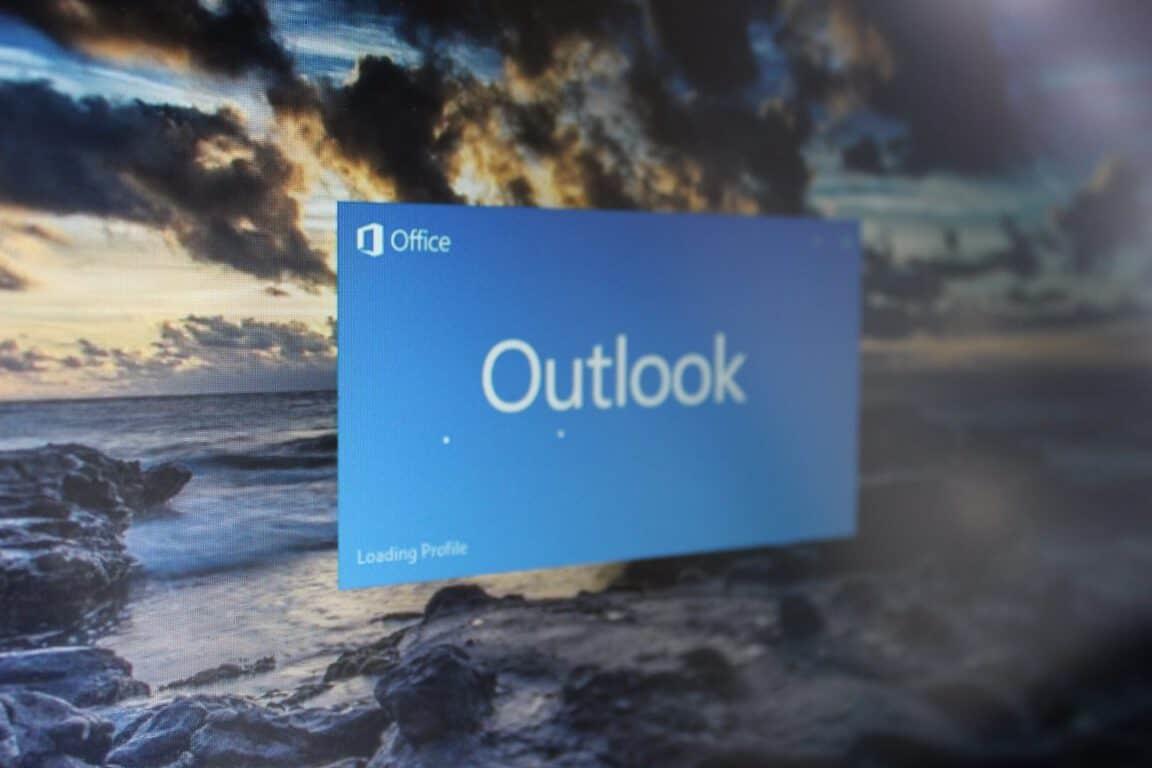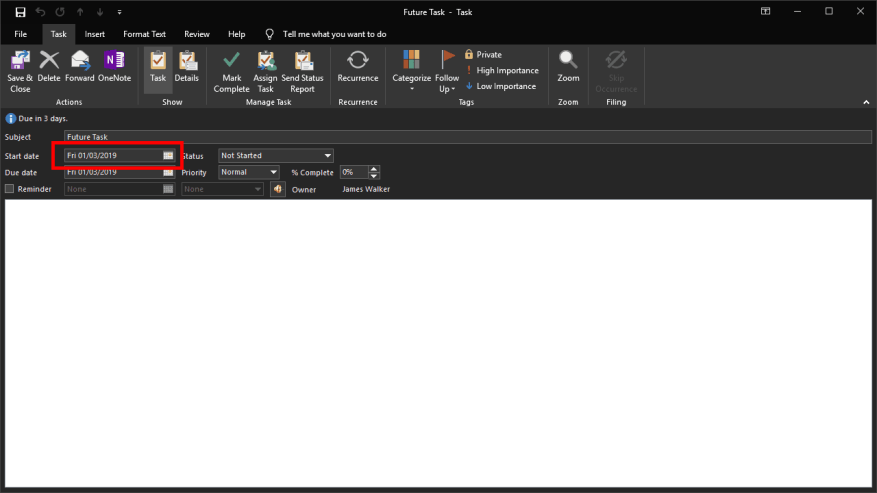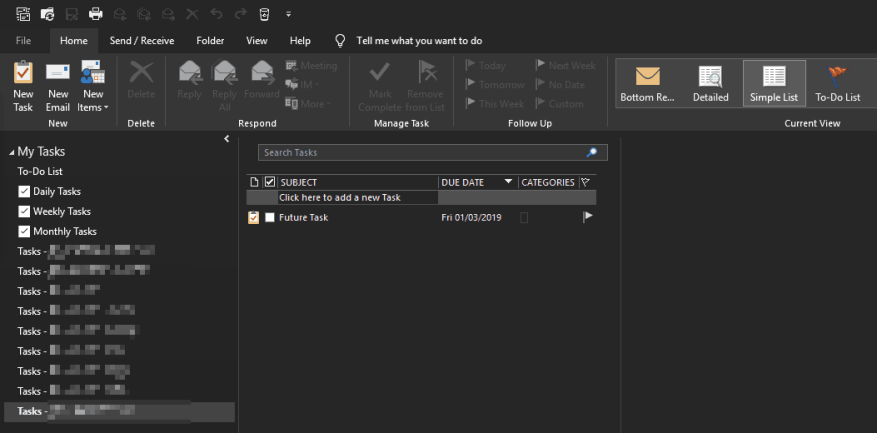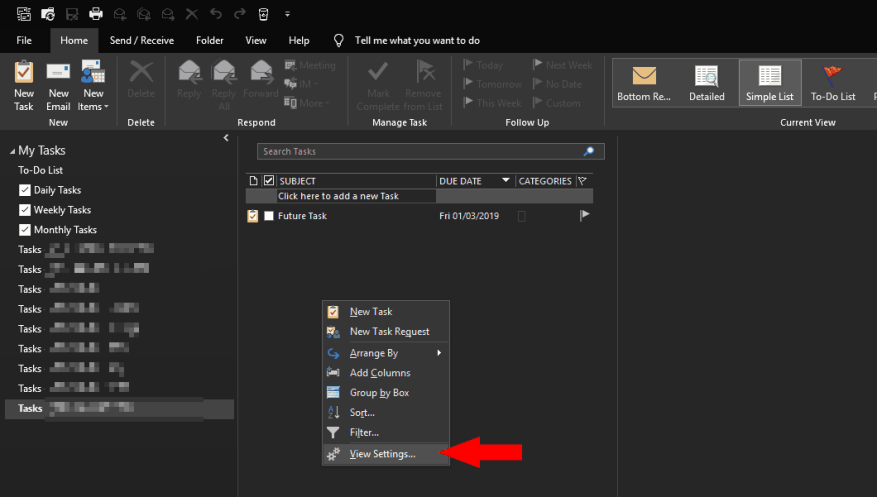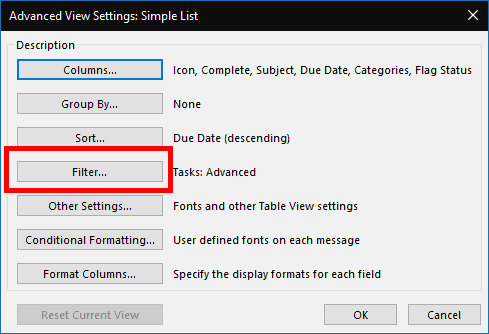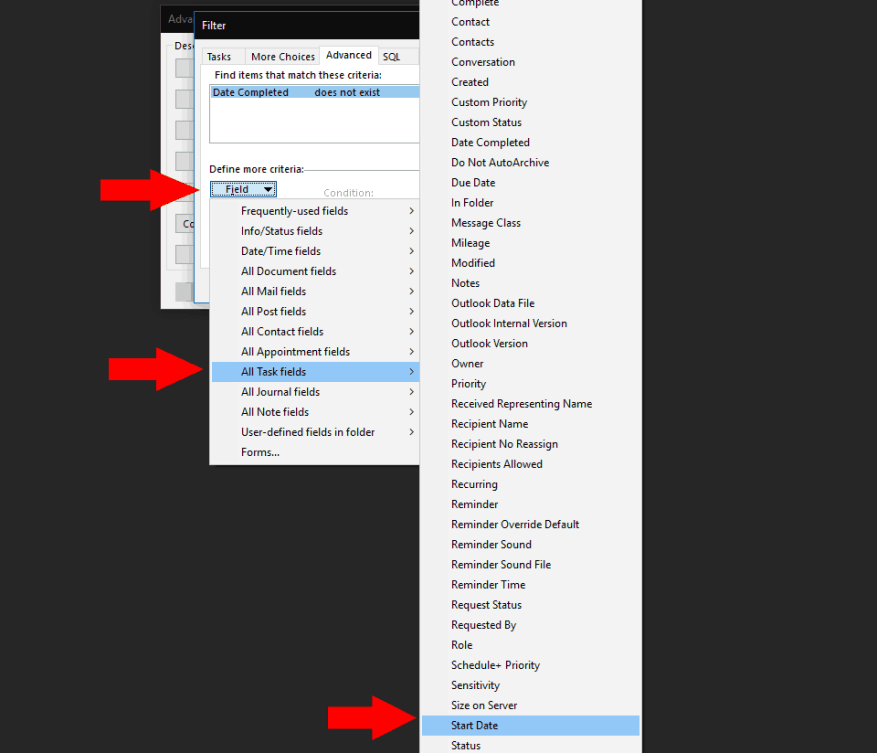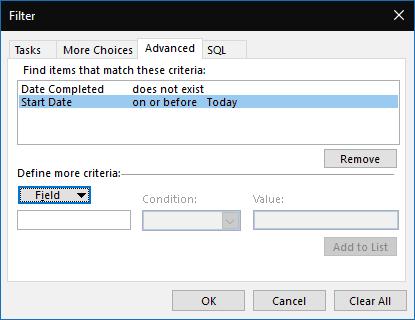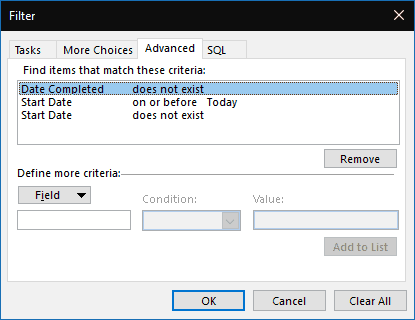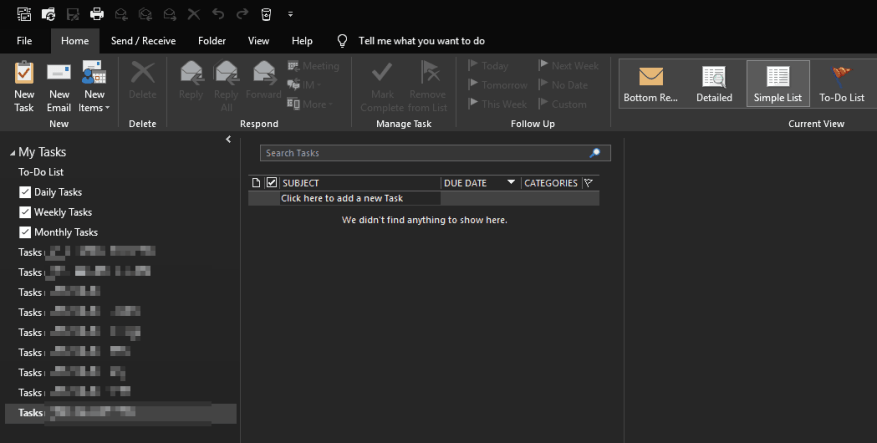Keďže spoločnosť Microsoft investuje viac prostriedkov do svojich aplikácií na správu úloh, nikdy nebol lepší čas na používanie úloh programu Outlook. V kombinácii s Microsoft To-Do, Cortana a OneNote sú Outlook Tasks mimoriadne všestranným riešením na správu zoznamov, pripomienok a vášho denného plánu – len s jednou malou chybičkou.
Úlohy programu Outlook majú „Dátum spustenia“ aj „Dátum splnenia“, čo vám umožňuje uviesť, kedy očakávate prácu na úlohe. Teoreticky nie je vaša úloha relevantná, kým nenastane dátum spustenia, takže by vás nemala obťažovať v rozhraní programu Outlook.
Bohužiaľ, Outlook zvyčajne ignoruje počiatočný dátum, takže úlohy naplánované do budúcnosti zostanú viditeľné, čím sa preplní váš zoznam a bude ťažšie zistiť, čo je možné okamžite vykonať. Oprava tohto problému nie je intuitívna, ale dá sa dosiahnuť pomocou pokročilých funkcií filtrovania zobrazení v Outlooku.
Skôr než začneme, je dôležité poznamenať, že nasledujúci postup budete musieť zopakovať pre každé zobrazenie úloh programu Outlook, s ktorým ho chcete použiť. Napríklad panel úloh programu Outlook, náhľad úloh a jednotlivé priečinky úloh sú odlišné zobrazenia úloh, ktoré možno individuálne filtrovať. Preto je aplikácia tohto správania na každý pohľad cvičením duplikácie.
Najprv vytvorte úlohu s dátumom začiatku v budúcnosti, aby ste mali s čím pracovať. Úloha by sa mala okamžite zobraziť, čo nie je obzvlášť užitočné, pretože ešte nie je možné vykonať akciu.
Kliknite pravým tlačidlom myši na panel úloh (alebo na pozadie zobrazenia, s ktorým pracujete) a v zobrazenej ponuke kliknite na položku „Nastavenia zobrazenia“. V kontextovom okne kliknite na „Filter…“ a prepnite sa na kartu „Rozšírené“ vo výslednom vyskakovacom okne Filter.
Mali by ste vidieť, že aspoň jeden predvolený filter už existuje. Ako naznačuje jeho logika, tento filter je zodpovedný za uzákonenie predvoleného správania Outlooku pri skrývaní dokončených úloh, takže sa ho nebudeme dotýkať. Namiesto toho pridáme nové filtre pomocou vstupov pod tabuľkou.
Začnite kliknutím na rozbaľovaciu ponuku „Pole“ a v zobrazenej ponuke prejdite na položku „Všetky polia úloh“ > „Dátum začiatku“. Tým sa pridá filter do vlastnosti „Dátum začiatku“. Z rozbaľovacej ponuky „Stav“ vyberte „zapnuté alebo skôr“ a potom do poľa „Hodnota“ zadajte „Dnes“ (bez úvodzoviek). Nakoniec stlačte „Pridať do zoznamu“.
Kliknite na tlačidlo „OK“ v oboch otvorených kontextových oknách a mali by ste vidieť, že zobrazenie úlohy je filtrované tak, aby zahŕňalo iba položky, pri ktorých bol dosiahnutý počiatočný dátum. To môže dobre vyriešiť váš konkrétny prípad použitia, aj keď je tu ešte jeden problém, ktorý možno budete chcieť vyriešiť.
V súčasnosti tento filter skryje aj všetky úlohy, ktoré nemajú dátum začiatku, čo nie je ideálne. Ak to chcete vyriešiť, vráťte sa späť do okna Filter, ako je popísané vyššie. Pridajte ďalší filter na vlastnosť „Dátum začiatku“, tentoraz ako podmienku vyberte „neexistuje“ a hodnotu nechajte prázdnu.
Teraz, keď použijete filtre, mali by ste vidieť, že zobrazenie úloh zobrazuje úlohy s dátumom spustenia, ako aj všetky úlohy, ktorým chýba dátum začatia.
To, či budete mať z tejto zmeny úžitok, závisí od pracovného postupu správy úloh. Možno budete chcieť, aby boli všetky vaše úlohy neustále viditeľné, bez ohľadu na to, kedy je naplánovaná ich implementácia. V tomto prípade bude predvolené správanie Outlooku uspokojivé. Pri zložitejších pracovných postupoch s viacerými otvorenými úlohami je však dôležité skryť úlohy, ktoré ešte nemožno vykonať, aby sa znížila kognitívna záťaž. Aj keď to nie je ani zďaleka zrejmé, nastavenie v programe Outlook nie je nijak zvlášť náročné.
Nakoniec stojí za zmienku, že tieto zmeny sa týkajú výlučne počítačovej aplikácie Outlook – v iných prostrediach úloh programu Outlook, ako napríklad Microsoft To-Do, chýba možnosť filtrovať úlohy týmto spôsobom. Vlastnosť Dátum spustenia (a všetky ostatné polia programu Outlook) sú však dostupné pri každej úlohe programu Outlook, bez ohľadu na to, ako bola vytvorená.
FAQ
Ako skryť dokončené úlohy v programe Outlook?
Skryť dokončené úlohy pomocou funkcie Outlook Filter.Okrem vyššie uvedenej metódy môžete skryť všetky dokončené úlohy vytvorením kritéria filtra pomocou funkcie Filter v Outlooku. 1. Prejdite do priečinka úloh, z ktorého chcete skryť všetky dokončené úlohy. 2. Potom kliknite na Zobraziť > Nastavenia zobrazenia v programe Outlook 2010 a 2013.
Ako filtrovať úlohy v programe Microsoft Outlook?
Na začiatok spustite Outlook ako zvyčajne. Potom prejdite na navigačnú tablu „Úlohy“. Ďalej otvorte priečinok úloh. Potom prejdite na kartu „Zobraziť“ a kliknite na tlačidlo „Zobraziť nastavenia“. V nasledujúcom dialógovom okne „Advanced View Settings“ kliknite na tlačidlo „Filter“.
Ako odstránim všetky dokončené úlohy v programe Outlook 2007?
Krok 1: Prejdite do zobrazenia Úlohy a kliknutím otvorte priečinok úloh, z ktorého odstránite všetky dokončené úlohy. Krok 2: Kliknite na Zmeniť zobrazenie > Dokončené na karte Zobraziť. Ak používate Microsoft Outlook 2007, kliknite na Zobraziť > Aktuálne zobrazenie > Dokončené úlohy.
Ako zobraziť všetky dokončené úlohy naraz v programe outlook?
Kliknite na Zobraziť > Zmeniť zobrazenie > Aktívne v programe Outlook 2010 a 2013. Pozrite si snímku obrazovky: V programe Outlook 2007 kliknite na Zobraziť > Aktuálne zobrazenie > Aktívne úlohy. Po kliknutí na Aktívne uvidíte, že všetky dokončené úlohy sú naraz skryté z vybratého priečinka Úlohy. Pozrite si snímku obrazovky: 1.
Ako zvýrazním úlohy alebo zdroje pri filtrovaní úloh?
Pri filtrovaní úloh alebo zdrojov môžete použiť zvýraznenie. Zvýraznené úlohy alebo zdroje sa zobrazia s nefiltrovanými úlohami, ale s inou farbou. Na karte Zobraziť v skupine Údaje vyberte filter v zozname filtrov a potom vyberte Ďalšie filtre. Vyberte filter v zozname filtrov a potom vyberte Zvýrazniť.
Ako vytvorím filter úloh alebo prostriedkov v Exceli?
V zozname Položka na zmenu vyberte položku Zvýraznené úlohy a potom vyberte možnosti formátovania. Na karte Zobraziť v skupine Údaje vyberte šípku vedľa položky Filter a potom vyberte položku Ďalšie filtre. Vyberte Úloha alebo Zdroj (v závislosti od typu filtra, ktorý chcete vytvoriť) a potom vyberte Nový.
Ako môžem zobraziť úlohy filtrované podľa kategórie?
Re: Ako môžem vidieť úlohy filtrované podľa kategórie? Môžete prejsť do Outlook Mail online, nastavenia, zobraziť všetky nastavenia Outlooku, všeobecné, kategórie, pridať kategórie do obľúbených a potom na ne kliknúť na ľavej table a všetky úlohy, udalosti kalendára a e-maily, ktoré majú zobrazí sa priradená kategória. 26. apríla 2021 07:16
Ako môžem filtrovať úlohy podľa účtu?
Ak sú v rôznych účtoch, chcete ich filtrovať podľa účtu. Ak chcete filtrovať na paneli úloh, kliknite pravým tlačidlom myši na názvy polí a vyberte položku Zobraziť nastavenia. Ak ich chcete presunúť do iného účtu, prejdite do modulu úloh (Ctrl+4 alebo tlačidlo úloh na navigačnej table) a potiahnite z jedného priečinka úloh do druhého. 4. augusta 2020 06:31 4. augusta 2020 06:31
Ako zobrazím všetky úlohy, ktoré nie sú dokončené?
Na navigačnej table kliknite na položku Dokončené úlohy. Ak chcete zobraziť všetky položky – dokončené alebo nie – kliknite na Jednoduchý zoznam alebo Podrobný zoznam. Poznámka: Ak chcete zobraziť len položky, ktoré nie sú dokončené, môžete použiť jedno z nasledujúcich zobrazení: Aktívne úlohy, Nasledujúcich sedem dní a Nesplnené úlohy. Zobrazte dokončené úlohy na paneli úloh.
Ako skryjem dokončené úlohy v programe outlook?
Všetky dokončené úlohy môžete skryť aj kliknutím na Zmeniť zobrazenie > Zoznam úloh na karte Zobrazenie (alebo Zobraziť > Aktuálne zobrazenie > Zoznam úloh v programe Outlook 2007). Používatelia programu Outlook zvyčajne odstránia dokončenú úlohu tak, že ju označia a stlačia kláves Delete na klávesnici.
Ako zobrazím všetky dokončené úlohy v Office 2007?
Novšie verzie Office 2007 – 2010 Zobraziť dokončené úlohy v zobrazení Úlohy V Úlohách na karte Zobraziť v skupine Aktuálne zobrazenie kliknite na položku Zmeniť zobrazenie a potom kliknite na položku Dokončené. Ak chcete zobraziť všetky položky – dokončené alebo nie – kliknite na Jednoduchý zoznam alebo Podrobný zoznam.