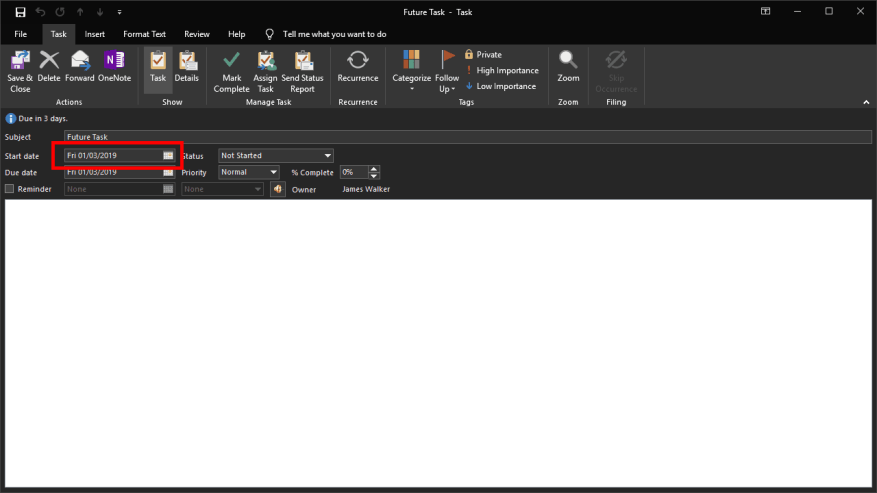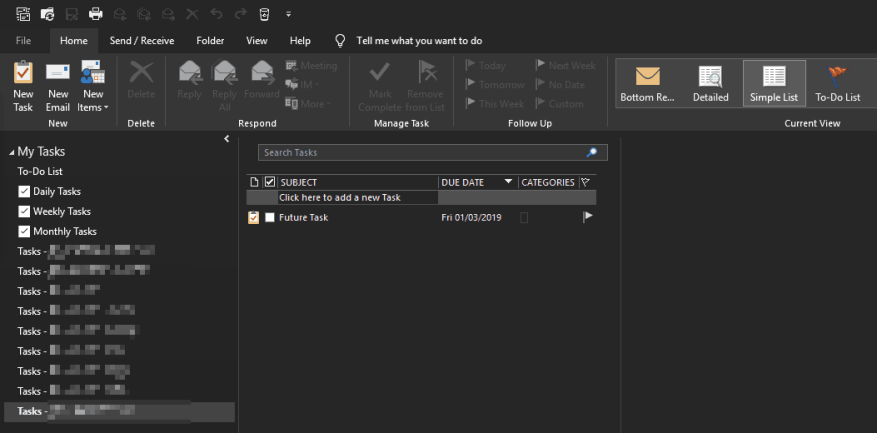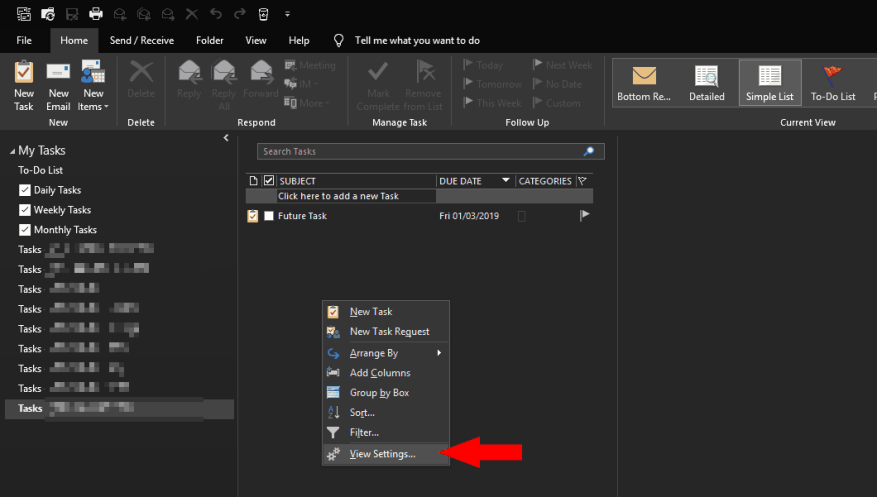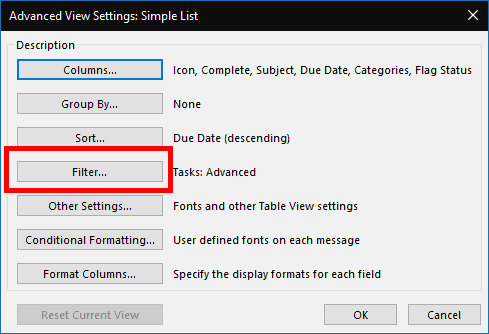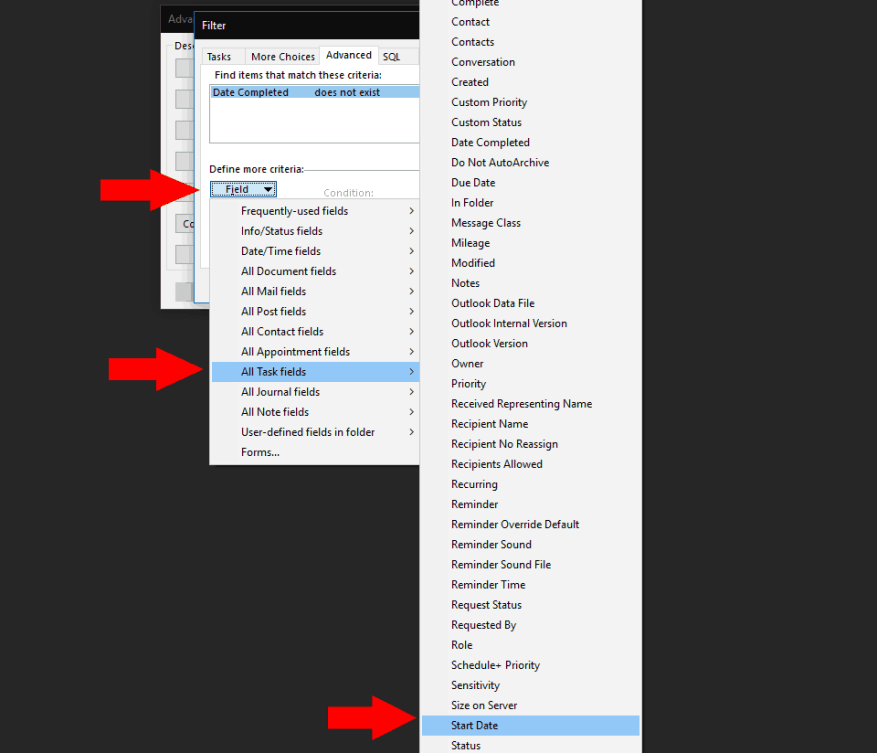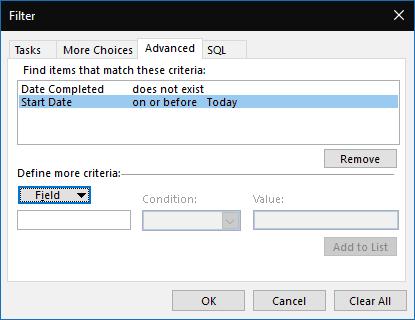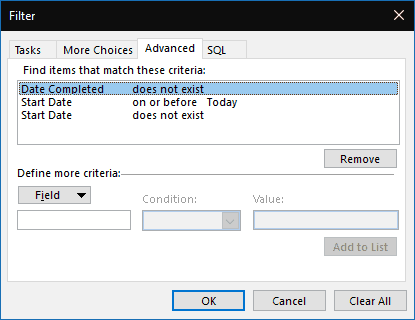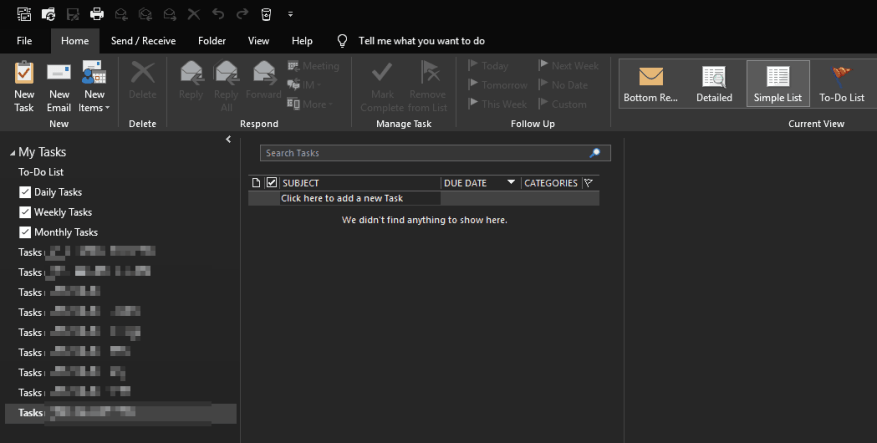Da Microsoft mehr Ressourcen in seine Aufgabenverwaltungs-Apps investiert, war es nie besser, Outlook-Aufgaben zu verwenden. In Kombination mit Microsoft To-Do, Cortana und OneNote ist Outlook Tasks eine äußerst vielseitige Lösung zum Verwalten von Listen, Erinnerungen und Ihrem Tagesablauf – mit nur einem kleinen Schönheitsfehler.
Outlook-Aufgaben haben sowohl ein „Startdatum“ als auch ein „Fälligkeitsdatum“, wodurch Sie angeben können, wann Sie voraussichtlich an einer Aufgabe arbeiten werden. Theoretisch ist Ihre Aufgabe nicht relevant, bis das Startdatum aufgetreten ist, sodass Sie in der Outlook-Oberfläche nicht belästigt werden müssen.
Leider ignoriert Outlook normalerweise das Startdatum – daher bleiben für die Zukunft geplante Aufgaben sichtbar, was Ihre Liste unübersichtlich macht und es schwieriger macht, zu sehen, was sofort umsetzbar ist. Dies zu beheben ist nicht intuitiv, kann aber mit den erweiterten Ansichtsfilterfunktionen von Outlook erreicht werden.
Bevor wir beginnen, ist es wichtig zu beachten, dass Sie das folgende Verfahren für jede Outlook-Aufgabenansicht wiederholen müssen, mit der Sie es verwenden möchten. Beispielsweise sind die To-Do-Leiste, To-Do-Peek und einzelne Aufgabenordner von Outlook alle unterschiedliche Aufgabenansichten, die individuell gefiltert werden können. Daher ist das Anwenden dieses Verhaltens auf jede Ansicht eine Duplizierungsübung.
Erstellen Sie zunächst eine Aufgabe mit einem Startdatum in der Zukunft, damit Sie etwas haben, mit dem Sie arbeiten können. Die Aufgabe sollte sofort angezeigt werden, was nicht besonders hilfreich ist, da sie noch nicht umsetzbar ist.
Klicken Sie mit der rechten Maustaste auf die Aufgabenleiste (oder den Hintergrund der Ansicht, mit der Sie arbeiten) und klicken Sie im angezeigten Menü auf „Ansichtseinstellungen“. Klicken Sie im Popup-Fenster auf „Filter…“ und wechseln Sie zur Registerkarte „Erweitert“ des resultierenden Filter-Popups.
Es sollte bereits mindestens ein Standardfilter vorhanden sein. Wie aus seiner Logik hervorgeht, ist dieser Filter dafür verantwortlich, das Standardverhalten von Outlook zum Ausblenden abgeschlossener Aufgaben umzusetzen, sodass wir ihn nicht berühren werden. Stattdessen fügen wir mithilfe der Eingaben unter der Tabelle neue Filter hinzu.
Klicken Sie zunächst auf das Dropdown-Menü „Feld“ und navigieren Sie im angezeigten Menü zu „Alle Aufgabenfelder“ > „Startdatum“. Dadurch wird ein Filter für die Eigenschaft „Startdatum“ hinzugefügt. Wählen Sie im Dropdown-Menü „Bedingung“ „am oder vor“ und geben Sie dann „Heute“ (ohne Anführungszeichen) in das Eingabefeld „Wert“ ein. Drücken Sie abschließend auf „Zur Liste hinzufügen“.
Klicken Sie in beiden geöffneten Popup-Fenstern auf „OK“, und Sie sollten sehen, dass die Aufgabenansicht so gefiltert ist, dass sie nur Elemente enthält, deren Startdatum erreicht wurde. Dies kann Ihren spezifischen Anwendungsfall gut lösen, obwohl es noch ein weiteres Problem gibt, das Sie möglicherweise lösen möchten.
Derzeit blendet dieser Filter auch alle Aufgaben aus, die kein Startdatum haben, was nicht ideal ist. Um dies zu beheben, kehren Sie wie oben beschrieben zum Filterfenster zurück. Fügen Sie einen weiteren Filter für die Eigenschaft „Startdatum“ hinzu, wählen Sie diesmal „existiert nicht“ als Bedingung und lassen Sie den Wert leer.
Wenn Sie jetzt die Filter anwenden, sollten Sie sehen, dass die Aufgabenansicht Aufgaben anzeigt, deren Startdatum entstanden ist, sowie alle Aufgaben, denen ein Startdatum fehlt.
Ob Sie von dieser Änderung profitieren, hängt von Ihrem Aufgabenverwaltungsworkflow ab. Möglicherweise möchten Sie, dass alle Ihre Aufgaben jederzeit sichtbar sind, unabhängig davon, wann sie für die Implementierung geplant sind. In diesem Fall ist das Standardverhalten von Outlook zufriedenstellend. Bei komplexeren Workflows mit mehreren offenen Aufgaben ist es jedoch wichtig, Aufgaben auszublenden, die noch nicht ausgeführt werden können, um die kognitive Belastung zu verringern. Obwohl es alles andere als offensichtlich ist, ist die Einrichtung in Outlook nicht besonders schwierig.
Abschließend ist anzumerken, dass diese Änderungen ausschließlich für die Outlook-Desktop-App gelten – anderen Outlook-Aufgabenerfahrungen wie Microsoft To-Do fehlt die Möglichkeit, Aufgaben auf diese Weise zu filtern. Die Eigenschaft Startdatum (und alle anderen Outlook-Felder) sind jedoch für jede Outlook-Aufgabe verfügbar, unabhängig davon, wie sie erstellt wurde.
FAQ
Wie verstecke ich abgeschlossene Aufgaben in Outlook?
Erledigte Aufgaben mit der Outlook-Filterfunktion ausblenden.Neben der obigen Methode können Sie alle erledigten Aufgaben ausblenden, indem Sie mit der Filterfunktion von Outlook ein Filterkriterium erstellen. 1. Wechseln Sie in den Aufgabenordner, aus dem Sie alle abgeschlossenen Aufgaben ausblenden möchten. 2. Klicken Sie dann in Outlook 2010 und 2013 auf Ansicht > Einstellungen anzeigen.
Wie filtert man Aufgaben in Microsoft Outlook?
Starten Sie Outlook zunächst wie gewohnt. Greifen Sie dann auf den Navigationsbereich „Aufgaben“ zu. Öffnen Sie als Nächstes einen Aufgabenordner. Wechseln Sie danach zur Registerkarte „Ansicht“ und klicken Sie auf die Schaltfläche „Einstellungen anzeigen“. Klicken Sie im folgenden Dialogfeld „Erweiterte Ansichtseinstellungen“ auf die Schaltfläche „Filter“.
Wie lösche ich alle abgeschlossenen Aufgaben in Outlook 2007?
Schritt 1: Wechseln Sie zur Aufgabenansicht und klicken Sie, um den Aufgabenordner zu öffnen, aus dem Sie alle abgeschlossenen Aufgaben entfernen möchten. Schritt 2: Klicken Sie auf der Registerkarte Ansicht auf Ansicht ändern > Abgeschlossen. Wenn Sie Microsoft Outlook 2007 verwenden, klicken Sie bitte auf Ansicht > Aktuelle Ansicht > Erledigte Aufgaben.
Wie kann ich alle abgeschlossenen Aufgaben auf einmal in Outlook anzeigen?
Bitte klicken Sie in Outlook 2010 und 2013 auf Ansicht > Ansicht ändern > Aktiv. Siehe Screenshot: Klicken Sie in Outlook 2007 bitte auf Ansicht > Aktuelle Ansicht > Aktive Aufgaben. Nachdem Sie auf Aktiv geklickt haben, sehen Sie, dass alle abgeschlossenen Aufgaben auf einmal aus dem ausgewählten Aufgabenordner ausgeblendet werden. Siehe Screenshot: 1.
Wie hebe ich Aufgaben oder Ressourcen beim Filtern von Aufgaben hervor?
Beim Filtern von Aufgaben oder Ressourcen können Sie eine Hervorhebung anwenden. Hervorgehobene Aufgaben oder Ressourcen erscheinen mit nicht gefilterten Aufgaben, aber mit einer anderen Farbe. Wählen Sie auf der Registerkarte Ansicht in der Gruppe Daten einen Filter in der Filterliste aus, und wählen Sie dann Weitere Filter aus. Wählen Sie einen Filter in der Filterliste aus und wählen Sie dann „Hervorheben“.
Wie erstelle ich einen Aufgaben- oder Ressourcenfilter in Excel?
Wählen Sie in der Liste „Zu änderndes Element“ die Option „Hervorgehobene Aufgaben“ und dann die Formatierungsoptionen aus. Wählen Sie auf der Registerkarte Ansicht in der Gruppe Daten den Pfeil neben Filter und dann Weitere Filter aus. Wählen Sie Aufgabe oder Ressource (je nachdem, welchen Filtertyp Sie erstellen möchten) und dann Neu aus.
Wie kann ich Aufgaben nach Kategorien gefiltert anzeigen?
Betreff: Wie kann ich Aufgaben nach Kategorien gefiltert anzeigen? Sie können zu Outlook Mail online gehen, Einstellungen, alle Outlook-Einstellungen anzeigen, Allgemein, Kategorien, Kategorien zu Favoriten hinzufügen, und dann können Sie im linken Bereich darauf klicken, und alle Aufgaben, Kalenderereignisse und E-Mails, die das haben zugewiesene Kategorie wird angezeigt. 26. April 2021 07:16 Uhr
Wie filtere ich Aufgaben nach Konto?
Wenn sie sich in verschiedenen Konten befinden, möchten Sie nach Konto filtern. Um in der Aufgabenleiste zu filtern, klicken Sie mit der rechten Maustaste auf die Feldnamen und wählen Sie Einstellungen anzeigen. Um sie in ein anderes Konto zu verschieben, gehen Sie zum Aufgabenmodul (Strg+4 oder die Aufgabenschaltfläche im Navigationsbereich) und ziehen Sie sie von einem Aufgabenordner in einen anderen. 04.08.2020 06:31 04.08.2020 06:31
Wie kann ich alle Aufgaben anzeigen, die nicht abgeschlossen sind?
Klicken Sie im Navigationsbereich auf Erledigte Aufgaben. Um alle Elemente anzuzeigen – abgeschlossen oder nicht – klicken Sie auf „Einfache Liste“ oder „Detaillierte Liste“. Hinweis: Um nur unvollständige Elemente anzuzeigen, können Sie eine der folgenden Ansichten verwenden: Aktive Aufgaben, Nächste sieben Tage und Überfällige Aufgaben. Erledigte Aufgaben in der Aufgabenleiste anzeigen.
Wie verstecke ich abgeschlossene Aufgaben in Outlook?
Sie können auch alle abgeschlossenen Aufgaben ausblenden, indem Sie auf der Registerkarte Ansicht auf Ansicht ändern > Aufgabenliste klicken (oder Ansicht > Aktuelle Ansicht > Aufgabenliste in Outlook 2007). Normalerweise entfernen Outlook-Benutzer eine abgeschlossene Aufgabe, indem sie sie auswählen und die Entf-Taste auf der Tastatur drücken.
Wie zeige ich alle abgeschlossenen Aufgaben in Office 2007 an?
Neuere Versionen Office 2007 – 2010 Abgeschlossene Aufgaben in der Aufgabenansicht anzeigen Klicken Sie in Aufgaben auf der Registerkarte Ansicht in der Gruppe Aktuelle Ansicht auf Ansicht ändern und dann auf Abgeschlossen. Um alle Elemente anzuzeigen – abgeschlossen oder nicht – klicken Sie auf „Einfache Liste“ oder „Detaillierte Liste“.